Las 3 mejores maneras de transferir música desde tu iPhone a tu computadora
Sep 05, 2025 • Filed to: Soluciones de Transferencia de Datos • Proven solutions
¿De qué manera puedo transferir música desde mi iPhone a mi computadora? No encuentro la manera de transferir mi música desde mi iPhone a mi computadora, para poder escuchar mis canciones favoritas.
¿Cómo transferir música desde mi iPhone a mi computadora? Esta pregunta me la hizo un amigo hace tiempo. Puede que sea complicado al principio saber cómo mover tu música desde tu iPhone a tu computadora, o vice versa, desde tu iPhone a tu laptop. Para gestionar y transferir de manera sencilla la música desde tu iPhone, esta herramienta es adecuada y te ayudará sin problema. Te vamos a enseñar 3 diferentes formas en esta guía para transferir música desde tu iPhone a tu computadora.
Parte 1: ¿Cómo transfiero mi música desde mi iPhone a mi computadora usando iTunes?
Muchos usuarios utilizan la ayuda de iTunes, ya que es desarrollado por Apple, para transferir su música a la computadora. ITunes es una aplicacion gratuita, como debes saber. Usando iTunes puedes mover tu música desde tu iPhone a tu computadora de manera gratuita. Pero para poder transferir de tu iPhone a tu computadora, las canciones debieron ser compradas. No obstante, puedes aprender a transferir tu música de tu iPhone a tu computadora siguiendo estos pasos:
1. Conecta tu iPhone a la computadora para empezar y abre la versión más nueva de iTunes.
2. iTunes reconoce automáticamente la presencia de nuevos contenidos en el dispositivo, normalmente. Aparecerá un aviso solicitando la transferencia de música desde tu iPhone a tu computadora. Para comenzar a copiar los artículos recién comprados solo debes presionar el icono de "Transferir".

3. Si no recibes el aviso, espera a que tu dispositivo sea reconocido por iTunes, en caso de no ver la notificación. Ve a tu menú de Archivo, y después pulsa la opción de "Transferir compras desde el iPhone".

4. A veces, iTunes puede pedirte que le des autorización a tu computadora para reproducir los archivos comprados, ya que están encriptados. Para ello, dirígete a "Cuentas", "Autorización" y elige "Autorizar el ordenador".
Podrás transferir las canciones que hayas comprado en tu dispositivo del iPhone a tu computadora, siguiendo estos pasos:
Parte 2: ¿Cómo puedo transferir música desde mi iPhone a la computadora sin usar iTunes?
ITunes tiene muchas complicaciones como podrás ver, y no es ideal para copiar tu música desde tu iPhone a tu computadora, o vice versa. Para transferir libremente tus datos entre tu computadora y tu iPhone, y tener una experiencia sin complicaciones, solo tienes que usar Dr.Fone - Phone Manager (iOS). Se ofrece una solución 100% segura y fiable como parte del paquete de herramientas de Dr.Fone, para mover tus datos entre tu computadora y tus dispositivos iOS. Dr.Fone - Phone Manager (iOS) también se puede utilizar para mover otros archivos como fotos, videos, audio libros, contactos, mensaje y no solo transferir musica.
Te permitirá añadir, eliminar y gestionar tus datos con bastante facilidad, con este completo programa de administración de dispositivos. Usando Dr.Fone - Phone Manager (iOS) puedes rehacer tu biblioteca de iTunes también y transferir música directamente desde tu iPhone a tu computadora. Ya hemos hablado de ambas soluciones aquí.

Dr.Fone - Phone Manager (iOS)
Transfiere música desde tu iPhone a tu computadora sin usar iTunes.
- En cuestión de segundos copia tu música, fotos, videos, contactos, mensajes de texto y aplicaciones a tu computadora.
- Desde tu computadora puedes restaurar las copias de seguridad de tu iPhone, iPad o iPod.
- Transferire tus datos de un smartphone a otro con un solo un clic.
- Desde tu computadora elimina los datos de tu iPhone que ya no necesites.
- Entre tus dispositivos iOS y iTunes puedes transferir tus datos.
Desde tu iPhone a tu computadora transfiere tu música
Sigue los siguientes pasos para que puedas aprender a transferir tu música directamente desde tu iPhone a tu computadora:
1. Descarga Dr.Fone - Phone Manager (iOS) a tu computadora Windows o Mac desde la página oficial para comenzar. Ve al servicio de "Administrador de teléfono" despues de ejecutar el paquete de herramientas.

2. Tu dispositivo se detectará automáticamente cuando conectes tu dispositivo iOS al sistema. Podrás ver la imagen del dispositivo una vez que sea detectado.

3. Ve a la pestaña de “Música” para copiar música desde el iPhone a tu computadora.

4. Explora todos los archivos de música de tu dispositivo iOS; los datos estarán clasificados en categorías para que te sea más fácil. En el panel izquierdo podrás encontrar con facilidad tus archivos.
5. En todos los archivos de música que quieras transferir deberás hacer clic y luego pulsar el botón de "Exportar" para comenzar la operación. Podrás elegir desde aquí exportar los archivos seleccionados directamente a tu computadora o a iTunes.

6. Pulsa el icono de "Exportar a la PC" y explora la ubicación en la que deseas almacenar los archivos. El proceso de transferencia comenzará automáticamente.
2. Restaura la biblioteca de iTunes
No solo puedes utilizar Dr.Fone - Phone Manager (iOS) para aprender a transferir música del iPhone al PC, sino también para reconstruir la biblioteca de iTunes de una sola vez. Para hacer esto, sigue estos pasos:
1. Para iniciar la aplicación, conecta tu iPhone a tu computadora. Debajo del módulo "Administrador de teléfono" encontrarás la siguiente interfaz. Deberás hacer clic en el icono de "Transferir medios del dispositivo a iTunes".

2. Para hacerte saber el tipo de datos que se pueden transferir, tu dispositivo se escaneará automáticamente. Pulsa el boton "Comenzar".

3. Se copiarán los archivos seleccionados en poco tiempo de tu iPhone a iTunes.
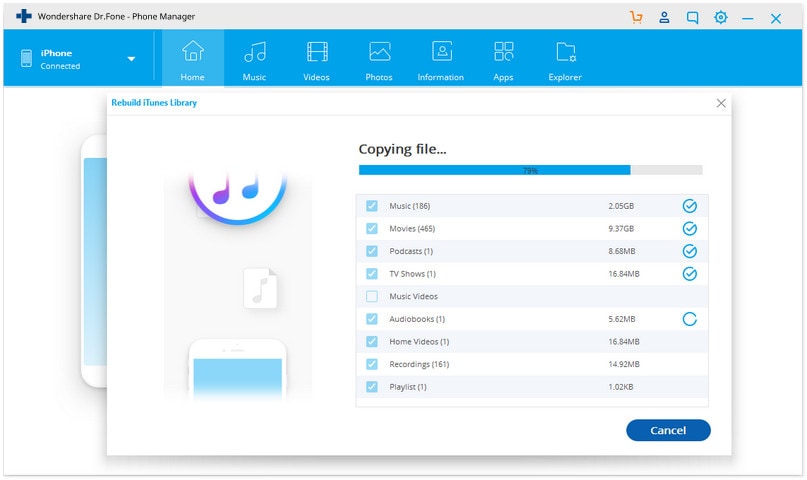
Sin necesidad de comprarla varias veces en diferentes dispositivos, podrás transferir fácilmente música del iPhone a la computadora con este método y de forma gratuita.
Parte 3: ¿De qué manera puedo transferir mi música sin interrupciones?
Transfiere canciones desde tu iPhone a tu computadora con este método no convencional. Para ayudarte a transmitir datos desde tu teléfono a tu computadora hay muchas aplicaciones. El programa Apowersoft Phone Manager tiene una herramienta que te ayuda a transferir música desde tu iPhone a tu computadora transmitiéndolos inalámbricamente.
1. Primero debes descargar e iniciar la aplicación Apowersoft en tu computadora para implementar este metodo.
2. Conecta ahora tu computadora y tu iPhone en la misma red de Wi-Fi.
3. Activa Airplay en el Centro de Control de tu teléfono.
4. Activa la opción de duplicación en tu computadora.

5. Podrás reproducir cualquier canción de tu iPhone despues de esto. Se reproducirán automáticamente en tu computadora.

Te dimos a conocer estas tres formas diferentes y con requerimientos fáciles para transferir tu música desde tu iPhone a la computadora. Dr.Fone - Phone Manager (iOS), como ves, te ofrece la mejor manera de transferir canciones de tu iPhone a tu ordenador y viceversa. Es una herramienta completa para gestionar tu dispositivo sin necesidad de utilizar ninguna otra aplicación. Pruébala y gestiona tu dispositivo sin necesidad de utilizar ninguna otra aplicación.
Transferencia Telefónica
- 1 Transferir desde Android
- Transferir de Android a Android
- Transferir de Android a iPod
- Transferir de Android a iPad
- Transferir videos de Android a iPad
- Transferir de Samsung a LG
- Transferir de Samsung a iPhone
- Transferir de Samsung a Samsung
- Transferir de Samsung a otros
- Transferir de Sony a Samsung
- Transferir de ZTE a Android
- Transferir de LG a Android
- Transferir de Motorola a Samsung
- Interruptor Alternativo de Samsung
- Transferir de Motorola a iPhone
- Transferir de Huawei a iPhone
- 2. Transferir desde iOS

















Paula Hernández
staff Editor
Comment(s)