Cómo Establecer una Nota de Voz como Tono de Llamada en el iPhone
Sep 05, 2025 • Presentado en: Últimas Noticias & Tácticas • Soluciones probadas
A veces, ponemos una canción concreta como tono de llamada del teléfono, y en esa condición, cuando suena, podemos reconocer el teléfono rápidamente. Algunas personas también buscan cómo grabar su propio tono de llamada para hacerlo más único.
Pero con los usuarios de iPhone, el escenario es totalmente diferente. Tienen un único tono de llamada para el iPhone que pueden probar. Por supuesto, las opciones de tonos de llamada son muchas, pero como sabemos, el famoso tono de llamada del iPhone es la forma de reconocer el propio iPhone. Cuando tanta gente tiene iPhones alrededor, una persona se confunde y no puede reconocer su dispositivo. En ese caso, es necesario buscar cómo grabar su tono de llamada y cambiarlo.
Si también estás cansado del tono de llamada del iPhone y no tienes ni idea de cómo serás capaz de cambiarlo, no te preocupes y personalízalo ahora. Podrás personalizar los tonos de llamada según tu elección sin ningún problema. Para una mejor comprensión, sigue leyendo hasta el final porque lo discutimos en detalle.
Parte 1: Grabar un Tono de Llamada con Notas de Voz
En esta sección, hablaremos de cómo grabar tonos de llamada con notas de voz. Este es el primer paso que la gente puede adoptar para personalizar su tono de llamada del iPhone. Los pasos son los siguientes: -
Paso 1: Toca primero la aplicación "Notas de voz".
Paso 2: Haz clic en el "botón Grabar" y empieza a grabar.
Paso 3: Cuando la grabación haya terminado, haz clic en el botón "parar" y toca el botón "reproducir" para obtener una vista previa.
Paso 4: Haga clic en el botón "Hecho" para guardar el archivo.
Nota: Asegúrese de grabar el tono de llamada sólo durante 40 segundos. Si ha grabado el tono de llamada durante más de 40 segundos, deberá recortarlo.
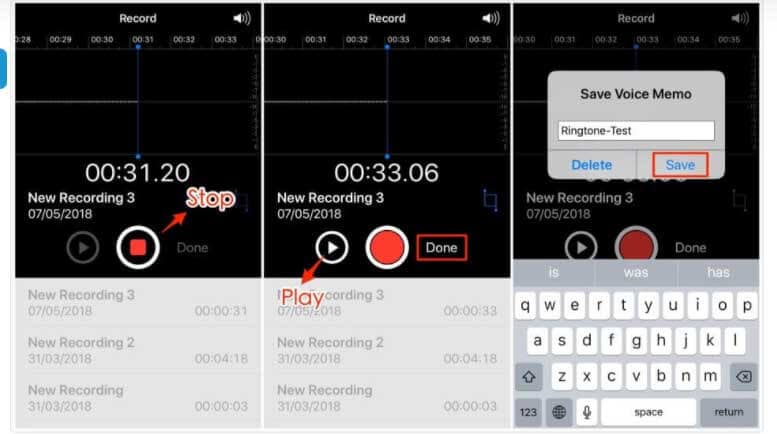
Parte 2: Grabar Tu Propio Tono de Llamada con el Ordenador
Ahora que tienes una nota de voz que quieres como tono de llamada, es el momento de crearla. Para ello, te recomendamos Dr.Fone – Administrador Telefónico. Esta herramienta te ayudará a convertir tu grabación en el tono de llamada que quieras. Esta herramienta tiene una herramienta "Ringtone Maker" que te permite personalizar el tono de llamada como quieras. Sólo tienes que tener la grabación contigo y utilizar esta herramienta. Estos son los pasos a seguir.
Paso 1: Inicie el programa después de instalarlo en su PC. En la página principal, haz clic en el módulo "Administrador Telefónico". Conecta tu iPhone después de eso.

Paso 2: Vaya a la pestaña "Música" en el menú superior y observe un icono de campana. Se trata de Ringtone Maker de Dr.Fone. Así que haga clic en él para proceder.
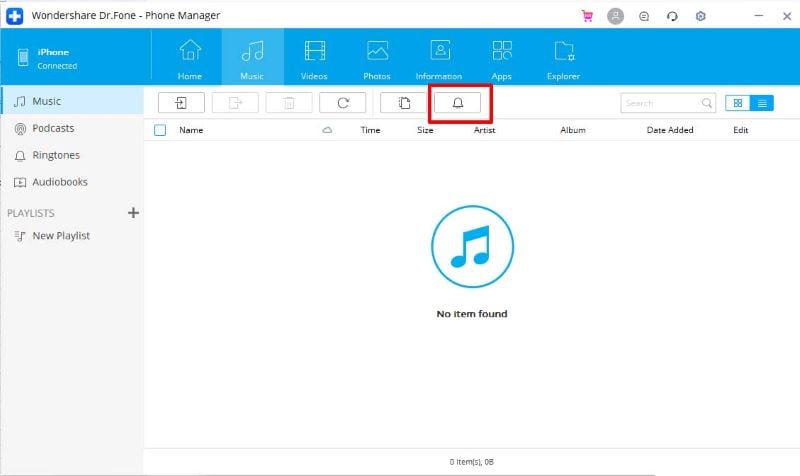
Paso 3: Ahora, el programa te pedirá que importes la música. Puedes elegir añadir música desde tu PC o desde tu dispositivo. Elige la opción deseada.
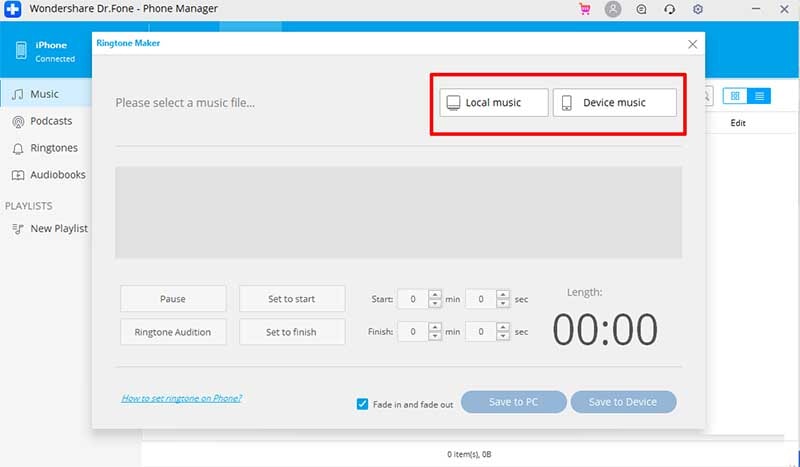
Paso 4: Ajusta la configuración según tus elecciones cuando se importe la música o la nota de voz grabada.
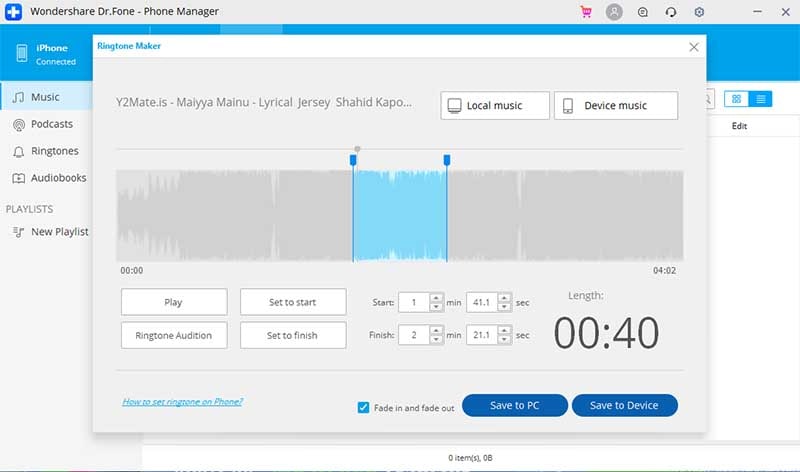
Una vez que esté satisfecho con el tono de llamada, haga clic en "Guardar en el Dispositivo", y el programa verificará los resultados.
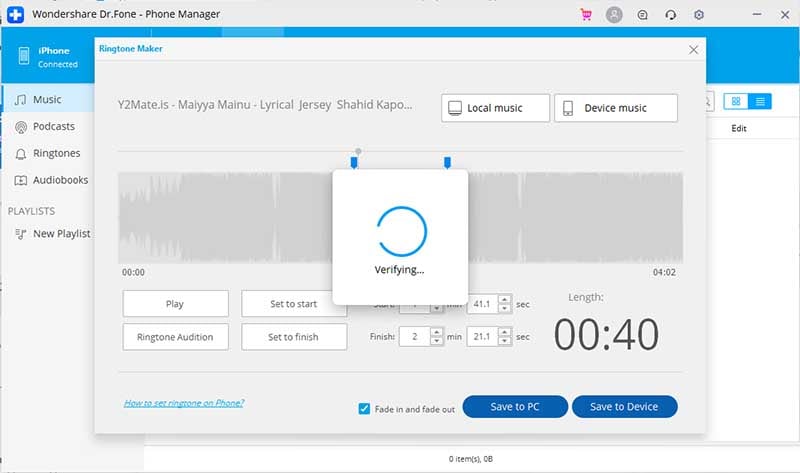
Observará que el tono de llamada se guardará con éxito en poco tiempo.
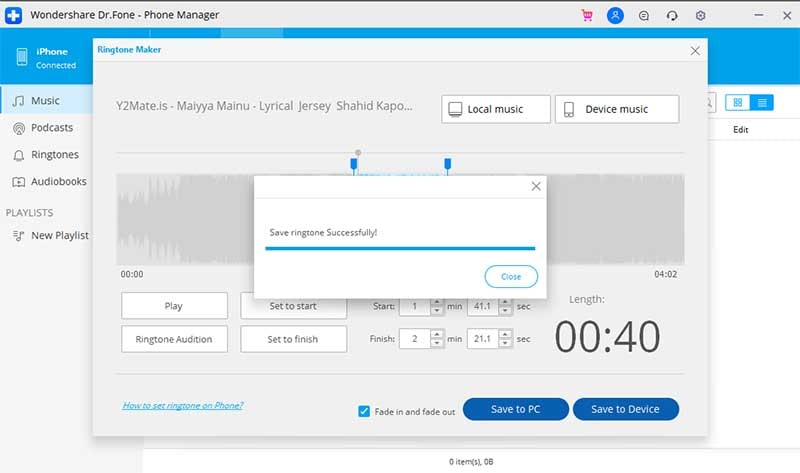
Paso 5: Ahora puedes desconectar tu iPhone y abrir "Ajustes" en él. Aquí, toca "Sonido & Háptica". Ahora selecciona el tono de llamada que acabas de guardar. A partir de ahora se establecerá como tono de llamada del iPhone.
Parte 3: Personalizar el Tono de Llamada sin un Ordenador
Cuando haya terminado de grabar el tono de llamada a través de la aplicación de notas de voz, este es el momento para que pueda aplicar el tono de llamada. Para ello, se requiere la aplicación GarageBand. Para usarlo, los pasos son los siguientes:
Paso 1: En primer lugar, debes asegurarte de que has grabado el tono de llamada y lo has guardado en tu dispositivo.
Paso 2: Consigue la aplicación GarageBand.
Paso 3: Ahora, ve a la aplicación GarageBand y elige el instrumento preferido en tu iPhone.
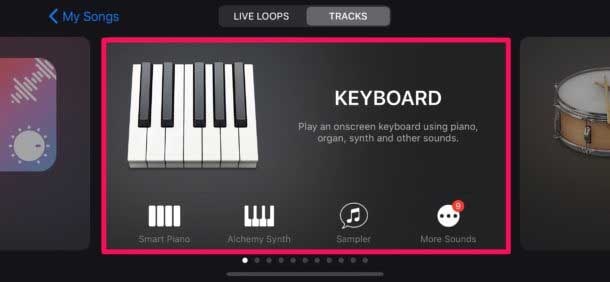
Paso 4: En la parte superior izquierda, haga clic en el botón de proyecto.

Paso 5: Haga clic en el botón de bucle y seleccione los archivos.
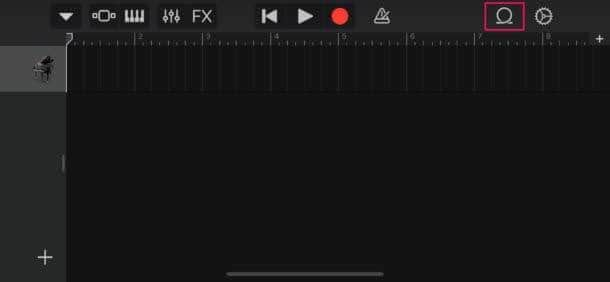
Paso 6: Aquí, examine los elementos de la aplicación Archivos y seleccione la grabación previamente guardada.
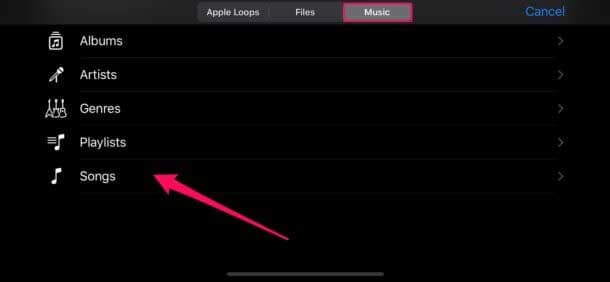
Paso 7: Arrastra y suelta la grabación como banda sonora y haz clic en el botón del metrónomo de la derecha.
Paso 8: Desactívelo y recorte la grabación si es de más de 40 segundos.
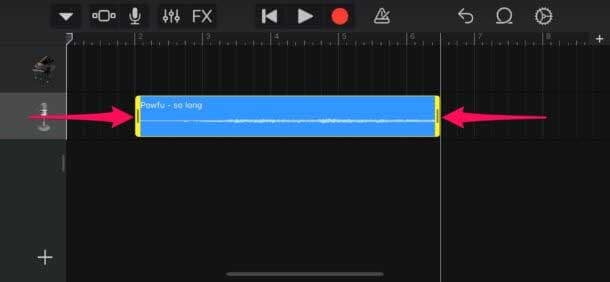
Paso 9: Haz clic en la Flecha hacia abajo y selecciona "Mi canción".
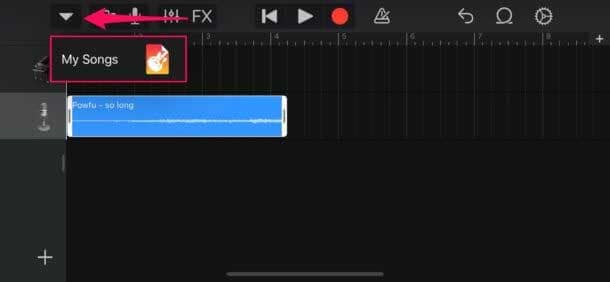
Paso 10: Mantén pulsada la banda sonora seleccionada en la aplicación garage band y haz clic en el botón "Compartir".
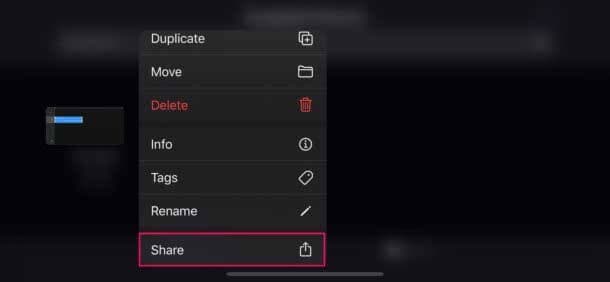
Paso 11: Haz clic en "Tono de Llamada", y toca "Exportar".
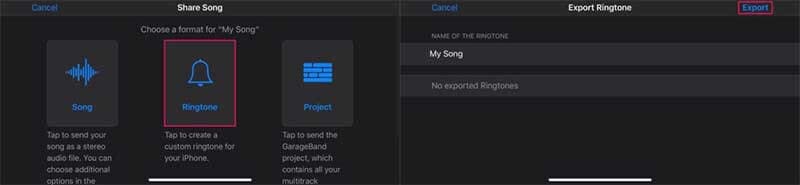
Paso 12: Aquí, haga clic en "Usar sonido como" y haga clic en "Tono de Llamada Estándar".
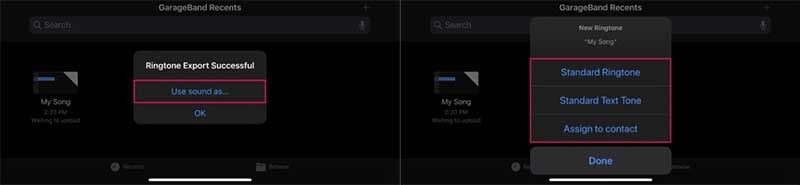
¡Viva! La grabación que hayas realizado se habrá configurado como tono de llamada de tu iPhone.
Ventajas:
- La opción de arrastrar y soltar aparece.
- Facilidad para instalar plugins de terceros.
- Trabajos sobre inteligencia artificial.
- La cuantificación de tiempo y la función de corrección de tono están ahí.
Desventajas:
- Difícil de usar.
- No hay opción de vista de la mesa de mezclas.
- La exportación de MIDI es limitada.
Conclusión
Personalizar el tono de llamada en el iPhone es fácil. Uno puede usar notas de voz como tono de llamada y configurar su grabación favorita como quiera. Pero hay que saber que es necesario seguir un par de pasos para completar este proceso. ¡Si no conoces estos pasos para configurar el audio grabado como tono de llamada no será lo tuyo!
Problemas de iPhone
- 1. Problemas de Pantalla
- Pantalla Táctil no Funciona
- Pantalla en Rojo de iPhone
- Pantalla Congelada del iPad
- Pantalla blanca de iPhone
- Pantalla Azul de iPhone
- Reparar Pantalla de iPhone
- 2. Problemas de Batería
- 3. Problemas de Sonido
- Problema de Eco de iPhone
- Problema de iPhone Micrófono
- Problemas del Sonido de iPhone
- Problema de iPhone Volumen
- Problemas de Auriculares iPhone
- Correo de Voz Visual No Disponible
- Problema de iPhone Alarm
- 4. Otros Problemas
- Datos de iPhone no Funcionan
- Fallo de Actualización
- Modo DFU de iOS
- Problemas de Ajustes
- Reparar iPhone Mojado
- Problemas del Teclado de iPhone
- Sensor de Proximidad iPhone
- Problemas de iPhone Jailbreak
- Problema de Cámara de iPhone
- Problemas de FaceTime
- Problema de iPhone GPS
- Problema de iPhone Facebook
- Reparar iPhone Backlight
- Activar iPhone 6s
- El Sobrecalentamiento iPhone
- Problema de Llamado de iPhone
- Problemas de Sincronización
- Problemas de iPhone Bluetooth
- ● Gestionar/transferir/recuperar datos
- ● Desbloquear/activar/bloquear pantalla FRP
- ● Resolver problemas en iOS y Android
- Prueba Gratuita Desbloquea Ahora Desbloquea Ahora

















Paula Hernández
staff Editor