Guía de Usuario de Dr.Fone Básico
Descubre cómo aprovechar al máximo Dr.Fone: gestiona, realiza copias de seguridad y refleja tus dispositivos móviles en tu ordenador. Descarga la última versión de Dr.Fone y comienza a disfrutar de todas estas funciones ahora mismo.
¿Cómo Transferir los Datos Multimedia desde un Dispositivo iOS/Android a iTunes?
iTunes, ha sido un gran medio para conservar importantes archivos multimedia de los dispositivos iOS durante mucho tiempo. Aunque se ha mantenido fuera de los primeros lugares en los últimos años, todavía se puede hacer mucho allí. En esta guía descubrirás cómo transferir los datos multimedia de iOS a iTunes junto con Android.
Índice
Parte 1. Transfiere Datos Multimedia Desde iOS a iTunes
Si estás buscando cómo transferir los datos multimedia de iOS a iTunes con la función de Dr.Fone - Biblioteca de iTunes, entonces, esta guía te será de gran ayuda. Descubre cómo Dr.Fone te puede ayudar a ejecutar esta tarea.
Ejecuta Dr.Fone en tu computadora y asegúrate de que está conectada a tu iPhone a través de una conexión inalámbrica o con un cable USB. Procede a abrir la sección de tu iPhone desde el panel izquierdo. De la lista disponible en la página principal, selecciona la opción de "Biblioteca de iTunes" (iTunes Library).

Cuando se abra la nueva ventana, debes seleccionar una función apropiada en la Biblioteca de iTunes. Selecciona "Regenerar Biblioteca de iTunes" (Rebuild iTunes Library), ya que lo que buscas es transferir archivos multimedia de iOS a iTunes.

La siguiente ventana conduce a la iniciación del proceso. Haz clic en "Iniciar" (Start) para iniciar la copia de datos del iPhone a iTunes.

A medida que el escaneo del dispositivo iOS vaya concluyendo, la lista de los tipos de archivos compatibles se mostrará en la siguiente ventana. Marca los datos que deseas transferir y haz clic en "Transferir" para continuar.

A continuación, en esta ventana se comienza a mostrar la barra de progreso del proceso. Espera unos instantes hasta que los datos seleccionados se transfieran del dispositivo iOS a iTunes. Si quieres cancelar, elige "Cancelar" (Cancel) para detener el proceso.
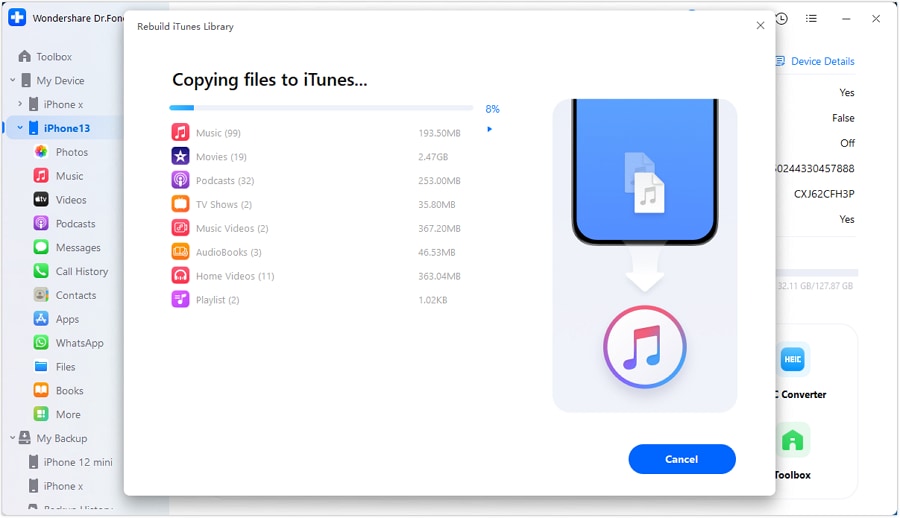
La siguiente ventana muestra un aviso sobre la finalización del proceso. Haz clic en "Aceptar" (OK) para concluir todo el proceso.

Parte 2: Transfiere Datos Multimedia Desde Android a iTunes
Con Dr.Fone - Biblioteca de iTunes, es posible transferir datos multimedia de Android a iTunes. Este programa realiza todo el complejo proceso en unos pocos pasos, los cuales se explican a continuación.
Al abrir Dr.Fone en tu computadora, asegúrate de que tu dispositivo Android está conectado a esta. Puedes conectarlo a través de un cable USB o una conexión inalámbrica. Continúa seleccionando la opción "Biblioteca de iTunes" (iTunes Library), después de que selecciones el dispositivo Android en el panel de la izquierda.

A continuación, se abrirá una ventana en la que deberás seleccionar la opción "Regenerar la Biblioteca de iTunes" (Rebuild iTunes Library), ya que tienes que transferir los datos de Android a iTunes.

Serás conducido a otra pantalla en la que deberás hacer clic en "Iniciar" (Start) para empezar el proceso.

Todos los datos que se pueden transferir mediante este proceso se mostrarán en la siguiente pantalla. Selecciona las casillas de verificación y continúa pulsando en "Transferir" (Transfer).

En este momento aparecerá una nueva ventana que mostrará el progreso de la transferencia de datos multimedia.

Una vez concluido el proceso, el indicador muestra un mensaje claro en el que puedes hacer clic en "Aceptar" (OK ) para finalizar la transferencia.

¿Necesitas ayuda?
Es posible que encuentres la respuesta a tu pregunta en las preguntas frecuentes (FAQ) o en la información adicional a continuación:










