Cómo transferir música de tu computadora al iPhone sin iTunes
Sep 05, 2025 • Filed to: Soluciones de Transferencia de Datos • Proven solutions
¿Podemos Transferir música de la computadora al iPhone sin iTunes? ¡Sí, hay una posibilidad! Apple te ofrece millones de archivos de música y canciones para que te renueves y te relajes. Por otra parte, Apple te ofrece la libertad de transferir tu música favorita desde tu computadora personal a tu iPhone sin tener que utilizar iTunes. En lugar de iTunes, las alternativas de iTunes te dan la libertad de tener forma de cómo transferir la música no sólo dentro de la familia de iPhone de Apple, sino también a través de otros dispositivos que no son teléfonos, cómo las computadoras. Las alternativas de iTunes también te permiten transferir otros archivos, cómo fotos, videos o contactos. Esta sencilla guía busca mostrarte algunos de estos diferentes medios y cómo utilizarlos para transferir tu música del iPhone a la computadora sin problemas.
- Parte 1. Cómo transferir música de la computadora al iPhone sin iTunes con Dr.Fone
- Parte 2. Cómo transferir música de la computadora al iPhone sin iTunes con AnyTrans
- Parte 3. Cómo transferir música de la computadora al iPhone sin iTunes con MediaMonkey
Mira el video para descubrirlo:
Parte 1. Cómo transferir música de la computadora al iPhone sin iTunes con Dr.Fone
Dr.Fone - Phone Manager (iOS) es una de las formas más sencillas y eficaces de transferir música de la computadora al iPhone. Puedes conseguir todo esto en los siguientes tres pasos.
Paso 1. Instala y abre Dr.Fone en tu computadora
Paso 2. Conecta tu computadora al iPhone
Paso 3. Copia la música al iPhone
Una vez realizada la conexión, es el momento de copiar y transferir la música a tu iPhone. Da clic en el icono "Música" en la parte superior de la interfaz, y entrarás en la ventana de Música por defecto. Después, haz clic en "+Añadir" para seleccionar "Añadir archivo" o "Añadir carpeta" en el menú desplegable. A continuación, busca la música que deseas transferir al iPhone desde la computadora y haz clic en "Abrir" para iniciar la transferencia. Después de los pasos anteriores puedes exportar los archivos de música al iPhone.


Dr.Fone - Phone Manager (iOS)
Transfiere sin iTunes MP3 a iPhone/iPad/iPod
- Transfiere, administra, exporta/importa tu música, fotos, videos, contactos, SMS, aplicaciones, entre otros.
- Haz una copia de seguridad de tu música, fotos, videos, contactos, SMS, aplicaciones y demás en la computadora y restáuralos fácilmente.
- Transfiere música, fotos, videos, contactos, mensajes, entre otros, de un smartphone a otro.
- Transfiere archivos multimedia entre dispositivos iOS e iTunes.
- Totalmente compatible con iOS 7, iOS 8, iOS 9, iOS 10, iOS 11, iOS 12, iOS 13 y iPod.
Parte 2. Cómo transferir música de la computadora al iPhone sin iTunes con AnyTrans
Transferir música de la computadora al iPhone es ahora un proceso entretenido y sencillo gracias a AnyTrans. Solventa los puntos débiles de iTunes, como borrar las canciones existentes después de la transferencia. Te da la libertad de romper con el monopolio y las limitaciones de iTunes.
Paso 1. Descarga y abre AnyTrans en tu computadora
Este es el primer paso que debes dar en caso de que tu computadora no tenga la aplicación instalada. Puedes omitirlo si ya lo tienes instalado.
Paso 2. Conecta tu iPhone a tu computadora
Una vez que hayas terminado con el primer paso, tienes que conectar tu iPhone a la computadora mediante un cable USB. Asegúrate de que la computadora puede detectar el iPhone y aparecerá en la pantalla como se indica a continuación.
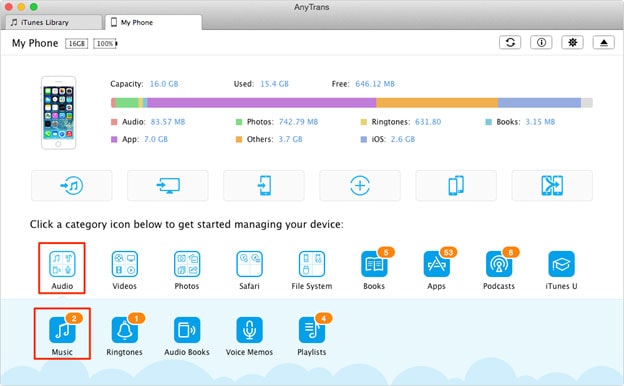
Paso 3. Transferir música de la computadora al iPhone
El último paso es transferir tu música al iPhone. Selecciona las carpetas de música que quieres transferir en tu computadora. A continuación, haz clic en "Abrir" para transferir la música de la computadora al iPhone.
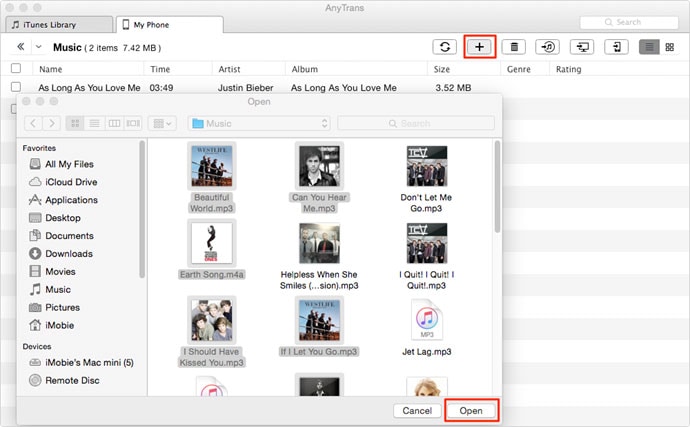
Características de AnyTrans: admite varios tipos de contenidos, como música, videos e incluso fotos; tiene una capacidad de organización perfecta; no pierde datos; también transfiere archivos del iPhone a la computadora; admite los últimos iOS; transferencia sencilla con un solo clic.
Ventajas de AnyTrans: Puedes transferir múltiples tipos de archivos; es fácil de usar; es gratuito, pero su versión avanzada es de pago; elimina la necesidad de iTunes y sus limitaciones; soporta muchos formatos de datos; convierte automáticamente los archivos incompatibles; es compatible con Windows.
Desventajas de AnyTrans: no es posible cancelar una tarea en curso; consume mucho espacio en la RAM y el CPU; tarda un poco en abrirse; no es compatible con el sistema Mac.
Parte 3. Cómo transferir música de la computadora al iPhone sin iTunes con MediaMonkey
MediaMonkey es otra gran alternativa para romper con los límites y debilidades de iTunes. Es un compañero ideal para los amantes de Windows y viene con una serie de grandes características.
Paso 1. Necesitas instalarlo y ejecutarlo en tu computadora
Este es el primer paso, pero puedes omitirlo si ya lo tienes instalado. Conecta tu iPhone a la computadora mediante un cable USB, enciéndelo si está apagado y abre el programa y haz clic en la pestaña "Archivo" y luego elige "Añadir/revisar canciones a la biblioteca", se abrirá una ventana de selección de archivos.
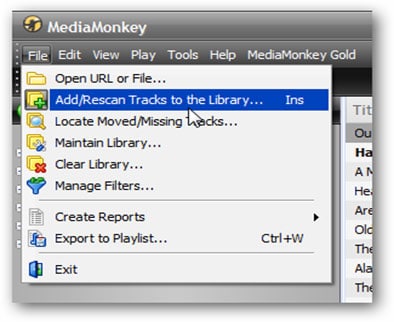
Paso 2. Localiza la carpeta principal
Localiza el archivo de música que quieras exportar al iPhone, elige su destino y haz clic en "Aceptar". MediaMonkey mostrará una confirmación de que la carpeta está en la biblioteca del programa.
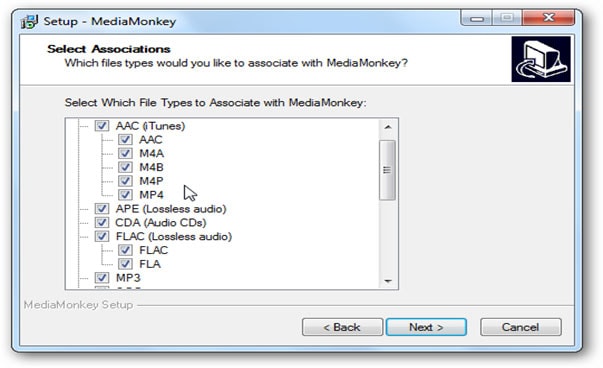
Paso 3. Copiar la música de la computadora al iPhone
Da clic en el icono del iPhone en el menú del programa y una vez que el programa haya transferido la música, mostrará una notificación de confirmación de que la transferencia se ha realizado con éxito. Después de eso, puedes cerrar MediaMonkey y desconectar el iPhone de la computadora.
Características de MediaMonkey: es fácil de usar; puede reorganizar y renombrar tus archivos de música desorganizados en base a los parámetros que le des; puedes usarlo para copiar y grabar CD's; puede sincronizar perfectamente los dispositivos; tiene capacidades de búsqueda más rápidas; está construido con capacidades de tiempo de espera; puedes usarlo para arreglar errores en los archivos de música.
Ventajas de MediaMonkey: es gratuito a no ser que quieras funciones muy complejas y avanzadas; es una alternativa más rápida y cómoda; es fácil y rápido de usar; funciona tanto en plataformas Mac como Windows.
Desventajas de MediaMonkey: Su interfaz de texto es pesada.
Transferencia Telefónica
- 1 Transferir desde Android
- Transferir de Android a Android
- Transferir de Android a iPod
- Transferir de Android a iPad
- Transferir videos de Android a iPad
- Transferir de Samsung a LG
- Transferir de Samsung a iPhone
- Transferir de Samsung a Samsung
- Transferir de Samsung a otros
- Transferir de Sony a Samsung
- Transferir de ZTE a Android
- Transferir de LG a Android
- Transferir de Motorola a Samsung
- Interruptor Alternativo de Samsung
- Transferir de Motorola a iPhone
- Transferir de Huawei a iPhone
- 2. Transferir desde iOS

















Paula Hernández
staff Editor
Comment(s)