¿Cómo transferir música de iPhone a Mac?
Vamos a averiguar las diferentes maneras de transferir música de iPhone a Mac, que incluye Dr.Fone, iTunes, iCloud, y otros servicios en la nube, cada uno explicado en pasos detallados.
Aug 01, 2025 • Categoría: Administrar Datos del Dispositivo • Soluciones Probadas
Después de un largo día de trabajo, escuchar música es la mejor manera de relajarse; También mejora nuestro estado de ánimo y nos permite enfrentar los desafíos con una gran sonrisa. Cada uno tiene una preferencia musical diferente; algunos prefieren la música country de Luke Bryan, otros los ritmos optimistas de DJ Snake, y otros la colección romántica de canciones de Enrique.
Como resultado, es probable que tenga una combinación especial de canciones de varios géneros en la lista de reproducción de su iPhone. Pero, ¿qué pasa si quieres reproducirlo en voz alta en tu computadora Mac? Es posible que se pregunte cómo transferir música de un iPhone a una Mac. Este artículo enumerará varios métodos gratuitos para transferir música de un iPhone a una Mac.
Un enfoque implica el uso de software de terceros para finalizar la transferencia en cuestión de segundos; los enfoques alternativos implican el uso de iTunes, Servicios en la nube e iCloud. Hemos reunido un breve procedimiento que lo guiará a través del proceso rápidamente. Así que comencemos sin más preámbulos.

- Parte 1: transfiere música de iPhone a Mac a través de Dr.Fone-Phone Manager
- Parte 2: Sincronizar música de iPhone a Mac con iTunes
- Parte 3: Copiar música de iPhone a Mac a través de iCloud
- Parte 4: Importar música de iPhone a Mac usando servicios en la nube
- Parte 5: Tabla comparativa de estos cuatro métodos
Parte 1: transfiere música de iPhone a Mac a través de Dr.Fone-Phone Manager

Dr.Fone - Gestor de Móviles (iOS)
Transferir música de iPhone a Mac
- Transfiere, gestiona, exporta/importa tu música, fotos, vídeos, contactos, SMS, Apps, etc.
- Realiza copias de seguridad de tu música, fotos, vídeos, contactos, SMS, aplicaciones, etc. en el ordenador y restáuralos fácilmente.
- Transfiere música, fotos, vídeos, contactos, mensajes, etc. de un smartphone a otro.
- Transfiere archivos multimedia entre dispositivos iOS e iTunes.
- Totalmente compatible con iOS 7, iOS 8, iOS 9, iOS 10, iOS 11 y iPod.
El software Dr.Fone encabeza la lista de métodos para sincronizar música de iPhone a Mac. Es un software gratuito diseñado y desarrollado por Wondershare para servir a una variedad de necesidades de los usuarios de teléfonos inteligentes. Dr.Fone es una aplicación segura y fiable. Además de música, te permite transferir fotos, contactos y otros datos entre tu iPhone y tu PC Mac.
Con unos simples clics, puedes transferir música de tu iPhone a tu Mac. Por eso este software es tan popular entre los usuarios de iPhone. Por lo tanto, aquí tienes una guía rápida para transferir música de iPhone a Mac con Dr.Fone.
Paso 1: Descarga el software Dr.Fone en tu Mac. Entonces, Haga doble clic en el archivo exe. e instalarlo como cualquier otro software.
Paso 2: Ahora el software Dr.Fone en su ordenador personal, ejecutar la aplicación, y desde las ventanas principales elegir "Administrador de teléfono."

Paso 3: Cuando la aplicación Dr.Fone esté abierta en tu PC, conecta tu iPhone a nuestro ordenador. Esto se puede hacer fácilmente a través de un simple cable USB. Su iPhone aparecerá en la pantalla del software Dr.Fone como se ilustra a continuación a través de la captura.

Paso 4: El paso final es aprender cómo transferir música desde iPhone a MacBook / PC con Windows.
Puede transferir toda la música de su iPhone a su computadora usando el software Dr.Fone. Vaya a "Música" en la esquina izquierda de la pantalla del administrador del teléfono Dr.Fone, como se muestra en la captura de pantalla anterior. No necesita hacer clic en "Música", sino hacer clic derecho y seleccionar "Exportar a PC".
Después de eso, aparecerá un cuadro de diálogo que le preguntará dónde desea guardar la música que transfirió desde su iPhone a su PC. Como resultado, Dr.Fone es la forma más rápida de transferir canciones de iPhone a Mac.

También puedes enviar archivos de música selectivos de iPhone a Mac PC. Pulsa "Música" en el panel superior izquierdo del gestor de teléfonos Dr.Fone, entonces aparecerá toda la lista de canciones, a la derecha "Exportar a Mac" para cada canción que quieras transferir de tu iPhone al PC.
Con Dr.Fone, también puedes hacer fácilmente tu tono de llamada.
Ventajas del software Dr.Fone
- Compatible con los últimos modelos de iPhone y sistemas operativos
- Es una interfaz simple y fácil de usar
- Soporte por correo electrónico 24&7
- Software seguro de usar
Contras del software Dr.Fone
- Se requiere una conexión a Internet activa para utilizar este software
Parte 2: Sincronizar música de iPhone a Mac con iTunes
Cuando los usuarios de dispositivos Apple piensan en sincronizar música del iPhone al Mac, inmediatamente piensan en iTunes. Existe un software gratuito para Windows y dispositivos Apple que permite almacenar y transferir música fácilmente. Sin embargo, algo que debes saber sobre iTunes es que te permite transferir música comprada de tu iPhone a tu PC Mac. A continuación te explicamos cómo utilizar iTunes para transferir música de tu iPhone a tu Mac:
Paso 1: Abre la aplicación iTunes en tu Mac. Si aún no la tienes, puedes conseguirla en el sitio web oficial de iTunes e instalarla como cualquier otro programa.
Paso 2: Una vez que la aplicación iTunes se ejecuta en su PC Mac, el siguiente paso es conectar su iPhone a su computadora. Puedes hacerlo fácilmente a través del cable USB.
Paso 3: En la pantalla de iTunes en su Mac, haga clic en "Archivo" en la esquina superior izquierda. Aparecerá un menú desplegable; seleccione "Dispositivos" de la lista que aparece. Luego, en Dispositivos, aparecerá un nuevo conjunto de opciones y debe seleccionar "Transferir comprado desde" Mi iPhone "".
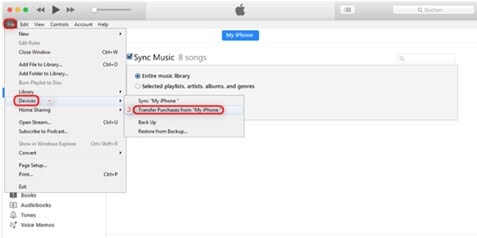
Una vez finalizado el proceso de mover música de un iPhone a una Mac, todo lo que queda por hacer es desconectar el iPhone de la computadora, verificar iTunes en su PC para ver si la música se ha transferido y luego reproducirla si lo desea.
Ventajas de iTunes
- Compatible con la mayoría de versiones de iPads, iPods e iPhones.
- Tiene una interfaz fácil de usar.
- Transferencia directa de archivos entre iOS y el ordenador.
Desventajas de iTunes
- Necesita mucho espacio en disco
- No puede transferir toda la carpeta
Parte 3: Copiar música de iPhone a Mac a través de iCloud
Puedes descargar y compartir música de forma inalámbrica entre dispositivos Apple si tu biblioteca de iCloud está activada y tienes Apple Music. Todo lo que tienes que hacer es utilizar el ID de Apple de muestra para iniciar sesión en tu iPhone y Mac.
Paso 1: En tu iPhone, ve a "Ajustes" > "Música", toca "Biblioteca de música de iCloud" y actívalo.
Paso 2: La siguiente acción es acceder a la pantalla de inicio de tu Mac. En tu ordenador, selecciona "iTunes" > "Preferencias" en la barra de menús de la parte superior de la pantalla.
Paso 3: Después de eso, en la pestaña "General", debe seleccionar la "Biblioteca de música de iCloud" y hacer clic en Aceptar para habilitarla, como se ilustra en el complemento anterior.
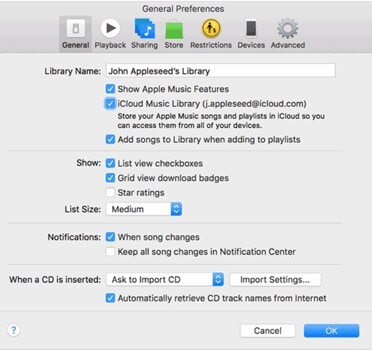
Ventajas de iCloud
- Perfecta integración con los dispositivos Apple.
- Interfaz fácil de usar.
- La sincronización entre dispositivos es fiable.
Contras de iCloud
- No se pueden compartir carpetas
Parte 4: Importar músico de iPhone a Mac usando servicios en la nube
1. Dropbox

Dropbox es uno de los principales proveedores de servicios en la nube. Te permite compartir fácilmente documentos entre dispositivos y con cualquier persona, en cualquier lugar del mundo, utilizando la nube. Puedes hacer fácilmente copias de seguridad de fotos, vídeos, contactos, música y documentos en la nube, y cualquier dispositivo - iPod, iPad, iPhone, PC Windows y Mac, o smartphone Android - puede acceder a ellas.
También te permite compartir información con tu familia, amigos y compañeros de trabajo. Dropbox es la aplicación más popular para transferir música de iPhone a Mac sin usar iTunes.
Paso 1: Descarga la aplicación Dropbox tanto en tu iPhone como en tu Mac. El siguiente paso es crear una cuenta de Dropbox en tu Mac e iniciar sesión con las mismas credenciales en ambos dispositivos.
Paso 2: Para acceder a las canciones de tu PC Mac que están en tu iPhone, tendrás que cargar todos los archivos de música de tu iPhone y viceversa. Todo el proceso es fácil y sin complicaciones.
Paso 3: Por último, tienes que abrir la aplicación de Dropbox en tu Mac para ver los archivos de música cargados en Dropbox y, a continuación, disfrutar de ellos.
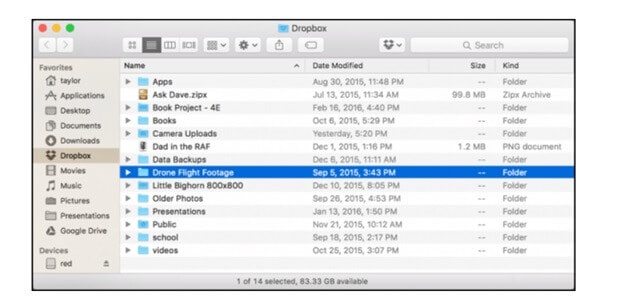
2. Google Drive
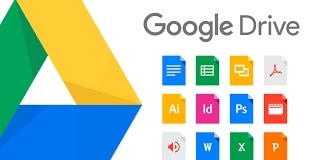
Google Drive es otro servicio en la nube que te permite transferir canciones del iPhone al Mac. Si aún no tienes una cuenta de Google Drive, puedes conseguir una registrándote en Gmail. El segundo paso es instalar Google Drive en ambos dispositivos. Accede con las mismas credenciales que antes.
Sube los archivos de música de tu iPhone a Google Drive y, a continuación, abre Google Drive para buscar todas tus canciones favoritas y escucharlas en tu Mac.
Parte 5: Tabla comparativa de estos cuatro métodos
| Dr.Fone | iTunes | iCloud | Dropbox |
|---|---|---|---|
|
Ventajas
|
Ventajas
|
Ventajas
|
Ventajas
|
|
Desventajas
|
Desventajas
|
Desventajas
|
Desventajas
|
Conclusión
Después de leer todo el artículo, puede concluir que Dr.Fone es sin duda el mejor software para transferir música de iPhone a Mac; No solo es gratis, sino que también tiene una interfaz fácil de usar. Nos permite transferir cualquier tipo de contenido digital sin problemas y sin ninguna dificultad.
También te podría gustar
Transferencia de iPhone
- 1. Transferir Contactos iPhone
- 4. Transferir Música de iPhone
- 5. Transferir Videos de iPhone
- 6. Transferir Datos de iPhone
- ● Gestionar/transferir/recuperar datos
- ● Desbloquear/activar/bloquear pantalla FRP
- ● Resolver problemas en iOS y Android















Paula Hernández
staff Editor