¿Cómo guardar música en el iPhone desde la computadora con o sin iTunes?
Sep 05, 2025 • Filed to: Soluciones de Transferencia de Datos • Proven solutions
En la actualidad es inútil usar un dispositivo que sea exclusivamente para escuchar música. Nuestros teléfonos ya pueden llevar toda la música que nos gusta. Pasar música de la computadora es sencillo si se hace de la manera adecuada. Sin embargo, los dispositivos iOS no son tan amigables.
Mostraremos dos métodos para transferir archivos de la computadora al iPhone y también compararemos los dos métodos para encontrar el más sencillo para esta tarea. En este artículo, vamos a mostrar cómo agregar música en el iPhone desde la computadora.
- Parte 1: Agregar música en el iPhone desde la computadora con iTunes
- Parte 2: Transferir música en el iPhone desde la computadora sin iTunes

Parte 1: Agregar música en el iPhone desde la computadora con iTunes
Cuando se trata de agregar música de la computadora al iPhone, iTunes es el medio más común para hacerlo. Agregar música por medio de iTunes es relativamente sencillo si se hace correctamente. Este método se puede utilizar con iPhones 6 al X. Cuando se trata de un inexperto, se pueden encontrar dificultades al agregar música con iTunes.
Solo tienes que seguir los siguientes pasos para conocer cómo se agrega música en el iPhone desde la computadora:
Agregar archivos manualmente desde iTunes
Paso 1. Conecta tu dispositivo iOS a tu computadora.
Paso 2. Abre iTunes en la computadora. Asegúrate de tener la última versión de iTunes instalada en la computadora.
Paso 3. Navega las canciones en el panel de la izquierda y selecciona las melodías que deseas agregar a tu iPhone desde la biblioteca de iTunes.
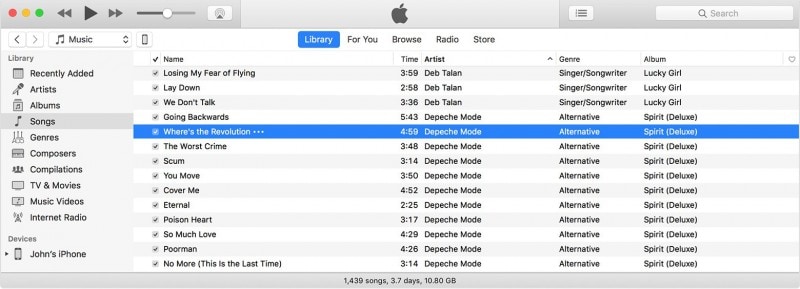
Paso 4. Encontrarás el dispositivo en la barra lateral izquierda de la pantalla de iTunes. Cuando hayas seleccionado los archivos, arrástralos desde la biblioteca de iTunes a tu iPhone.
Nota: Para iPhone la música se puede agregar desde una sola biblioteca de iTunes.
Agrega archivos manualmente desde tu computadora.
Si tienes un archivo multimedia en tu computadora que no encuentras en la biblioteca de iTunes, puedes transferir ese archivo de tu computadora a tu iPhone usando iTunes. Revisa los siguientes pasos para saber cómo agregar música a tu iPhone desde la computadora:
Paso 1. Conecta tu iPhone a la computadora antes que cualquier otra cosa.
Paso 2. Abre la versión mas reciente de iTunes en la computadora.
Paso 3. Ahora, busca en tu computadora el archivo multimedia que quieres agregar. Si ese elemento había aparecido previamente en tu biblioteca de iTunes, lo encontrarás en tu carpeta multimedia del mismo.
Paso 4. Después de esto, selecciona el elemento y cópialo para agregar música al iPhone.
Paso 5. Regresa a la pantalla de iTunes y abre la pestaña de "Música".
Paso 6. Encontrarás tu dispositivo iOS en la barra lateral izquierda y tendrás que hacer clic en él. Ahora, da clic en el nombre del archivo que quieres agregar. Por ejemplo, tendrás que seleccionar el tono si quieres añadir un tono de llamada.
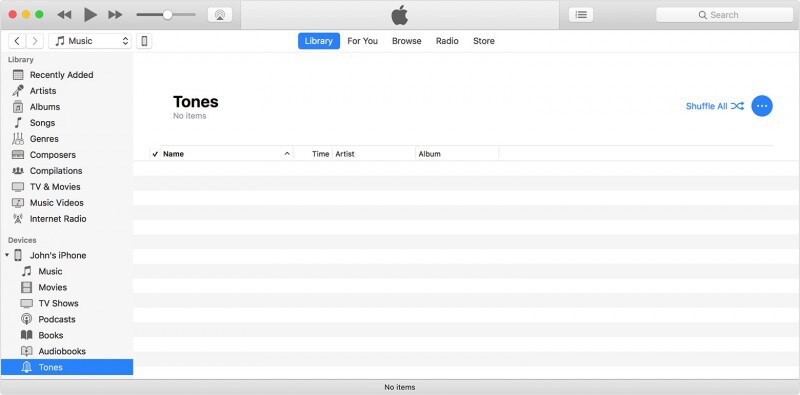
Paso 7. El último paso para agregar archivos es pegar ese elemento.
Ventajas de agregar música en el iPhone con iTunes:
- - Esta es la forma más popular de transferencia de medios entre una computadora y los dispositivos iOS.
- - No requiere ningún otro software además de iTunes.
Desventajas
- -Requiere mucho tiempo.
- -Agregar archivos multimedia por medio de iTunes podría resultar complicado la primera vez.
- -Puede haber daño o pérdida de información.
En la siguiente sección aprenderemos cómo descargar música al iPhone desde la computadora sin usar iTunes.
Parte 2: Transferir música en el iPhone desde la computadora sin iTunes
No podemos negar el hecho de que transferir música con la ayuda de iTunes puede resultar complejo, especialmente para los principiantes. La mejor opción es usar un software poderoso. Hay múltiples herramientas para esta tarea. El inconveniente es que muy pocas de esas herramientas cumplen con el objetivo. Por eso recomendamos Dr.Fone - Phone Manager (iOS). Es la mejor aplicación en el mercado. Es sencilla de usar y de una interfaz amigable. Además, agregar archivos multimedia al iPhone es simple y rápido.

Dr.Fone - Phone Manager (iOS)
Agrega música a iPhone/iPad/iPod desde la computadora sin iTunes.
- Transfiere, administra, exporta/importa tu música, fotos, videos, contactos, SMS, aplicaciones, entre otros.
- Respalda tu música, fotos, videos, contactos, SMS, aplicaciones y demás en la computadora y restáuralos fácilmente.
- Transfiere música, fotos, videos, contactos, mensajes, entre otros, de un smartphone a otro.
- Transfiere archivos multimedia entre dispositivos iOS e iTunes.
- Totalmente compatible con iOS 7, iOS 8, iOS 9, iOS 10, iOS 11, iOS 12, iOS 13 y iPod.
Sigue las instrucciones presentadas a continuación para agregar música en el iPhone desde la computadora:

Paso 1. Conecta tu iPhone a la computadora por medio del cable lightning que viene con tu dispositivo.
Nota: Si ves una ventana emergente con la leyenda "Confiar en este equipo" en tu iPhone, entonces tienes que tocar en "Confiar" para continuar.

Paso 2. Después de que tu dispositivo se haya conectado exitosamente, da clic a la pestaña de "Música", "Video" o "Fotos" que aparece en la parte superior del kit de herramientas de Dr.Fone. Observa la imagen que se muestra a continuación para tener una mejor idea sobre el proceso de transferencia.

Paso 3. Después haz clic en la opción "Añadir música" que está disponible en la parte superior de la pantalla. Tienes la opción de añadir una canción cada vez o de añadir toda la música de una carpeta en específico.

Paso 4. Selecciona los archivos de música que quieres añadir. Haz clic en "Aceptar" para iniciar el proceso de transferencia de archivos. Todos los archivos de música seleccionados se agregarán desde tu computadora a tu dispositivo iOS en pocos minutos. Solo ten un poco de paciencia por unos minutos.

Si comparamos ambos métodos podemos concluir fácilmente que el uso de Dr.Fone toolkit es la mejor opción para agregar música de la computadora al iPhone. Podría requerir un software adicional, pero Dr.Fone es el software de apoyo garantizado para no causar ningún daño a ninguno de tus dispositivos. Es la forma más sencilla de transferir cualquier archivo multimedia. Esta herramienta ha sido calificada como "una de los mejores" por las principales páginas de tecnología. También garantiza la protección de tus datos de cualquier tipo de daño o pérdida. Incluso si te equivocas esta herramienta no causará ningún daño. Puedes deshacer cualquier error con facilidad. Todas estas ventajas hacen que la herramienta Dr.Fone sea superior en comparación con el uso de iTunes para la transferencia de archivos entre el iPhone y la computadora.
Esperamos que hayas disfrutado la lectura de este artículo que te enseña a descargar música de tu computadora a tu iPhone de manera sencilla. Déjanos tus comentarios acerca de este artículo. La próxima vez que quieras transferir o descargar música a tu iPhone, no te olvides de utilizar los procedimientos aquí mostrados.
Transferencia Telefónica
- 1 Transferir desde Android
- Transferir de Android a Android
- Transferir de Android a iPod
- Transferir de Android a iPad
- Transferir videos de Android a iPad
- Transferir de Samsung a LG
- Transferir de Samsung a iPhone
- Transferir de Samsung a Samsung
- Transferir de Samsung a otros
- Transferir de Sony a Samsung
- Transferir de ZTE a Android
- Transferir de LG a Android
- Transferir de Motorola a Samsung
- Interruptor Alternativo de Samsung
- Transferir de Motorola a iPhone
- Transferir de Huawei a iPhone
- 2. Transferir desde iOS

















Paula Hernández
staff Editor
Comment(s)