2 Formas de Transferir Música de iTunes al iPhone Fácilmente Incluyendo el iPhone 12.
Este artículo ofrece 2 formas de añadir música de iTunes al iPhone. Encuentra ahora la solución que se ajuste a tus necesidades y disfruta de la verdadera diversión de la música.
Sep 05, 2025 • Categoría: Soluciones de Transferencia de Datos • Soluciones Probadas
La música es uno de los aspectos más importantes de nuestra vida.
Ya sea que te sientas feliz, triste, enojado, en la cima del mundo, hay una canción con la que puedes identificarte y está ahí para ti. Todos los grandes recuerdos, las sesiones de entrenamiento perfectas y los viajes por carretera llenos de amor están respaldados por la música, que resalta los momentos y las experiencias compartidas.
Sin embargo, esta música tiene que salir de algún lugar. Como usuario de iPhone, por ejemplo, los usuarios de iPhone 12, ya deberían estar familiarizados con iTunes, independientemente de si compran a través de la tienda de Apple Music, los proveedores en línea o los CD.
El problema viene cuando intentas transferir música al iPhone o a otro dispositivo iOS. Quieres que sea rápido, seguro y que no dañe la calidad de tus archivos de audio. Pero, ¿cómo añadir música de iTunes al iPhone, incluyendo el iPhone 12, de forma fácil y rápida?
Hoy, vamos a explorar los detalles de dos de las formas más populares de transferir música desde tu cuenta de iTunes a tu dispositivo iPhone o iPad, para que puedas escuchar música en cualquier lugar, sin importar lo que la vida te traiga.
Método # 1 - ¿Cómo Sincronizar la Música de iTunes con el iPhone Manualmente? [iPhone 12 Soportado]
Por supuesto, el primer método que puedes probar es utilizar el propio iTunes. Usando iTunes, puede desactivar la configuración de la actualización automática, por lo que puedes administrar los archivos en tu dispositivo manualmente usando el explorador de archivos. He aquí cómo;
Paso #1 - Asegúrate de actualizar tu versión de iTunes, para estar seguro de que estás usando la última versión. Cuando estés listo, abre iTunes.
Ahora conecta tu iPhone o dispositivo iOS usando un cable USB designado. Tanto tu computadora como la ventana de iTunes deberían reconocer el dispositivo después de conectarlo.
Paso #2 - Haz clic en el botón "Dispositivo" situado en la parte superior de iTunes, debajo de la opción "Controles".
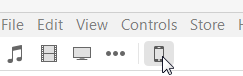
Paso #3 - En la parte inferior, verás una opción titulada 'Administrar manualmente la música y los videos'. Marca esta casilla para poder controlar tu música manualmente.
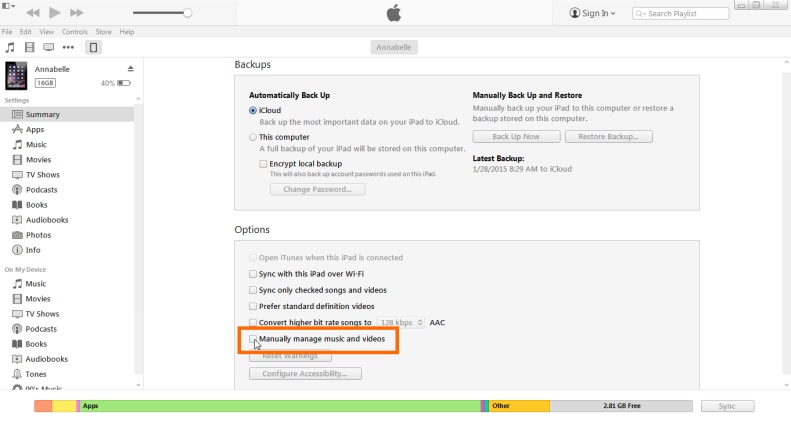
Esto también desactivará la función de sincronización automática que iTunes ejecuta por defecto.
Paso #4 - Abre tu programa explorador de archivos y navega hasta la carpeta de música de tu iPhone.
Paso #5 - En otra ventana, navega hasta tus archivos de música y luego simplemente arrástralos y suéltalos en la carpeta de música de tu iPhone.
Como alternativa, puedes arrastrar y soltar los archivos de música que desees desde tu computadora a tu iPhone arrastrando y soltando directamente desde el programa iTunes.
Método #2 - Transferencia de Música de iTunes a el iPhone Usando un Programa de Terceros [iPhone 12 Soportado]
Aunque el método anterior puede parecer fácil y simple, no viene exento de problemas. Para algunas personas, iTunes requiere una gran cantidad de memoria RAM en tu computadora. Para otros, simplemente no funciona o es demasiado complicado.
Si estás buscando una manera rápida y fiable sobre cómo transferir música de iTunes a iPhone, es muy recomendable que utilices un programa de terceros, en particular; Dr.Fone - Administrador del Móvil (iOS).

Dr.Fone - Administrador del Móvil (iOS)
La mejor solución para añadir música de iTunes a iPhone
- Transfiere, administra, exporta/importa tu música, fotos, videos, contactos, SMS, Apps, etc.
- Realiza un respaldo de tu música, fotos, videos, contactos, SMS, Aplicaciones, etc. a la computadora y restáuralos fácilmente.
- Transfiere música, fotos, videos, contactos, mensajes, etc. de un teléfono inteligente a otro.
- Transfiere archivos multimedia entre dispositivos iOS e iTunes.
- Totalmente compatible con iOS 7, iOS 8, iOS 9, iOS 10, iOS 11, iOS 12, iOS 13, iOS 14 y iPod.
A continuación, te explicamos cómo hacerlo;
Paso 1 - Descarga el programa en tu computadora. Una vez completado, haz doble clic en el archivo descargado y sigue las instrucciones en pantalla para instalarlo.
Paso #2 - Conecta tu dispositivo iOS a tu computadora usando un cable lightning o USB. Dr.Fone - Administrador del Móvil (iOS) debería reconocer el dispositivo.
Paso #3 - En el menú principal del programa, haz clic en la opción "Administrador del Móvil".

Paso #4 - En el menú de transferencia, haz clic en "Transferir Medios de iTunes al Dispositivo".

Paso #5 - En la siguiente ventana, el programa comenzará a escanear tu biblioteca de iTunes, mostrando tus archivos disponibles.
Paso #6 - En la ventana de resultados, elige los tipos de archivos (música en este caso) que deseas transferir a tu dispositivo iOS y haz clic en 'Transferir'.
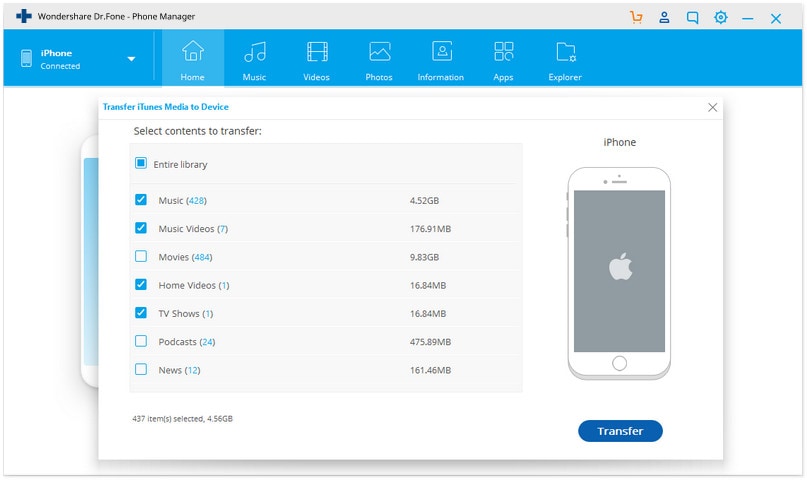
Esto transferirá tus archivos de música a tu dispositivo iOS en pocos minutos, dependiendo de la cantidad de archivos que estés transfiriendo. Repite este proceso para toda la música que quieras en tu dispositivo, y estarás listo para rockear sin importar dónde estés.
Conclusión:
Como puedes ver, hay dos formas muy sencillas de aprender a añadir música de iTunes al iPhone. Aunque iTunes se considera bastante potente, no hay una forma más sencilla que utilizar Dr.Fone - Administrador del Móvil (iOS).
El programa es totalmente compatible con computadoras Windows y Mac, todo tipo de dispositivos iOS, incluyendo iPads y iPod Touch's, e incluso viene con un período de prueba gratuito de 30 días para que puedas saber si este es el programa para ti.
Esto hace que sea mucho más fácil aprender a transferir música de iTunes a iPhone, así como las fotos, videos, documentos, archivos de audio, y más, lo que te permite acceder a tus archivos y medios de comunicación en la forma en que están previstos para ser disfrutados.
Transferencia de iPhone
- 1. Transferir Contactos iPhone
- 4. Transferir Música de iPhone
- 5. Transferir Videos de iPhone
- 6. Transferir Datos de iPhone
- ● Gestionar/transferir/recuperar datos
- ● Desbloquear/activar/bloquear pantalla FRP
- ● Resolver problemas en iOS y Android


















Paula Hernández
staff Editor