La Solución Más Sencilla para Transferir Música de iPhone a iTunes
Aprende a transferir música del iPhone a iTunes de forma sencilla. Hemos enumerado un método paso a paso para transferir canciones de iPhone a iTunes.
Sep 05, 2025 • Categoría: Soluciones de Transferencia de Datos • Soluciones Probadas
¿Cómo transfiero música de mi iPhone a iTunes?
Nuestros lectores nos hacen esta pregunta con mucha frecuencia, ya que les resulta difícil transferir música del iPhone a iTunes. Dado que iTunes tiene sus limitaciones, puedes recurrir a la ayuda de cualquier herramienta de terceros para administrar tu música. Aunque existen variedad de aplicaciones que dicen poder transferir canciones del iPhone a iTunes directamente, apenas un pequeño grupo de ellas dan los resultados necesarios. No te preocupes, estamos aquí para ayudarte. En esta guía, te haremos conocer la forma más sencilla de transferir música de iPhone a iTunes. Sigue leyendo y aprende a transferir canciones de iPhone a iTunes con un solo clic.
Parte 1: Transferir Música del iPhone a iTunes con 1 Clic
La forma más fácil y rápida de transferir música del iPhone a iTunes es con la ayuda de Dr.Fone - Administrador Móvil (iOS). Tiene una interfaz fácil de usar e intuitiva que te permite transferir canciones del iPhone a iTunes con un solo clic. Además de aprender a transferir música de iPhone a iTunes, también puedes utilizarlo para administrar otros tipos de archivos de datos. Te permite transferir tus fotos, videos, contactos, mensajes y más desde tu computadora a tu iPhone fácilmente.
Además, puedes utilizar Dr.Fone - Administrador del Móvil (iOS) para administrar tu dispositivo, realizar un respaldo del iPhone, o simplemente mover tu contenido entre diferentes fuentes. Para aprender a transferir canciones del iPhone a iTunes, puedes seguir estos dos métodos.
1. Mover Archivos Multimedia de iPhone a iTunes con un Solo Clic
Si deseas aprender cómo sincronizar la música de iPhone a iTunes, entonces puedes simplemente seguir esta solución. En este caso, todos los archivos de música de tu iPhone se sincronizarán con tu iTunes. Esta técnica es útil para aquellos que quieren reconstruir toda la biblioteca de iTunes con un solo clic. Para saber cómo transferir música de iPhone a iTunes de una sola vez, sigue estos pasos:
1. En primer lugar, descarga Dr.Fone - Administrador del Móvil (iOS) en tu Mac o PC con Windows. Después de iniciarlo, selecciona la opción "Administrador del Móvil" de la página de inicio.

2. Conecta tu iPhone al sistema y espera a que lo detecte. La aplicación lo detectará automáticamente y proporcionará una instantánea. Desde aquí, selecciona la opción de "Transferir medios del dispositivo a iTunes".

3. Tu dispositivo será automáticamente escaneado por la aplicación y tus datos serán mostrados en diferentes categorías. Para transferir música del iPhone a iTunes, asegúrate de que la opción de "Música" esté activada antes de hacer clic en el botón "Iniciar".

4. Esto transferirá la música del iPhone a iTunes de forma gratuita y te permitirá conocer el progreso a través de un indicador en pantalla.
5. Una vez completado el proceso, recibirás una notificación. De esta forma, puedes transferir canciones de iPhone a iTunes de una sola vez.
2. Transferir Selectivamente la Música de iPhone a iTunes
También puedes utilizar Dr.Fone - Administrador del Móvil (iOS) para transferir selectivamente canciones de iPhone a iTunes. De esta forma, puedes mover cualquier canción o archivo de audio a tu sistema, a iTunes o a cualquier otro dispositivo. Para saber cómo transferir canciones de iPhone a iTunes, sigue estos pasos:
1. Inicia Dr.Fone - Toolkit y ve al módulo "Administrador de Móvil". Conecta tu dispositivo al sistema y espera a que sea detectado por la aplicación.

2. Ve a la pestaña "Música" de la barra de navegación. Aquí, puedes ver todos los archivos de audio almacenados en tu móvil, listados en diferentes categorías.

3. Simplemente selecciona los archivos que deseas transferir. También puedes seleccionar varios archivos de música.
4. Ahora, haz clic en el icono de exportación de la barra de herramientas. Tendrás una opción para exportar los archivos seleccionados a tu PC o a iTunes.

5. Simplemente selecciona la opción que prefieras y transfiere la música del iPhone a iTunes gratis.
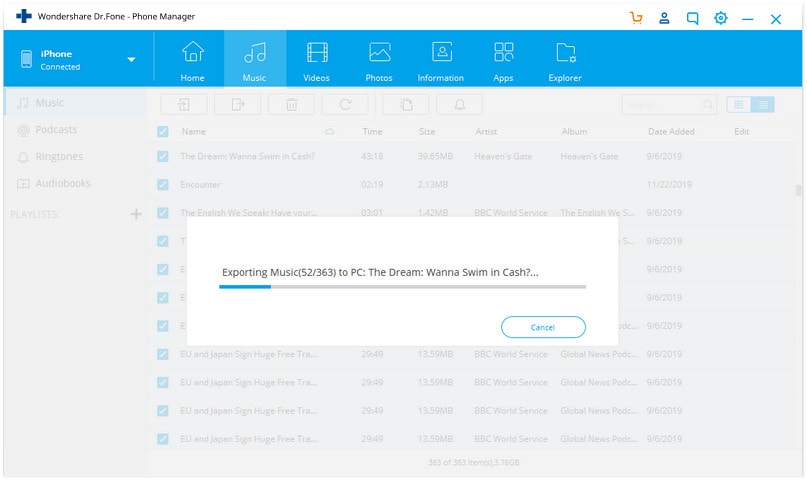
Parte 2: ¿Por Qué no se Sincroniza la Música del iPhone con iTunes Directamente?
Muchos usuarios primero usan la ayuda de iTunes para aprender a sincronizar la música del iPhone a iTunes. Para sincronizar tu música de iTunes con el iPhone, puedes ir a la pestaña Música y activar la opción "Sincronizar música". Sin embargo, esto sólo transferirá tus archivos de música de la biblioteca de iTunes al iPhone.
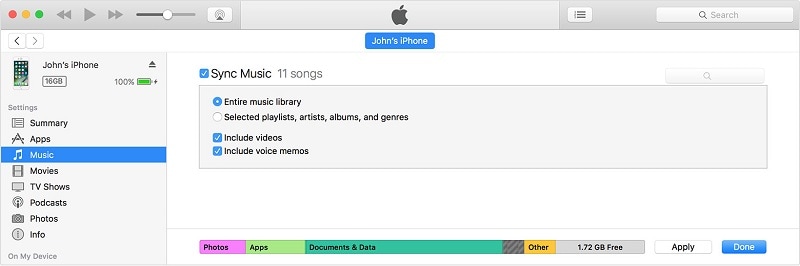
Para saber cómo sincronizar la música de iPhone con iTunes, tienes que ir a tu Archivo > Dispositivos y elegir transferir las compras de tu iPhone. Esto transferirá los archivos de música comprados desde el iPhone a iTunes.
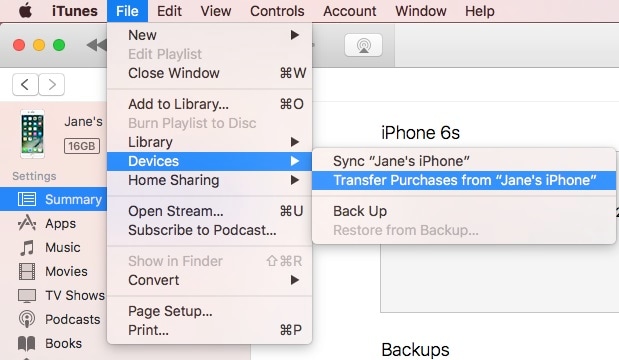
Por lo tanto, sólo puedes transferir los archivos que se compran en tu iPhone (de la tienda de iTunes o cualquier otra fuente). Incluso después de transferir los archivos comprados, es probable que no puedas reproducirlos en iTunes. Para ello, tienes que autorizar a la PC visitando la pestaña "Cuentas".
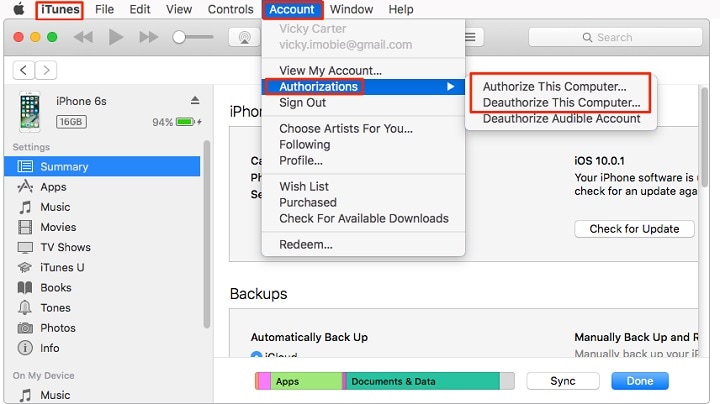
No hace falta decir que es un proceso algo complicado para transferir la música de iPhone a iTunes. Además, sólo puedes transferir el contenido comprado y no puedes mover tus archivos de audio entre diferentes fuentes, lo que puedes hacer con Dr.Fone - Administrador del Móvil (iOS).
Utilizando Dr.Fone - Administrador del Móvil (iOS), puedes simplemente transferir canciones de iPhone a iTunes con un solo clic. Es, sin duda, una de las formas más fáciles y rápidas de aprender a transferir música de iPhone a iTunes. La herramienta es extremadamente fácil de usar y sin duda te permitirá administrar tu dispositivo y tus datos sin problemas.
Identificación de la Página:
24587
cat_id_v_name:
Transferencia de iPhone
- 1. Transferir Contactos iPhone
- 4. Transferir Música de iPhone
- 5. Transferir Videos de iPhone
- 6. Transferir Datos de iPhone
- ● Gestionar/transferir/recuperar datos
- ● Desbloquear/activar/bloquear pantalla FRP
- ● Resolver problemas en iOS y Android
















Paula Hernández
staff Editor