Formas Fáciles de Ocultar Fotos en el iPhone 15
¿Sabías que puedes ocultar fotos en tu iPhone 15? Si. ¿Quieres saber cómo? Encuentra aquí la guía para ocultar fotos en el iPhone 15.
Aug 01, 2025 • Categoría: Administrar Datos del Dispositivo • Soluciones Probadas
Muchas personas prefieren utilizar el almacenamiento local de sus iPhones para guardar sus fotos. ¿Por qué? Bueno, hay muchos factores obvios que conducen a este tipo de comportamiento de los usuarios. Una de ellas es la capacidad del smartphone. Por ejemplo, las unidades del iPhone 15 pueden tener hasta 1 TB de almacenamiento interno. Eso es aparentemente mucho. Por ello, los usuarios tienden a aprovecharlo al máximo almacenando sus fotos localmente en sus dispositivos móviles. ¿Tienes la misma opinión sobre este asunto? No te preocupes. Eso está muy bien. Puedes estar seguro de que tus fotos y otros archivos están a salvo allí.
Otra razón detrás de esta preferencia de almacenamiento en particular es la función especial de iOS que permite a los usuarios ocultar fotos en iPhones. Si. Puedes eliminar determinadas fotos de tu galería y transferirlas a una carpeta privada a la que sólo tú puedas acceder. ¿Puedes probar esta función en el iPhone 15? Claro que sí. Hay muchos tutoriales por ahí sobre cómo ocultar fotos en el iPhone 15. Sólo tienes que elegir la mejor guía que se adapte perfectamente a tu situación actual.
En este artículo, profundizaremos en las principales razones por las que las personas ocultan fotos en sus iPhones. También te ofreceremos una breve guía sobre cómo hacerlo en sencillos pasos. Sigue leyendo para saber más.
- ¿Por qué las Personas Ocultan Fotos en el iPhone 15?
- ¿Cómo Ocultar Fotos en el iPhone 15?
- Manera Alternativa de Ocultar Fotos en el iPhone 15

¿Por qué las personas ocultan fotos en el iPhone 15?
Como ya hemos dicho, los iPhones tienen una función especial llamada Álbum Oculto. Se trata básicamente de un tipo de carpeta que almacena determinadas imágenes que los usuarios deciden ocultar de la galería principal. Una vez transferidas las imágenes, se eliminarán de la biblioteca normal y no se podrá acceder a ellas desde allí. Si quieres verlas, tienes que navegar por el álbum oculto e introducir un código de seguridad específico. Esa es la explicación más sencilla de cómo funciona esta increíble función de iOS.
¿Por qué crees que las personas ocultan fotos en el iPhone 15? Bueno, no hay una respuesta definitiva a esa pregunta en concreto porque depende de la situación de los usuarios. Pero para que lo entiendas mejor, a continuación indicamos las razones más comunes por las que las personas utilizan esta función. Revísalas.
Privacidad
La privacidad es la principal razón por la que las personas ocultan fotos en su iPhone 15. Es posible que algunas de las fotos de su dispositivo móvil sean de carácter confidencial. Por ello, quieren mantenerlos alejados de álbumes a los que cualquiera pueda acceder fácilmente. ¿Tú también guardas este tipo de fotos en tu iPhone 15? Si es así, prueba a utilizar la función Álbum Oculto. No te preocupes. Es muy fácil de usar. Sólo tienes que encontrar el mejor tutorial en línea sobre cómo ocultar fotos en un iPhone.
Organización
Además de clasificar tus fotos en álbumes, también puedes ocultar algunas de ellas para organizar bien tus archivos. Si. Esa es otra razón común por la que las personas ocultan fotos en su iPhone 15. De lejos, esta técnica está haciendo un trabajo bastante bueno en este sentido. Por lo tanto, también deberías probarlo de vez en cuando. Lee algunos tutoriales en línea sobre cómo ocultar fotos en el iPhone 15 y sigue las instrucciones ofrecidas. No te preocupes. Sin duda, es un paseo por el parque.
Seguridad
En términos de seguridad, es evidente que el Álbum Oculto del iPhone también tiene un papel especial que desempeñar. Por ejemplo, tienes algunas fotos que contienen detalles sensibles e información confidencial. Por supuesto, no querrás dejarlos rondando por tu biblioteca habitual. En este caso, lo mejor que puedes hacer es mover las fotos a una carpeta privada. No te preocupes. Como se mencionó anteriormente, es muy fácil ocultar fotos en tu iPhone 15. Sólo tienes que seguir el tutorial sobre cómo ocultar fotos en el iPhone 15.
¿Cómo ocultar fotos en el iPhone 15?
Supongamos que por fin has decidido ocultar las fotos de tu iPhone 15. Bueno, eso es genial. Ahora, es la vez de proceder con los pasos reales. No te preocupes. Es muy sencillo y fácil. No se necesitan conocimientos avanzados para completar el procedimiento. ¿Quieres empezar ya? Si es así, revisa los tutoriales que te ofrecemos a continuación. Sigue los pasos indicados para evitar complicaciones en el proceso.
Ocultar fotos en el iPhone 15
"¿Cómo puedo ocultar mis fotos en mi iPhone 15?" ¿Quieres saber la respuesta a tu pregunta? Aquí tienes la guía paso a paso sobre cómo hacerlo de forma rápida y sencilla.
- Paso 1: Abre la aplicación Fotos en tu iPhone 15.
- Paso 2: Haz clic en la pestaña Biblioteca o Álbumes y busca las fotos concretas que deseas ocultar.
- Paso 3: Haz clic en Seleccionar en la esquina superior derecha de tu pantalla. Justo después, elige las fotos que quieres ocultar y que desaparezcan de tu galería.

- Paso 4: Después, haz clic en el botón Más Opciones situado en la esquina inferior derecha de la pantalla.
- Paso 5: Haz clic en Ocultar.

- Paso 6: A continuación, haz clic en Ocultar fotos para confirmar tu solicitud. En un abrir y cerrar de ojos, las fotos seleccionadas se desvanecerán en el aire.
NOTA: Como se mencionó anteriormente, tus fotos no desaparecen de forma permanente. Puedes seguir viéndolos accediendo al Álbum Oculto de tu iPhone 15.
Desocultar imágenes en el iPhone 15
Anteriormente hemos aprendido cómo ocultar fotos en el iPhone 15. Como puedes ver en las instrucciones ofrecidas, es pan comido. Ahora bien, ¿es posible desocultar las fotos y volver a traerlas a la biblioteca? La respuesta corta es absolutamente sí. ¿Quieres saber cómo? He aquí una breve guía para ti.
- Paso 1: Ve a la aplicación Fotos en tu iPhone 15.
- Paso 2: Pulsa en la pestaña Álbumes .

- Paso 3: Desplázate hasta la sección Utilidades. Desde ahí, haz clic en la opción Oculto.

- Paso 4: Desbloquea la carpeta utilizando tu Face ID o código de acceso. A continuación, las fotos se mostrarán para tu visualización.
- Paso 5: Haz clic en Seleccionar una vez más y, a continuación, elige las fotos que deseas desocultar.
- Paso 6: Navega hasta la parte inferior de tu pantalla y haz clic en el botón Más opciones .
- Paso 7: Desde allí, selecciona desocultar. En un abrir y cerrar de ojos, las fotos desaparecerán del Álbum Oculto y volverán a ser accesibles a través de la Biblioteca.

Ocultar álbum oculto en el iPhone 15
¿Hay alguna forma de ocultar también el Álbum Oculto? Por suerte, la hay. Sólo tienes que hacer unos pocos ajustes en la configuración de Fotos de tu dispositivo móvil. ¿Quieres probarlo después de ocultar las fotos de tu iPhone 15? Si es así, revisa la siguiente guía y sigue los pasos en el orden correcto.
- Paso 1: Ve a la aplicación Ajustes en tu iPhone 15.
- Paso 2: Busca y haz clic en Fotos.

- Paso 3: Desplázate hacia abajo y localiza la opción Mostrar álbum oculto. Desactiva el botón de opción situado junto a él. En un abrir y cerrar de ojos, el Álbum Oculto de tu aplicación Fotos desaparecerá al instante. Si deseas recuperar el álbum en la aplicación Fotos, sólo tienes que activar la opción Mostrar álbum oculto.

Bloquear el álbum oculto en el iPhone 15
El requisito de Face ID o código de acceso para abrir el Álbum Oculto en realidad no es obligatorio. Sí. Puedes activarlo o desactivarlo, según prefieras. Pero por tu seguridad, considera bloquear el Álbum Oculto de tu iPhone 15, especialmente si contiene fotos confidenciales. No te preocupes. Efectivamente, es pan comido. ¿Quieres saber cómo bloquear el Álbum Oculto en tu iPhone 15? Si es así, revisa la siguiente guía y sigue los pasos indicados en consecuencia.
- Paso 1: Ve a la aplicación Ajustes en tu iPhone 15.
- Paso 2: Desplázate hacia abajo y haz clic en Fotos.
- Paso 3: Encuentra la opción Usar Face ID justo encima de Mostrar álbum oculto. Activa el botón de opción situado junto a él. Inmediatamente, se activará el requisito de Face ID para abrir el Álbum Oculto. Si utilizas modelos de iPhone antiguos con iOS obsoleto, es posible que no dispongas de esta opción. En ese caso, busca Usar Código de Acceso o Usar Touch ID en su lugar.

Manera alternativa de ocultar fotos en el iPhone 15
"¿Cómo puedo ocultar fotos en mi iPhone 15?" En relación con esta pregunta, la guía anterior puede ser de gran ayuda. Álbum oculto es una función predeterminada de iOS. Por lo tanto, puedes acceder a él fácilmente siempre que tu unidad y tu iOS estén actualizados. Sin embargo, ten en cuenta que no es la única manera de ocultar fotos en el iPhone 15. Si prefieres un enfoque más estricto y confiable para este procedimiento, Wondershare Dr.Fone está ahí para ayudarte. Este programa tiene una potente función de Copia de seguridad de archivos y recuperación de Datos que puedes utilizar en este sentido. ¿Quieres probarlo ahora? Si es así, revisa el conjunto de tutoriales que te ofrecemos a continuación. Sigue las instrucciones con mucha atención y realiza cada paso en el orden correcto.
Haz una copia de seguridad de tus fotos con Wondershare Dr.Fone.
La primera parte de este tutorial es la copia de seguridad de archivos. Sí. Antes de nada, necesitas una copia de seguridad de las fotos que quieres ocultar en tu iPhone 15. ¿Es realmente necesario? Por supuesto. Si realmente quieres ocultar fotos en tu iPhone 15, no debes saltarte este paso. No te preocupes. Wondershare Dr.Fone lo ha hecho mucho más sencillo y fácil para todos. ¿Quieres saber cómo? Aquí tiene la guía.
- Paso 1: Descargar Wondershare Dr.Fone desde su sitio web oficial. Inmediatamente después, instálalo en tu computadora.
- Paso 2: A continuación, abre el software recién instalado en tu computadora. Una vez que el panel de control se haya cargado por completo y sea visible en la pantalla de tu computadora, conecta tu iPhone 15 mediante un cable de datos. Sigue la guía en pantalla y realiza los pasos indicados en consecuencia para asegurarte de que la conexión entre los dos dispositivos es lo suficientemente estable como para facilitar las operaciones posteriores.
- Paso 3: Navega hasta el panel de la izquierda y haz clic en Mi Copia. En el panel principal, haz clic en Copia de seguridad.

- Paso 3: Espera mientras Wondershare Dr.Fone está facilitando el proceso de copia de seguridad. Abstente de utilizar tu computadora y tu iPhone 15 para evitar retrasos no deseados e interrupciones innecesarias.

- Paso 4: Una vez concluido el proceso de copia de seguridad de los archivos, es hora de revisarlos. Sólo tienes que hacer clic en Abrir en Carpeta o Ver Copias de Seguridad para continuar.

Borra las fotos de tu iPhone 15.
Después de la Copia de seguridad de archivos, ya es hora de proceder al siguiente paso que es la eliminación de las imágenes. Sí. Necesitas borrarlas para ocultar las fotos de tu iPhone 15. No te preocupes. No tienes que temer por la pérdida de datos, ya que todas tus fotos se guardan previamente en una copia de seguridad. Eso significa que puedes restaurarlos en cualquier momento y lugar. ¿Quieres reanudar ahora el procedimiento? Si es así, lee el tutorial que aparece a continuación y realiza los pasos indicados.
- Paso 1: Abre la aplicación Fotos en tu iPhone 15 y ve a la pestaña Biblioteca o Albums.
- Paso 2: Haz clic en el botón Seleccionar situado en la esquina superior derecha de la pantalla. A continuación, selecciona las imágenes que deseas eliminar.
- Paso 3: Dirígete a la parte inferior de la pantalla. Desde ahí, haz clic en el icono Eliminar .

- Paso 4: Haz clic en Eliminar fotos para confirmar tu solicitud. En un abrir y cerrar de ojos, las fotos seleccionadas desaparecerán y se borrarán de tu galería.
- Paso 5: No olvides que las fotos borradas en el iPhone 15 aún no se han eliminado de forma permanente. Siguen almacenadas en la carpeta de Borrados Recientes. Si quieres borrarlas permanentemente de tu dispositivo móvil, ve a la pestaña Álbumes .
- Paso 6: Desplázate hasta la sección Utilidades y haz clic en Borrados recientemente.

- Paso 7: Haz clic en Ver álbum y, a continuación, introduce su código de acceso o registra tu Face ID cuando se te solicite.
- Paso 8: Después de eso, haz clic en Seleccionar una vez más y luego elige las fotos que deseas eliminar de forma permanente.
- Paso 9: Haz clic en el botón Más opciones situado en la esquina inferior derecha de la pantalla y, a continuación, selecciona Eliminar.
- Paso 10: Haz clic en Borrar fotos para confirmar tu acción.
Restaura las fotos en tu iPhone 15 con Wondershare Dr.Fone.
Digamos que eres capaz de ocultar fotos en tu iPhone 15 con la ayuda de este método alternativo. Bueno, eso es genial. Ahora, los quieres de vuelta en tu dispositivo móvil. ¿Es posible hacerlo en pasos rápidos y sencillos? La respuesta corta es absolutamente sí. Wondershare Dr.Fone puede ayudarte a recuperar las fotos borradas de la Copia. ¿Quieres saber cómo? Revisa la guía que te ofrecemos a continuación y sigue los pasos que se indican.
- Paso 1: Ejecuta la aplicación Wondershare Dr.Fone en tu computadora. Cuando se haya cargado por completo, conecta tu iPhone 15 mediante un cable de datos. Sigue la guía de conexión del dispositivo que aparece en pantalla para evitar complicaciones durante el proceso.
- Paso 2: Navega hasta el panel de la izquierda y haz clic en Copiar Historial en la sección Mi Copia de Seguridad. Busca la copia de seguridad específica que contiene las fotos que deseas restaurar. Haz clic en el botón Ver situado junto a él.

- Paso 3: Las categorías de archivos recuperables se mostrarán en la pantalla de su computadora. Desde ahí, haz clic en Fotos. Si deseas incluir otros tipos de archivos en el procedimiento de recuperación de Datos, marca la casilla situada junto a ellos.

- Paso 4: Una vez seleccionados los tipos de archivo, aparecerán en la pantalla de tu computadora los archivos específicos de las categorías elegidas. A continuación, marca la casilla situada junto a los archivos que deseas restaurar. A continuación, haz clic en Restaurar en Dispositivo para continuar.
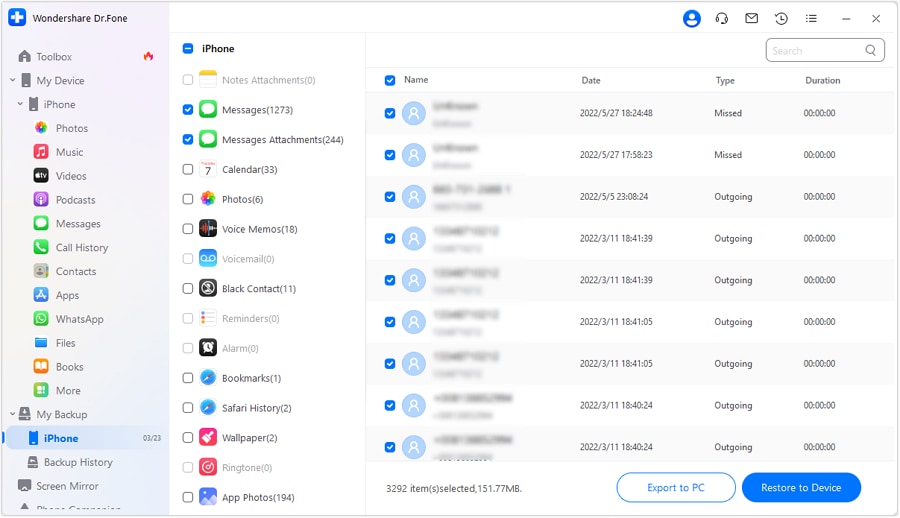
- Paso 5: Una nueva ventana con la lista de categorías de archivos recuperables e irrecuperables aparecerá en la pantalla de tu computadora. Revisa los detalles con mucha atención. Inmediatamente después, haz clic en Continuar.
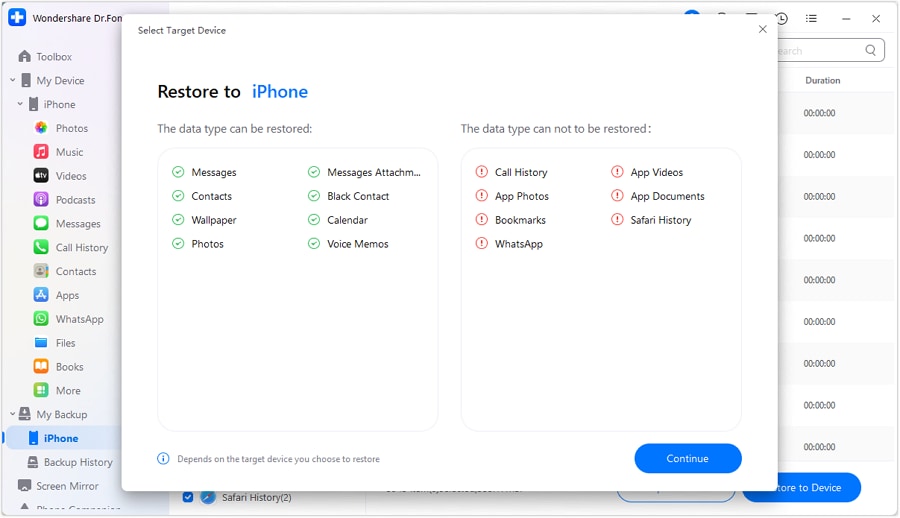
- Paso 6: El proceso de recuperación de Datos comenzará inmediatamente. Evita utilizar tu iPhone 15 y tu computadora mientras está en curso para evitar interrupciones innecesarias. Si deseas finalizar el progreso actual y empezar de nuevo, haz clic en Cancelar.

- Paso 7: Una vez completado el proceso, haz clic en Hecho para finalizarlo. Después de eso, no te olvides de revisar la aplicación Fotos en tu iPhone 15 y ver si todas las imágenes se han restaurado correctamente.
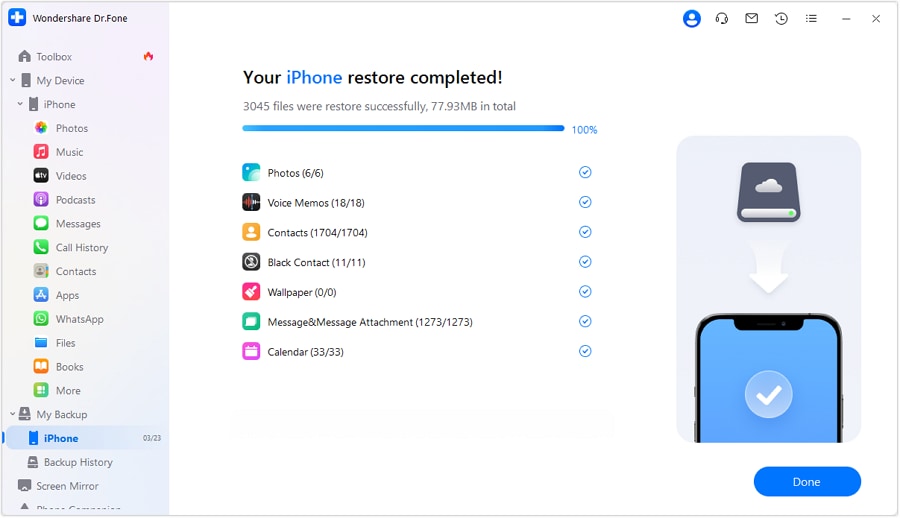
Conclusión
La función Álbum oculto del iPhone 15 está ahí por una razón. Tal vez no puedas apreciarlo todavía en la actualidad. Pero, de un modo u otro, también te resultará muy útil en el futuro. Cuando llegues la vez, y necesitas ocultar imágenes en el iPhone 15, consulta los tutoriales anteriores. Seguramente te enseñará la manera correcta de ocultar fotos en el iPhone 15. Sólo tienes que seguir los pasos en el orden correcto para evitar cualquier complicación. Para obtener ayuda y alternativas, descarga Wondershare Dr.Fone en tu computadora. Sus funciones de Copia de Seguridad de Archivos y Recuperación de Datos también pueden ayudarte a ocultar fotos en el iPhone 15.
También te podría gustar
Fotos de iPhone
- Convertir HEIC a JPG
- 1. Convertir HEIC a JPG en Linux
- 2. Convertir HEIC a JPG en Windows
- 3. Convertir HEIC a JPG de alta calidad
- Exportar fotos del iPhone
- 1. Transferir foto desde iPhone a PC
- 2. Transferir foto desde iPhone a iPhone
- 3. Mover foto de iPhone a unidad externa
- 4. Transferir desde iPhone a memoria USB
- Importar fotos al iPhone
- 1. Transferir desde la laptop al iPhone
- 2. Transferir foto desde la cámara al iPhone
- 3. Transferir fotos desde la PC al iPhone
- 4. Transferir desde Android al iPhone
- Administrar fotos del iPhone
- 1. Backup de las fotos del iPhone
- 2. Obtener fotos del iPhone
- 3. Enviar fotos de gran tamaño desde el iPhone
- 4. Las fotos del iPhone desaparecieron repentinamente
- 5. Alternativas de Photoshop para iPhone
- Recuperar fotos del iPhone
- Transferir fotos del iPhone a Mac
- Transferir fotos del iPhone a PC
- 1. Transferir datos desde iPhone a PC
- 2. Transferir foto a la computadora
- 3. Transferir foto a PC sin iTunes
- 4. Enviar foto desde iPhone a la computadora
- 5. Importar foto desde iPhone a Windows
- 6. Transferir foto a Windows
- Transferir fotos desde Google Drive
- 1. Descargar desde Google Drive al iPhone
- 2. Transferir desde Google Fotos al iPhone
- 3. Descargar desde iCloud al iPhone
- Transferir fotos a Google Drive
- Consejos para convertir imágenes
















Paula Hernández
staff Editor