¿Cómo Mover las Fotos del iPhone al Almacenamiento en iCloud?
Es lamentable que no sepas cómo mover las fotos del iPhone al almacenamiento de iCloud. No te preocupes, haz clic aquí para aprender a hacerlo paso a paso.
Aug 01, 2025 • Categoría: Soluciones de Transferencia de Datos • Soluciones Probadas
Sí, es una bendición para todos los usuarios la ayuda de servicio de iCloud, pueden subir los medios de comunicación (imágenes, audio, videos, documentos) en los dispositivos. Y felicitaciones también incluye Windows PC y iCloud para acceder y compartir archivos en cualquier momento y en cualquier dispositivo compatible.
Nunca pierdas tus datos al convertir la Biblioteca de Fotos de iCloud en tu PC con Windows 7/8/10. Ya sean tus fotos/videos importantes, asegúrate de guardarlos en un servidor de iCloud fiable y con seguridad. Además, puedes sincronizar los datos de tu móvil con iCloud, que guarda automáticamente hasta 2TB de datos.
Para tener el privilegio del servicio iCloud necesitas saber cómo hacerlo. Por lo tanto, hemos creado esta guía paso a paso que explica cómo transferir fotos de iPhone a iCloud.
Pasos para subir fotos de iPhone a iCloud
En primer lugar, tranquilízate, porque Apple ha hecho que el proceso de subir fotos del iPhone a iCloud sea extremadamente fácil.
Aquí tienes la guía paso a paso para subir fotos del iPhone a iCloud.
Paso 1. Inicia la Aplicación Ajustes desde el Springboard de tu iPhone.
Paso 2. Desplázate hacia abajo en la siguiente pantalla, encuentra la opción que dice Fotos y Cámara, y pulsa sobre ella para abrirla.
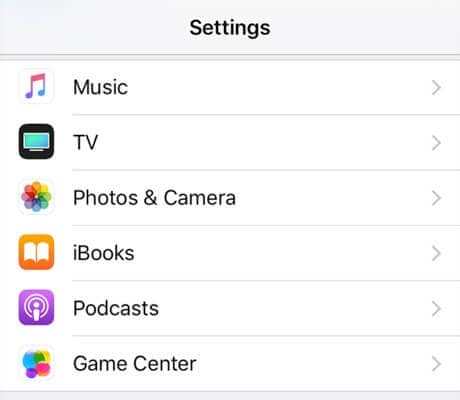
Paso 3. En la siguiente pantalla, encontrarás una opción que dice Fototeca de iCloud. Gira la palanca de la opción a la posición de ON y se habilitará la opción.
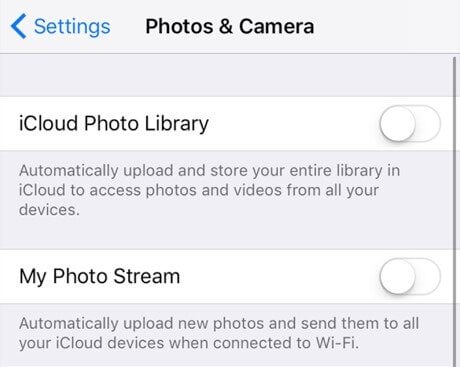
Lo que tu iPhone hará ahora es empezar a subir tus fotos a tu cuenta de iCloud. Es una forma bastante fácil y rápida de subir las fotos del iPhone a iCloud.
¿Cómo subir fotos de iPhone a iCloud en Mac?
No hay ninguna ciencia espacial en cargar iCloud Photo en Mac. Todo lo que tienes que hacer es activar iCloud Photo en Mac. Una vez que hayas terminado con el proceso de sincronización automática, tus fotos se cargarán automáticamente. Esto incluye todas las fotos en las que hayas hecho clic, las capturas de pantalla y las que hayas descargado en tu iPhone.
Paso-1: Abre la Aplicación Photos
Paso-2: Haz clic en Fotos en la barra de menú (esquina superior izquierda)
Paso-3: Selecciona Preferencias…
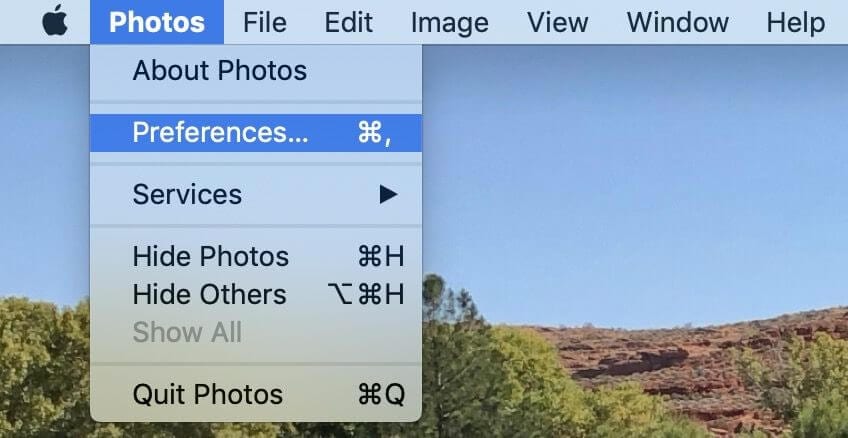
Paso-4: Haz clic en la casilla junto a iCloud Photos
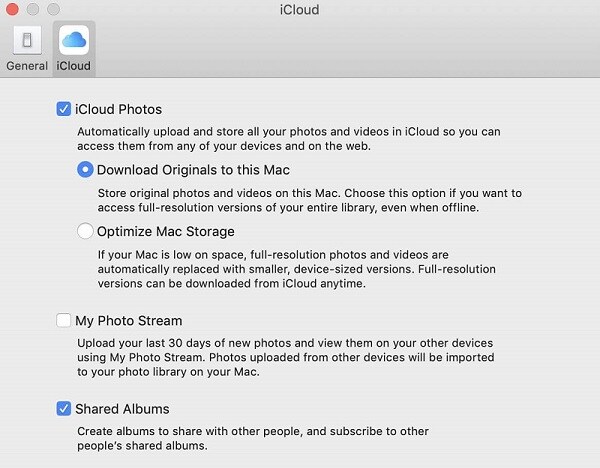
Paso-5: Elige entre Optimizar el Almacenamiento del Mac o Descargar Originales en esta MAC
Nota: La carga de toda tu biblioteca de fotos y videos a iCloud puede tardar varias horas o a veces un día entero. Depende del tamaño del archivo y de la velocidad de Internet. Además, puedes ver el estado en la parte inferior de las fotos en el sistema de tu Mac en la configuración de fotos iOS.
¿Cómo subir fotos de iPhone a iCloud en la computadora?
Espera, antes de explorar esta guía de pasos, necesitas descargar iCloud para Windows desde https://support.apple.com/en-hk/HT204283, y luego iniciar sesión en iCloud en tu PC con tu ID de Apple.
Ahora, continua con los siguientes pasos,
Paso 1: En primer lugar, abre iCloud para Windows en tu computadora.
Paso 2: Haz clic en Opciones situado junto a las fotos.
Paso 3: Allí mismo selecciona la Biblioteca de iCloud, haz clic en Hecho y luego elige Aplicar.
Paso 4: Después, Ve a Esta PC >iCloud Photos > Subir desde tu PC con Windows.
Paso 5: También puedes arrastrar y soltar las fotos y videos en la carpeta de Cargar para subir fotos/videos a iCloud desde la PC.
Paso 6: Este paso es crucial aquí. Vas a encender la Biblioteca de Fotos de iCloud y los otros dispositivos para acceder a las fotos/videos subidos desde tu PC con Windows.
- En el iPhone (o iPad): Ve a Ajustes > [tu nombre] > iCloud > Fotos, y luego activa la Fototeca de iCloud.
- En la Mac: Ve a Preferencias del Sistema > iCloud, selecciona Opciones junto a Fotos y, a continuación, haz clic en la casilla situada junto a la Biblioteca de iCloud.
Además, puedes subir fotos a iCloud desde la PC y descargar directamente las fotos de iCloud a la PC si lo necesitas.
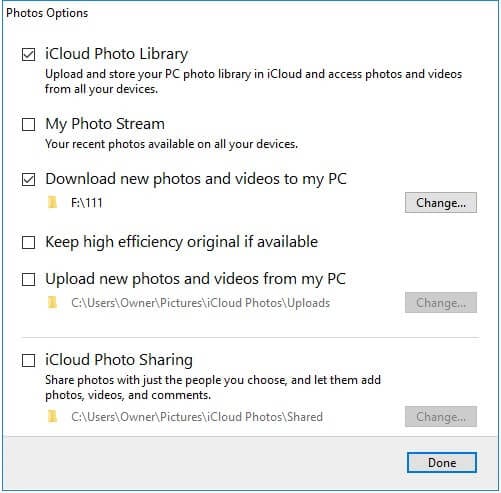
Problemas y soluciones al transferir fotos del iPhone al iCloud
Problema: Uno de los principales problemas a los que se enfrenta todo usuario de iPhone mientras transfiere, comparte y carga datos a través de los métodos dados anteriormente es la sincronización de problemas como:
- Los calendarios del iPhone no se sincronizan con la Mac después de la versión iOS 11.
- las fotos del iPhone no se sincronizan con iCloud.
- Ajustes de red no actualizados.
Por lo general, es causado por factores externos y del sistema, como la versión de iOS, espacio insuficiente, problemas de batería baja.
A continuación, se presentan algunas soluciones efectivas que puedes probar.
Asegúrate de que tienes suficiente espacio en iCloud:
¿Conoces iCloud? iCloud sólo tiene 5GB de datos libres en sus servidores. Si en algún caso has superado ese privilegio, entonces tendrás que cambiar a un servicio de almacenamiento de iCloud. Es posible que hayas resuelto el problema de menos almacenamiento mediante el pago de los servicios de Apple iCloud.
Asegúrate de que tu iPhone no tiene la batería baja
La sincronización de tus datos con iCloud requiere mucho tiempo, especialmente cuando los datos son muchos. Los problemas de batería baja pueden retrasar y ralentizar el proceso, lo que a la larga puede crear problemas de sincronización. Asegúrate de que tu iPhone tiene suficiente energía.
Restablece los ajustes de la red
Si hay algún problema con la configuración de la red que está conduciendo al problema de sincronización, entonces tienes que actualizar tu iCloud a través de Wi-Fi o una red celular estable. Siempre se puede restablecer la configuración de la red del iPhone, para resolver el problema del GPS no funciona en el iPhone/iPad en iOS 11.
Va a "Ajustes" > "General" > "Restablecer" > "Restablecer Ajustes de Red". Este restablecimiento borrará tus contraseñas guardadas de Wi-Fi, VPN y ajustes de APN en tu iPhone.
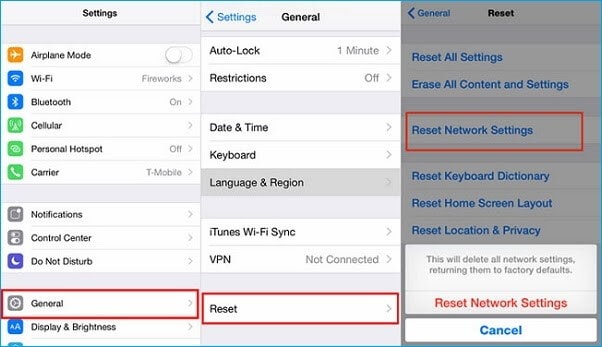
Conclusión:
Aunque Apple ha invadido el camino para Windows con el uso de la aplicación de iCloud de alguna manera es difícil de entender cualquier concepto de Apple, y este ha colaborado con Windows. Ambas plataformas tienen diferentes métodos para sincronizar y cargar los medios de tus sistemas a iCloud como se mencionó anteriormente. Si te encuentras alguna dificultad en el enfoque de ese método entonces tu puedes descargar directamente Dr.Fone y dejar que realice el trabajo por su cuenta.
Esperamos que nuestro artículo te haya ayudado a subir tus fotos en iCloud. Y no te olvides de comentar en el cuadro de los comentarios.
Transferencia de iPhone
- 1. Transferir Contactos iPhone
- 4. Transferir Música de iPhone
- 5. Transferir Videos de iPhone
- 6. Transferir Datos de iPhone
- ● Gestionar/transferir/recuperar datos
- ● Desbloquear/activar/bloquear pantalla FRP
- ● Resolver problemas en iOS y Android
















Paula Hernández
staff Editor