6 Soluciones Comprobadas Para Transferir Fotos Desde El iPhone A Mac
¿Te gustaría transferir tus recuerdos fotográficos a la Mac? En este artículo te diremos las mejores formas de copiar fotos de iPhone a Mac.
Sep 05, 2025 • Filed to: Soluciones de Transferencia de Datos • Proven solutions
Puede haber muchas razones para la necesidad de transferir tus fotos de iPhone a Mac. Por ejemplo, la falta de espacio en el iPhone, el cambio de tu iPhone por uno nuevo, el intercambio o incluso la venta. No importa la situación en la que te encuentres, necesitas un método a toda prueba para procesar la transferencia de fotos de un iPhone a una Mac. No querrás perder ni un solo recuerdo tomado en las fotos, ¿verdad? Entonces, aquí estamos con 6 métodos probados que te ayudarán a transferir fotos de iPhone a Mac de la manera correcta y sin perder ningún dato.
- Parte 1: Transferir fotos de iPhone a Mac usando Dr.Fone (Mac): Administrador Móvil (iOS)
- Parte 2: Importar fotos de iPhone a Mac usando iPhoto
- Parte 3: Transferir fotos de iPhone a Mac usando AirDrop
- Parte 4: Importar fotos de iPhone a Mac usando iCloud Photo Stream
- Parte 5: Transferir fotos de iPhone a Mac usando la biblioteca de fotos de iCloud
- Parte 6: Descargar fotos de iPhone a Mac usando la vista previa
Parte 1: Transferir fotos de iPhone a Mac usando Dr.Fone (Mac): Administrador Móvil (iOS)
Una de las mejores herramientas del iPhone disponibles en el mercado de aplicaciones abiertas es Dr.Fone. Este programa no es sólo una herramienta para copiar fotos de iPhone a Mac. Es útil para mucho más que eso, y es como una caja de herramientas de iPhone. Aparte del hecho de que el programa tiene una interfaz fácil de usar pero atractiva con cero complejidad para los usuarios, también proporciona el máximo control sobre tu iPhone. Dr.Fone puede ser usado para recuperar datos perdidos de un iPhone. Puede servir como una fácil herramienta de copia de seguridad y de restauración o borrado. Puedes transferir fotos de un iPhone a Mac o transferir archivos de un iPhone antiguo a uno nuevo. También es capaz de eliminar la pantalla de bloqueo de un iPhone, reparar cualquier problema relacionado con el sistema iOS e incluso hacer que el iPhone se convierta en un dispositivo rooteado. Dr.Fone: Administrador Móvil (iOS) es también una herramienta útil para transferir fotos de iPhone a Mac sin usar iTunes.

Dr.Fone: Administrador Móvil (iOS)
Transferir fotos de iPhone/iPad a Mac sin iTunes
- Transferir, administrar, exportar/importar tu música, fotos, videos, contactos, SMS, aplicaciones, etc.
- Hacer una copia de seguridad de tu música, fotos, videos, contactos, SMS, aplicaciones, etc. en la computadora y restáuralos rápidamente.
- Transferir música, fotos, videos, contactos, mensajes, etc. de un smartphone a otro.
- Transferir archivos multimedia entre los dispositivos iOS e iTunes.
- Totalmente compatible con iOS 7 a iOS 13 y iPod.
1. Descarga la versión para Mac del programa Dr.Fone. Instala el programa en tu Mac e inícialo. Luego selecciona "Administrador Móvil" en la interfaz principal.

2. Usando un cable USB, conecta tu iPhone a la Mac. Una vez conectado el iPhone, haz clic en "Transferir fotos del dispositivo a la Mac" Esto puede ayudarte a transferir todas las fotos de tu iPhone a la Mac con un solo clic.
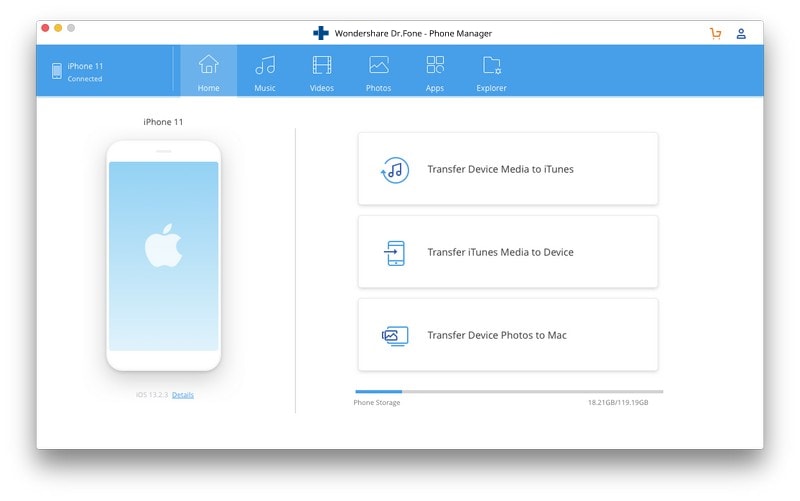
3. Hay otra forma de transferir fotos de tu iPhone a Mac de forma selectiva con Dr.Fone. Ve a la pestaña de fotos en la parte superior. Dr.Fone mostrará todas las fotos de tu iPhone en diferentes carpetas. Selecciona las imágenes que quieras y haz clic en el botón Exportar.
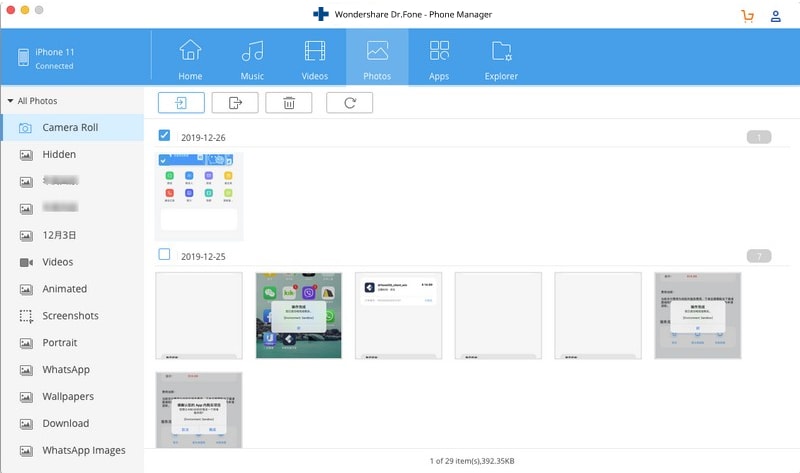
4. Luego elige una ruta de guardado en tu Mac para guardar las fotos exportadas del iPhone.
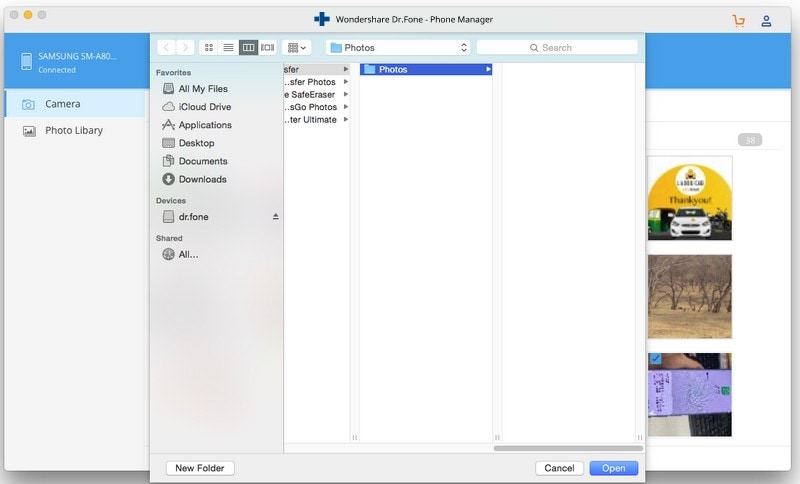
Parte 2: Importar fotos de iPhone a Mac usando iPhoto
iPhoto es otro programa que los usuarios de iPhone suelen usar para copiar fotos de iPhone a Mac como una fácil alternativa a la complicada iTunes, aunque se limita a copiar fotos que se han reubicado en la carpeta del rollo de cámara de tu dispositivo. iPhoto suele estar preinstalado en Mac OS X, y puede que no sea necesario descargar e instalar iPhoto. A continuación se describen los pasos para transferir fotos de iPhone a Mac mediante iPhoto.
1. Conecta tu iPhone a la Mac con un cable USB, iPhoto debería iniciar automáticamente la visualización de fotos y videos desde el dispositivo iPhone. Si iPhoto no se inicia automáticamente, inícialo y haz clic en "Preferencias" en el menú "iPhoto" y luego haz clic en "Configuración general" y cambia "abrir la cámara para conectarse" a iPhoto.
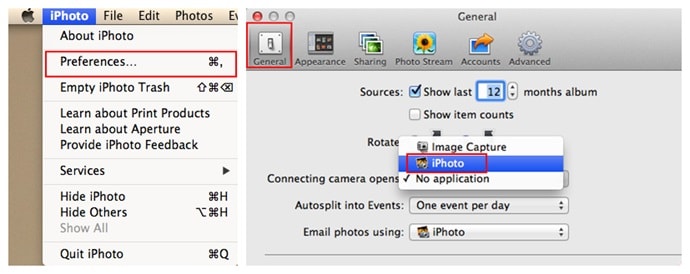
2. Una vez que las fotos de tu iPhone se han mostrado, selecciona las fotos a ser importadas y pulsa "importar seleccionado" o simplemente importar todo.
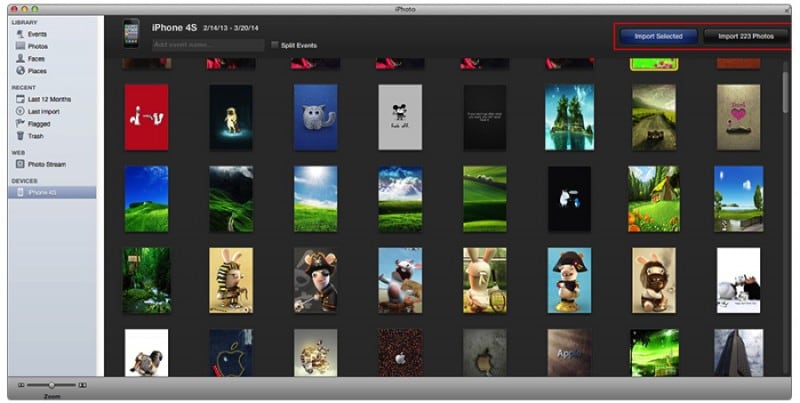
Parte 3: Transferir fotos de iPhone a Mac usando AirDrop
Airdrop es otra de las aplicaciones proporcionadas por Apple que puede ser usada para transferir fotos de iPhone a Mac. Este programa se hizo disponible para su uso desde la actualización de iOS 7 como un medio para que los usuarios compartan archivos entre dispositivos iOS, incluyendo la importación de fotos de iPhone a Mac.
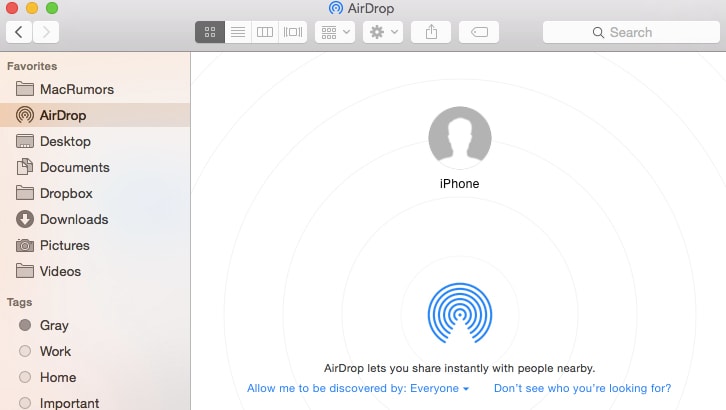
1. En tu dispositivo iPhone, ve a Ajustes y encienda el WiFi y también el Bluetooth. En la Mac, encienda el WiFi haciendo clic en la barra de menú para activar el WiFi. Activa también el Bluetooth de la Mac.
2. En tu iPhone, deslízate hacia arriba para ver "Centro de control", luego haz clic en "Airdrop". Selecciona "Todos" o "Sólo Contactos"
3. En la Mac, haz clic en el "Buscador" y luego selecciona "Airdrop" en la opción "Ir" de la barra de menú. Haz clic en "Permitir que me encuentren" y elige "Todos" o "Sólo contacto" tal y como se eligió en el iPhone para ser compartido.
4. Ve a donde se encuentra la foto que se va a copiar a Mac en el iPhone, selecciona la foto, o selecciona varias fotos.
5. Pulsa la opción "Compartir" en tu iPhone, luego selecciona "Pulsa para compartir con Airdrop" y luego selecciona el nombre de la Mac a la que se va a transferir. En la Mac, se mostrará un mensaje para aceptar el archivo enviado, pulsa en aceptar.
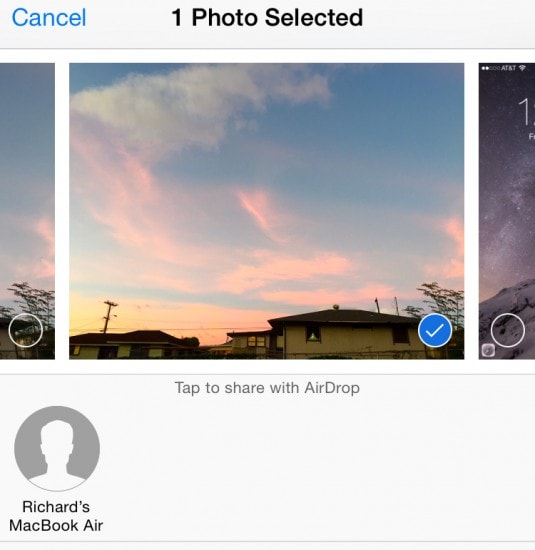
Parte 4: Importar fotos de iPhone a Mac usando iCloud Photo Stream
iCloud Photo Stream es una función de Apple iCloud en la que las fotos se comparten con una cuenta de iCloud y se pueden obtener en otro dispositivo de Apple en cualquier momento. A continuación se describen los pasos para importar fotos de iPhone a Mac mediante iCloud Photo Stream:
1. Ve a Ajustes de tu iPhone y haz clic en tu ID o nombre de Apple. En la siguiente pantalla, toca en iCloud y marca "My Photo Stream" en la opción "Fotos".
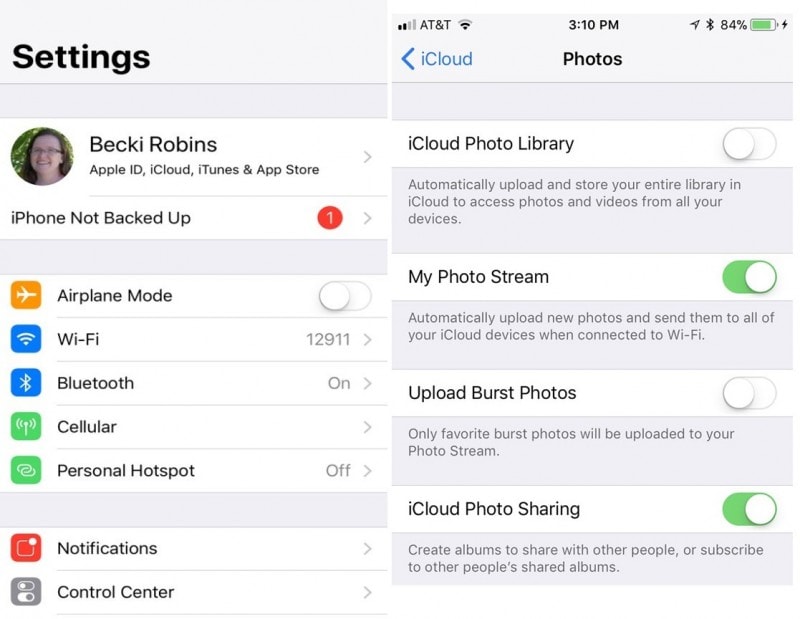
2. Crea una carpeta compartida desde la aplicación "Foto" y haz clic en "Siguiente". En la carpeta del álbum recién creada, haz clic en el signo "+" para añadir fotos a ese álbum y luego selecciona "Publicar".
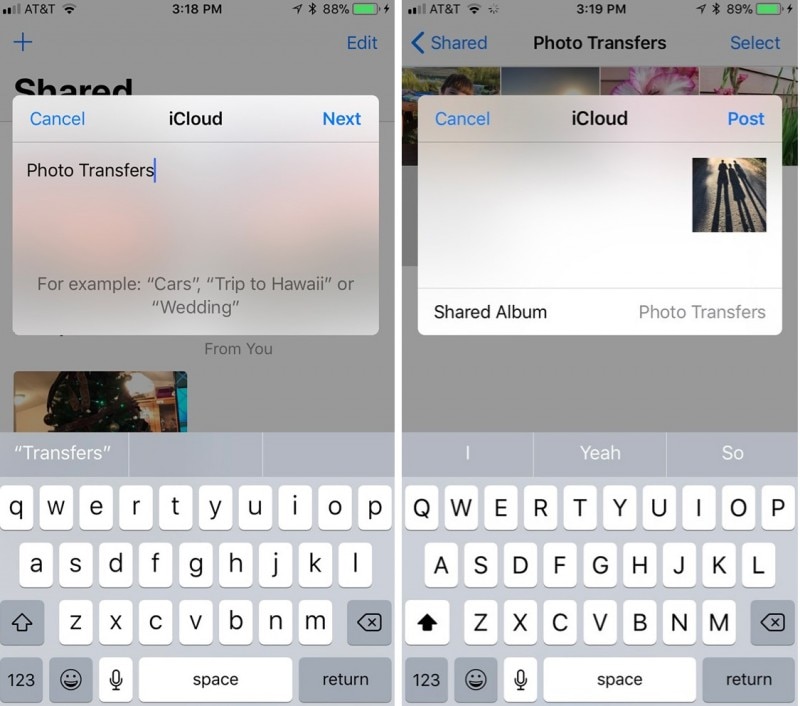
3. En tu Mac, abre "Fotos" y haz clic en la pestaña "Fotos" y luego en "Preferencias". Selecciona iCloud para que aparezca una ventana de configuración. Asegúrate de que la opción "My Photo Stream" esté marcada.
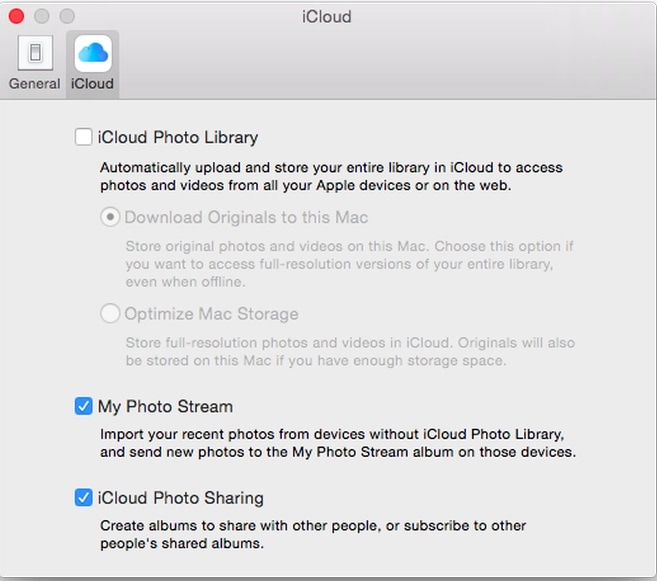
4. En la pantalla "My Photo Stream", los álbumes creados se pueden ver y acceder fácilmente y copiar en el almacenamiento de tu Mac.
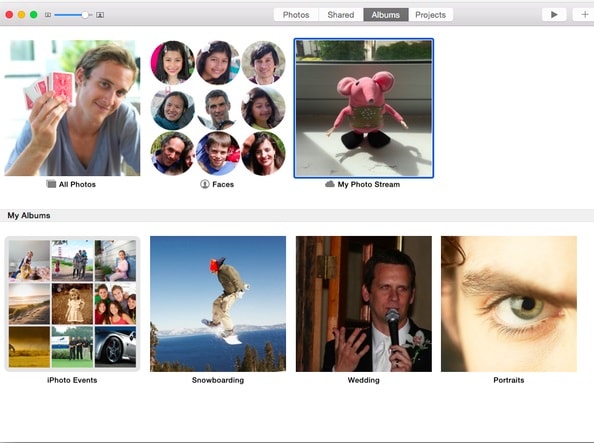
Parte 5: Transferir fotos de iPhone a Mac usando la biblioteca de fotos de iCloud
La biblioteca de fotos de iCloud es similar a iCloud Photo Stream, y la única diferencia entre ambos es que la biblioteca de fotos de iCloud sube todas las fotos de tu dispositivo a iCloud.
1. Ve a Ajustes en tu iPhone, haz clic en tu nombre o ID de Apple, haz clic en iCloud y marca "Fototeca iCloud". Todas tus fotos empezarán a subirse a los servidores de tu cuenta de iCloud.
2. En tu Mac, inicia "Fotos" y haz clic en la pestaña de fotos. Haz clic en preferencias en el menú de opciones y luego selecciona la opción "iCloud".
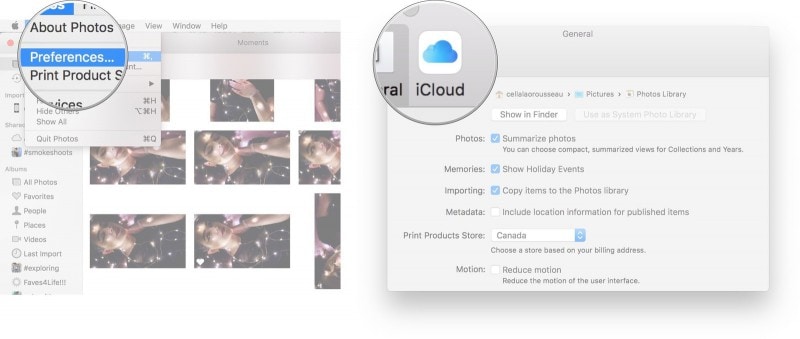
3. En la nueva ventana, marca la opción "Biblioteca de fotos iCloud". Ahora puedes ver todas las fotos cargadas en tu Mac y elegir "Descargar".
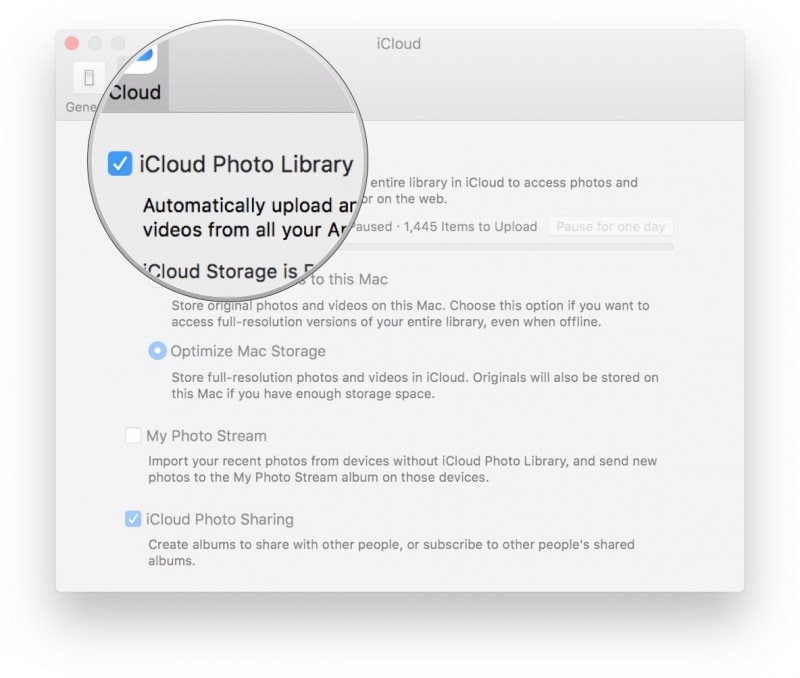
Parte 6: Descargar fotos de iPhone a Mac usando Preview
Preview es otra aplicación incorporada en Mac OS que puede ser usada para importar fotos de iPhone a Mac.
1. Conecta tu iPhone a la Mac con un cable USB.
2. Inicia el programa de previsualización en Mac y selecciona "Importar desde el iPhone" en el menú de archivos.
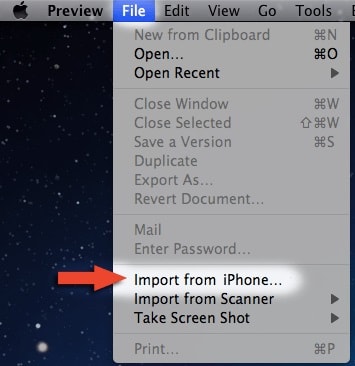
3. Todas las fotos de tu iPhone se mostrarán para ser seleccionadas o haz clic en "Importar todo".
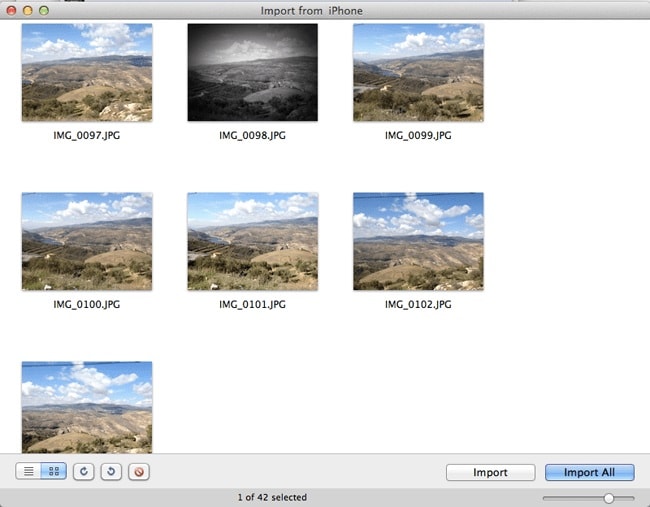
Una nueva ventana emergente solicitará una ubicación de destino para importar las fotos, navegar hasta la ubicación deseada y pulsar "elegir destino". Tus imágenes serán importadas inmediatamente.
Hay una mano llena de métodos, y formas de copiar fotos de iPhone a Mac, y todos están disponibles. Siempre es mejor hacer una copia de seguridad de las fotos de tu dispositivo de vez en cuando en otro para preservar los recuerdos pictóricos que, si se pierden, pueden ser difíciles de recuperar. De todos estos métodos Dr.Fone: Administrador Móvil (iOS) es el mejor recomendado por tu flexibilidad y cero restricciones para transferir fotos de iPhone a Mac.
Transferencia de iPhone
- 1. Transferir Contactos iPhone
- 4. Transferir Música de iPhone
- 5. Transferir Videos de iPhone
- 6. Transferir Datos de iPhone
- ● Gestionar/transferir/recuperar datos
- ● Desbloquear/activar/bloquear pantalla FRP
- ● Resolver problemas en iOS y Android


















Paula Hernández
staff Editor