3 maneras rápidas de transferir fotos desde tu Laptop a tu iPhone incluyendo iPhone 12
Sep 09, 2025 • Filed to: Soluciones de Transferencia de Datos • Proven solutions
Nuestros iPhones están hoy en día en cada cosa que hacemos y en cada lugar donde estamos. Ya sea contactando con seres queridos en todo el mundo, haciendo llamadas, jugando o viendo fotos de los mejores momentos de nuestra vida con amigos y familiares.
Y, para que aprovechemos al máximo nuestros dispositivos, debemos saber cómo transferir dichas fotos entre ellos, para tener todo en el lugar correcto.
¿Qué pasa si te llevas tu cámara de viaje y ahora quieres tener esas fotos en tu iPhone? ¿O qué ocurre con esas fotos de años atrás que guardas en tu computadora?
No es tan complicado como puede llegar a parecer en un principio aprender a transferir fotos de la laptop a tu iPhone (incluido el iPhone 12). Te ofrecemos tres métodos que podrán ayudarte a aprender cómo transferir fotos de la laptop a tu iPhone, para que nunca más tengas que preocuparte por tus archivos multimedia.
- Método #1 - De qué manera mover tu fotos desde la laptop a tu iPhone con la aplicación de iTunes incluyendo modelos de iPhone 12/12 Pro(Max)/12 Mini
- Método #2 - Mover fotografías desde tu Laptop al iPhone sin el programa de iTunes incluyendo modelos de iPhone 12/12 Pro(Max)/12 Mini
- Método #3 - La manera de trasferir fotos desde tu Laptop para tu iPhone con el programa Dropbox incluyendo modelos de iPhone 12/12 Pro(Max)/12 Mini
Método #1 - De qué manera mover tu fotos desde la laptop a tu iPhone con la aplicación de iTunes incluyendo modelos de iPhone 12/12 Pro(Max)/12 Mini
El método más común, por supuesto, es utilizar el programa de iTunes para copiar fotos de la laptop a tu iPhone. Para transferir fotos desde tu laptop a tu iPad te dejamos esta guía.
Paso 1 - Prepara tu laptop
Abre el programa de iTunes en tu laptop. Descarga iTunes e instálalo si aún no lo tienes en tu equipo; para esto primero dirígete a la página de iTunes.
Ya que hayas descargado el programa para sistema operativo de Mac o Windows, continúa con las indicaciones que aparecen en pantalla durante todo el proceso de instalación. Para finalizar debes reiniciar tu computadora durante este proceso.
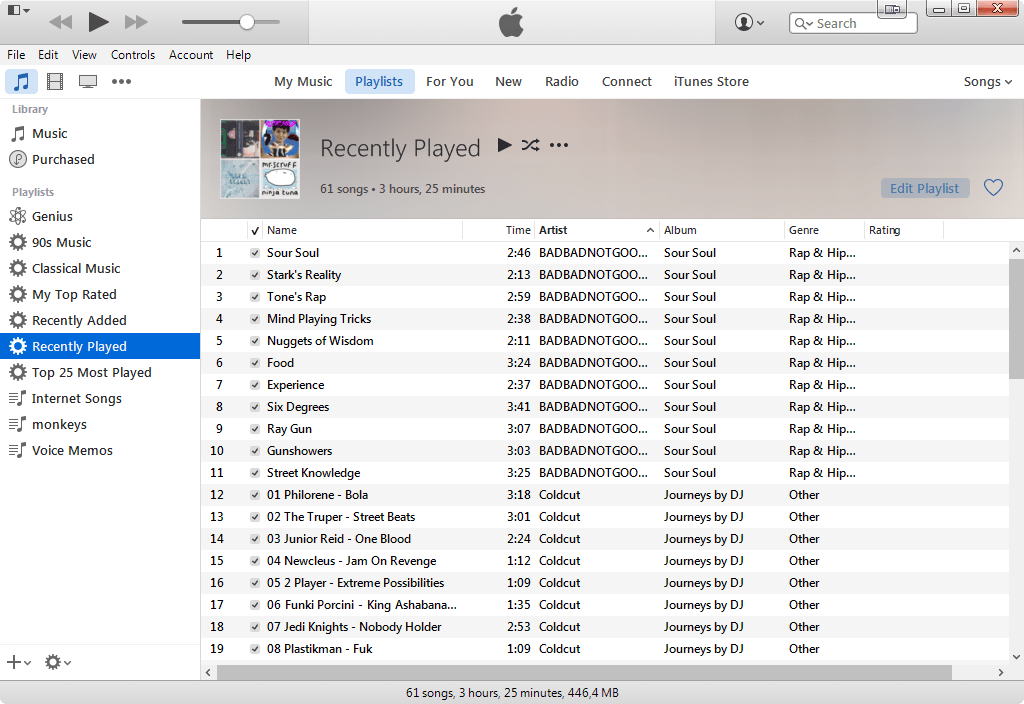
Paso 2 - Toma tu iPhone y conéctalo a tu laptop
Usando el cable correspondiente conecta tu dispositivo iPhone a tu laptop. Verás aparecer una ventana de notificación en la pantalla de la laptop y en la aplicación de iTunes cuando lo conectes. Es posible que tengas que aguardar un momento mientras la laptop instala los controladores correctos, si nunca antes has conectado tu iPhone a la laptop. El proceso es totalmente automático.
Podrás ver que tu dispositivo aparece en el menú de la parte izquierda de tu pantalla cuando esté completamente conectado.
Paso 3 - Mueve fotos desde tu computadora hacia tu iPhone o iPad
Selecciona tu dispositivo iPad o iPhone mostrado del menú de navegación del panel izquierdo, y haz clic en la opción "Fotos". Haz clic en el icono "Sincronizar" ubicado en la parte superior de la pantalla y elige la carpeta en la que están almacenadas tus fotos. Selecciona las fotos quieras mover marcando las casillas y cuando estés listo haz clic en el icono de "Sincronizar".
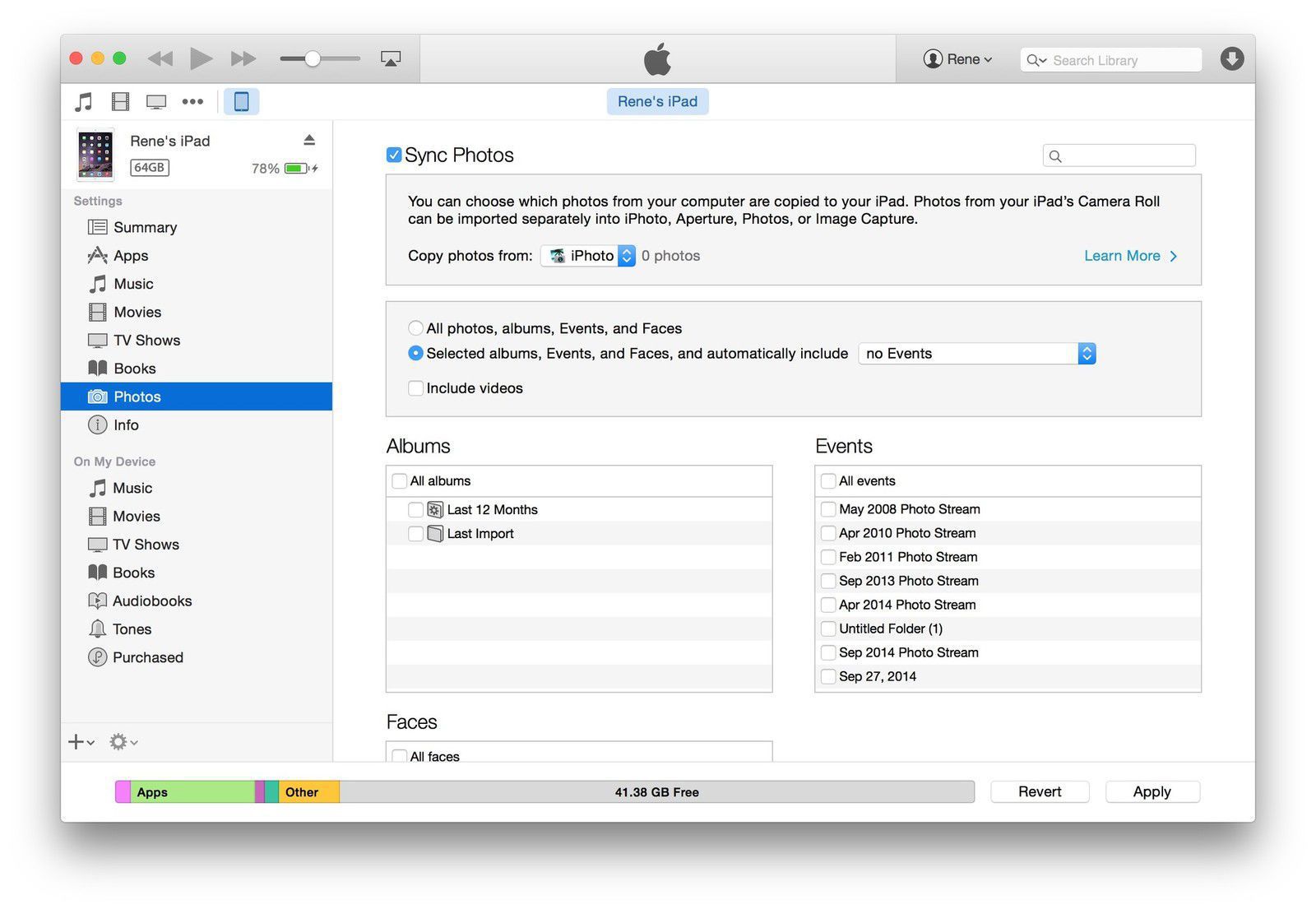
Se mostrará el tiempo de duración de este proceso en la barra de progreso. Durante la operación asegúrate de no desconectar tu equipo. Expulsa tu iPhone después de que la operación termine. De esta manera se transfieren tus fotografías desde tu laptop a tu iPhone.
Método #2 - Mover fotografías desde tu Laptop al iPhone sin el programa de iTunes incluyendo modelos de iPhone 12/12 Pro(Max)/12 Mini
Es posible que no tengas iTunes en tu computadora portátil, o que no puedas ejecutarlo. Puedes afortunadamente transferir fotos desde tu laptop a tu iPhone o iPad usando el programa conocido como Dr.Fone - Phone Manager (iOS).

Dr.Fone - Phone Manager (iOS)
La mejor manera de transferir fotos desde tu laptop a tu iPhone
- Transfiere, administra, exporta/importa tu música, fotos, videos, contactos, SMS, aplicaciones, entre otros.
- Haz una copia de seguridad de tu música, fotos, videos, contactos, SMS, aplicaciones y demás en la computadora y restáuralos fácilmente.
- Transfiere música, fotos, videos, contactos, mensajes, entre otros, de un smartphone a otro.
- Transfiere archivos multimedia entre dispositivos iOS e iTunes.
- Mientras el equipo ejecute alguna de las versiones de iOS, incluyendo el iPhone, iPad o iPod touch, será totalmente compatible.
Paso 1 - Prepara la aplicacion Dr.Fone - Phone Manager (iOS)
En computadoras con sistema Mac y Windows, la aplicacion está disponible. Además de existir una version de prueba gratuita.
Descarga el programa. Después, instálalo en tu laptop. Para completar el proceso, sigue las indicaciones en la pantalla. Durante el proceso deberás reiniciar tu laptop.
Paso 2 - Conecta tu iPhone
Abre el programa Dr.Fone - Phone Manager (iOS). Usa tu cable USB para conectar tu iPhone o iPad a la laptop. En la ventana principal del programa se visualizará tu dispositivo. En el menú principal, haz clic en la opción "Administrador del Móvil".

En tu iPhone aparecerá una ventana en la que se te preguntará si estás utilizando un equipo de confianza. Para continuar, acéptala.
Paso 3 - Proceso para copiar tus fotos desde la laptop a tu iPhone o iPad
Selecciona "Fotos" o cualquier otro tipo de medio que desees transferir, por ejemplo, podría ser "Videos" o "Música" utilizando el menú ubicado en la parte superior de la pantalla.
Haz clic en el icono "Importar archivos" ubicado en la parte superior de la ventana de "Fotos", y luego selecciona si deseas transferir un solo archivo o una carpeta completa.

Navega por tus documentos que quieres transferir, y una vez que los hayas seleccionado, haz clic en el icono de "Aceptar". Los archivos comenzarán a transferirse a tu dispositivo. Para desconectar tu iPhone o iPad debes esperar a que el proceso termine, y listo.
Método #3 - La manera de trasferir fotos desde tu Laptop para tu iPhone con el programa Dropbox incluyendo modelos de iPhone 12/12 Pro(Max)/12 Mini
Aquí aprenderás un método para transferir tus fotos de tu laptop a tu iPhone en caso de que hayas perdido tu cable USB. Utiliza la plataforma de almacenamiento en la nube conocida como Dropbox. También es útil si el puerto USB no funciona, o si deseas transferir tus fotos de forma inalámbrica. De esta forma podrás copiar tus fotos desde tu laptop a tu teléfono iPhone:
Paso 1 - Configura Dropbox en tu Laptop
Dirígete a la página principal de Dropbox en tu laptop. Crea una cuenta gratis o, si ya tienes una, ingresa a ella. Ya completado este paso, localiza en tu computadora las fotos y simplemente arrástralas a tu cuenta de Droxbox para subirlas a tu almacenamiento en la nube.
Paso 2 - Configura Dropbox en tu iPhone o iPad
Accede a la tienda de iTunes en tu dispositivo iOS y busca la aplicación de Dropbox dento de la barra de busqueda. Descarga e instala esta en tu dispositivo.
Entra a Dropbox usando la misma cuenta mencionada en los pasos anteriores una vez que se instale la aplicacion. El servidor de Droxbox te otorgará acceso a todas tus fotos en cualquier momento.
Para descargar a tu dispositivo una foto o carpeta de fotos, mantén pulsado el archivo o carpeta que quieres descargar y haz clic en el icono "Descargar", guardando los archivos en tu dispositivo. De esa forma, con Dropbox, podrás transferir fotos desde tu laptop a tu iPhone.
Recomendado: Si utilizas varias unidades en la nube, como Google Drive, Dropbox, OneDrive y Box para guardar tus archivos, te presentamos Wondershare InClowdz para migrar, sincronizar y administrar todos los archivos de tu almacenamiento en la nube en un solo lugar.

Wondershare InClowdz
Migrar, sincronizar y administrar los archivos de la nube en un solo lugar
- Migrar archivos en la nube como fotos, música, documentos de una unidad a otra, como Dropbox a Google Drive.
- Haz un respaldo de tu música, fotos y videos en una unidad de disco a otra para mantener los archivos a salvo.
- Sincroniza los archivos de la nube, como música, fotos, videos, etc., de una unidad de la nube a otra.
- Administra todas las unidades de almacenamiento como Google Drive, Dropbox, OneDrive, box y Amazon S3 en un solo lugar.
Conclusión:
Hay muchos enfoques que puedes tomar en cuenta a la ahora de aprender a copiar fotos de una laptop a tu iPhone, como puedes observar. Los métodos que te permitirán transferir tus fotos en cuestión de minutos son relativamente rápidos y te dan acceso total a tus más queridos recuerdos.
Transferencia Telefónica
- 1 Transferir desde Android
- Transferir de Android a Android
- Transferir de Android a iPod
- Transferir de Android a iPad
- Transferir videos de Android a iPad
- Transferir de Samsung a LG
- Transferir de Samsung a iPhone
- Transferir de Samsung a Samsung
- Transferir de Samsung a otros
- Transferir de Sony a Samsung
- Transferir de ZTE a Android
- Transferir de LG a Android
- Transferir de Motorola a Samsung
- Interruptor Alternativo de Samsung
- Transferir de Motorola a iPhone
- Transferir de Huawei a iPhone
- 2. Transferir desde iOS














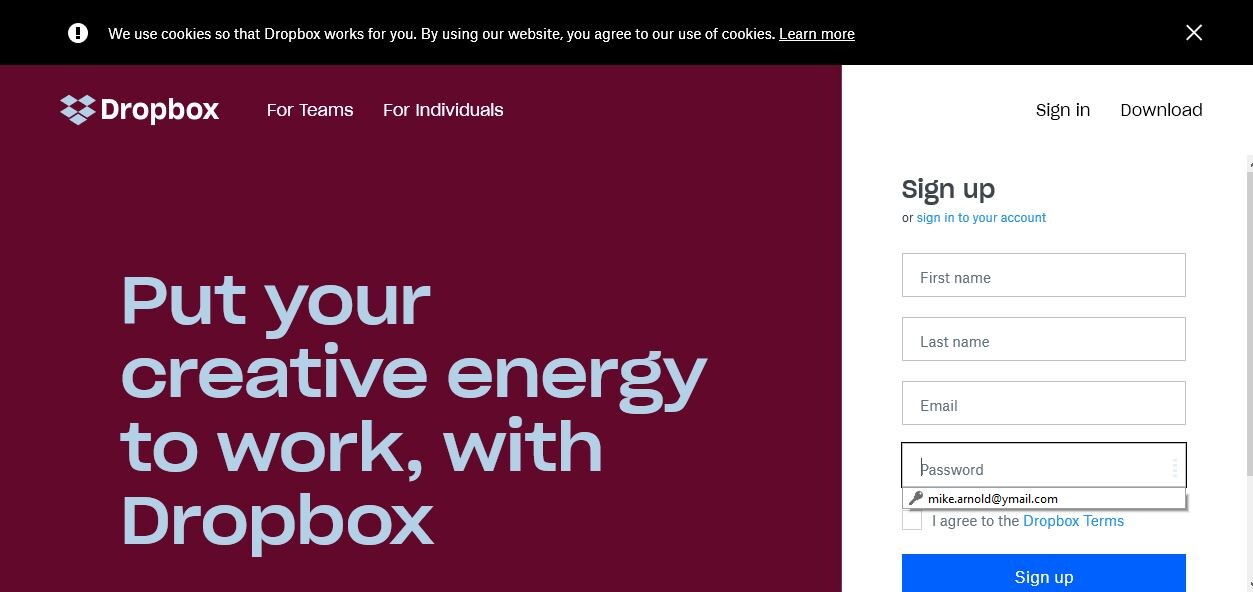
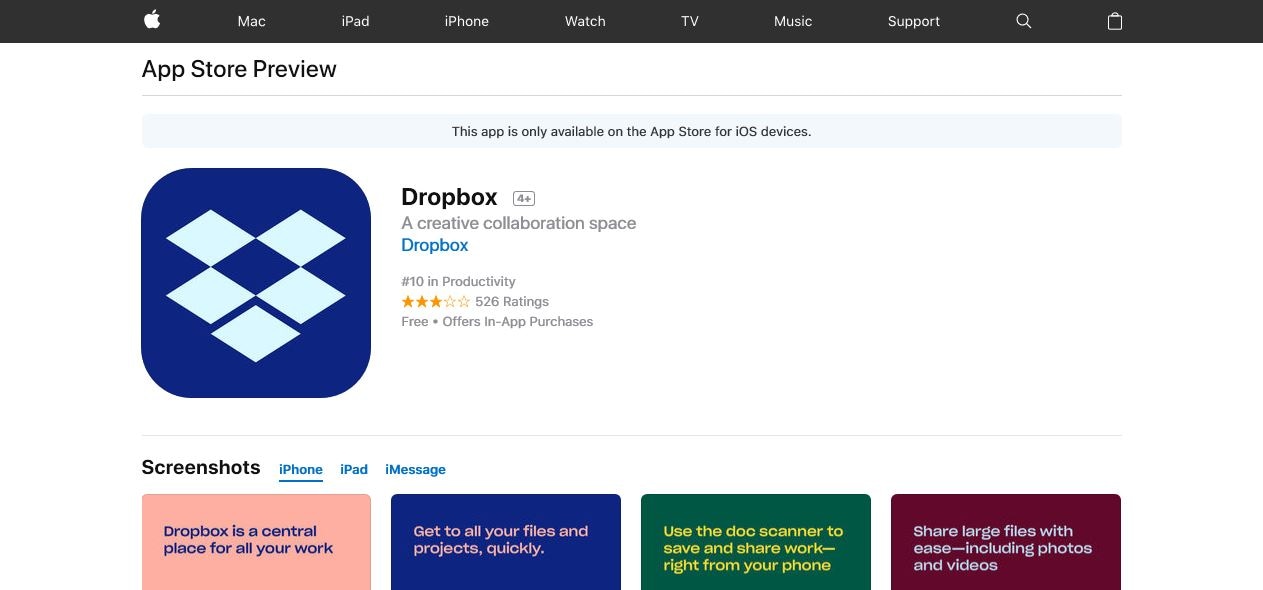



Paula Hernández
staff Editor
Comment(s)