No más problemas para convertir HEIC a JPG Windows
Aug 01, 2025 • Presentado en: Administrar Datos del Dispositivo • Soluciones probadas
¿Necesita ayuda para convertir HEIC a JPG Windows 10? Es posible que todos los que tengan un iPhone y una computadora con Windows 10. Y tienen problemas con el formato HEIC (archivo de imagen de alta eficiencia) de Apple para imágenes.
No porque el formato en sí sea defectuoso (ofrece una calidad superior a la de JPEG y mantiene tamaños de archivo más pequeños), sino porque Windows no puede ver automáticamente las fotografías HEIC.
En una situación como esta, nuestro tutorial sobre cómo convertir HEIC a JPG de Windows podría ser de gran ayuda.

Parte 1: ¿Cómo convertir HEIC a JPG en Windows directamente?
Esta sección está destinada a usted si usa Windows y está interesado en aprender cómo convertir HEIC a JPG Windows 10. Puede convertir archivos HEIC a formato JPG en Windows usando la aplicación Fotos que viene preinstalada en su computadora.
Los usuarios pueden descargar una sola aplicación para este fin. Siga los pasos a continuación para convertir archivos HEIC a formato JPG en Windows 10:
Método 1
Encuentre la imagen HEIC que desea convertir a JPG y haga clic en ella. Luego, puede editar la foto haciendo clic derecho sobre ella y seleccionando "Editar en fotos" (es posible que deba instalar un códec adicional).
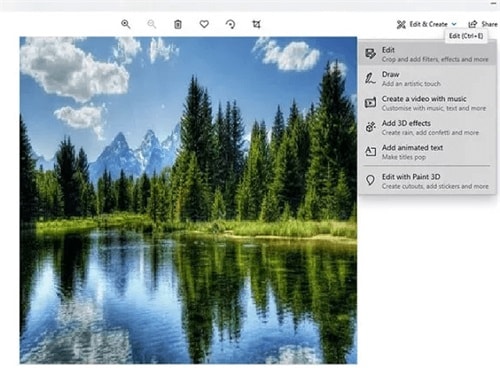
Toca "Guardar una copia" en la esquina inferior derecha de la aplicación Fotos después de que se haya cargado por completo.
Cuando se abra el cuadro Guardar, elija la carpeta en la que decida guardar la imagen JPG y luego haga clic en Guardar. Sería útil si se asegurara de elegir JPG en la opción desplegable "Guardar como tipo". Presiona "Guardar".
Método 2
Paint le permite leer, editar de forma nativa y guardar archivos HEIC en muchos formatos, además de abrir y editar los propios archivos. Siga los pasos a continuación para convertir su archivo a Paint.
Inicie Paint y elija el archivo HEIC para abrir. (Para abrir la imagen en Paint, haga clic con el botón derecho en ella y seleccione ""Abrir con" en el menú).
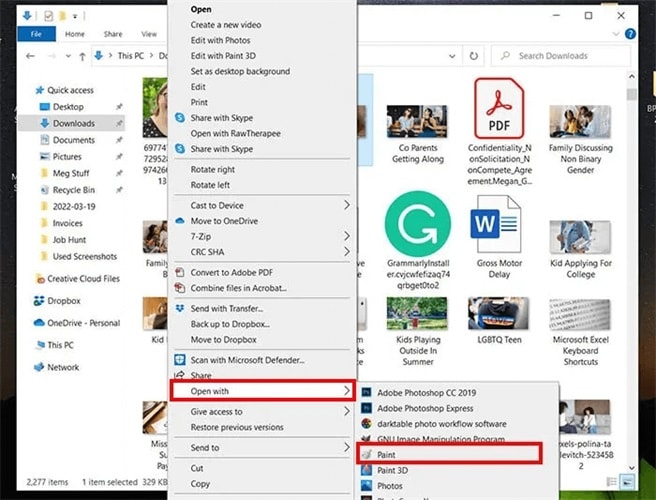
Elija "Archivo" > "Guardar como" en el menú.
Para guardar la imagen como un archivo JPEG, elija la opción "imagen JPEG"
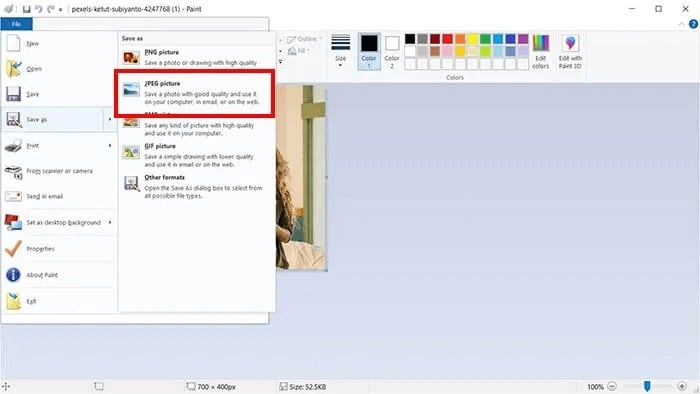
Parte 2: ¿Cómo convertir en línea HEIC a JPG en Windows?
Convertidor HEIC en línea
El formato de archivo HEIC, que suele vincularse con los productos de Apple, está diseñado para almacenar su imagen en un tamaño más compacto manteniendo el mismo alto nivel de calidad.
Sin embargo, el problema más importante es que todos los dispositivos o sistemas operativos no admiten imágenes HEIC. En versiones anteriores de los sistemas operativos Windows, Android y Mac, no será posible ver ni editar fotografías HEIC.
En este escenario, deberá convertir la imagen de HEIC a JPG, ya que JPG es casi compatible con todo.
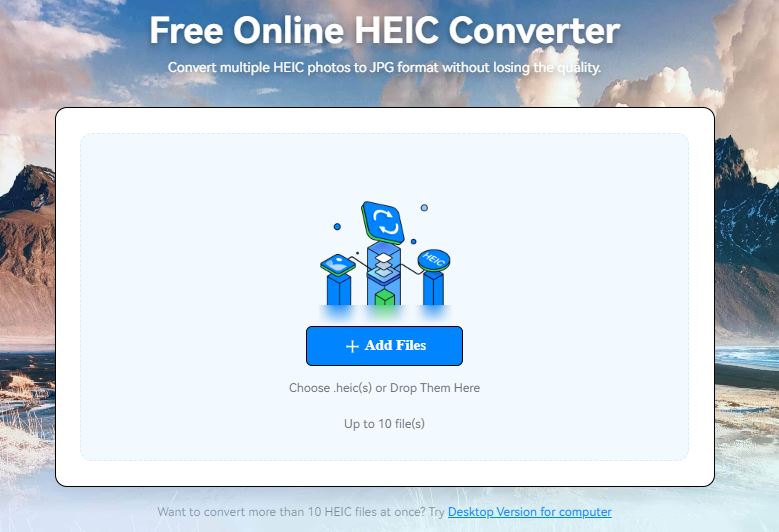
Paso 1
Inicie el sitio web de Dr.Fone para abrir HEIC Online Converter
Paso 2
El segundo paso es elegir las imágenes HEIC que desea convertir. Y ponlos en el área azul.
Paso 3
Finalmente, puede descargar las imágenes JPG a su computadora.
CloudConvert
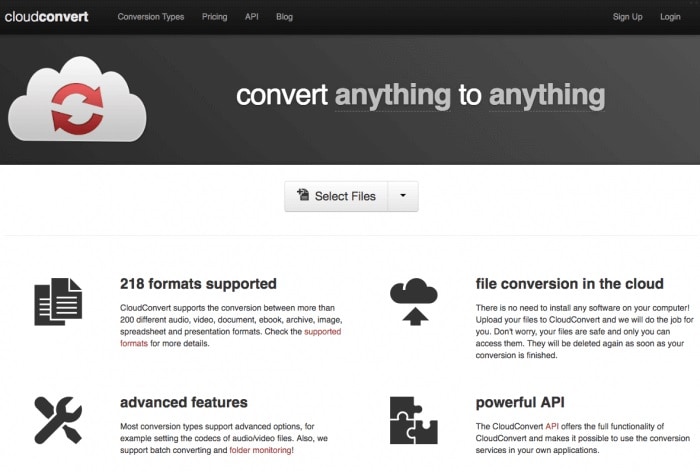
Las empresas de cualquier tamaño pueden beneficiarse de las funciones de administración de documentos de CloudConvert, que incluyen la capacidad de importar y convertir una amplia variedad de tipos de archivos, incluidos audio, video, imágenes, libros electrónicos, hojas de cálculo y presentaciones. Además, CloudConvert permite a los clientes modificar varias características, incluido el ancho, la altura y la resolución de la pantalla de las capturas de pantalla.
Aquí puede convertir fácilmente fotos HEIC a formato JPG:
Paso 1
Seleccione los archivos que desea convertir
Paso 2
Cuando finaliza el proceso, puede almacenar las imágenes convertidas en su PC.
HEIC a JPG
Hay muchas razones por las que deberías convertir una imagen HEIC a JPEG. Es posible que deba enviar la imagen como archivo adjunto a un correo electrónico o cargarla en un sitio web que solo acepte archivos JPEG.
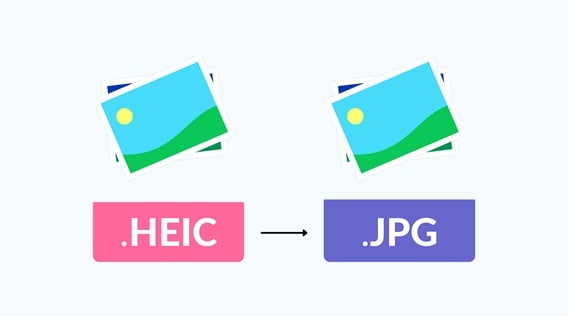
Cualquiera que sea la razón, tienes muchos convertidores en línea que pueden ayudarte. Uno de esos convertidores es HEICtoJPEG. Este sitio web le permite cargar una imagen HEIC y elegir el formato de salida (JPE, PNG o GIF).
También puede ajustar la configuración de calidad y establecer un tamaño de archivo máximo. La imagen convertida se descargará a su computadora automáticamente. Lo mejor de todo es que el convertidor es de uso completamente gratuito. Entonces, si necesita convertir una imagen HEIC a JPEG, consulte HEICtoJPEG.
Paso 1:
Elija los archivos HEIC necesarios
Paso 2:
Espere la conversión automática y coloque los archivos JPG en su dispositivo.
Parte 3: ¿Algunas aplicaciones fáciles para convertir HEIC a JPG en Windows?
Administrador de Dr.Fone-Phone
Paso1: Descargue Dr.Fone-Phone Manager (iOS) en su Windows o Mac OS X. Inicie el kit de herramientas y vaya al módulo "Phone Manager" cada vez que tenga un archivo HEIC que deba convertirse a JPG.

Paso 2: Use un cable lightning para conectar su iPhone a la computadora y luego espere a que la computadora detecte el dispositivo.
Paso 3: El programa mostrará una vista previa del dispositivo y algunas capacidades adicionales en poco tiempo. Vaya a la pestaña "Fotos" en la configuración de la aplicación en lugar de seleccionar un acceso directo desde la pantalla de inicio.

Paso 4: Podrás ver todas las fotografías que se han guardado en tu iPhone. Los datos se dividirían en sus respectivas categorías para facilitar su uso. Usando el panel izquierdo, puede navegar a través de los muchos álbumes disponibles.
Paso 5: Todo lo que necesita hacer es elegir las imágenes que desea reubicar. También puede seleccionar un álbum completo si así lo desea.
Paso 6: Vaya a la barra de herramientas y haga clic en el botón exportar después de hacer sus selecciones.
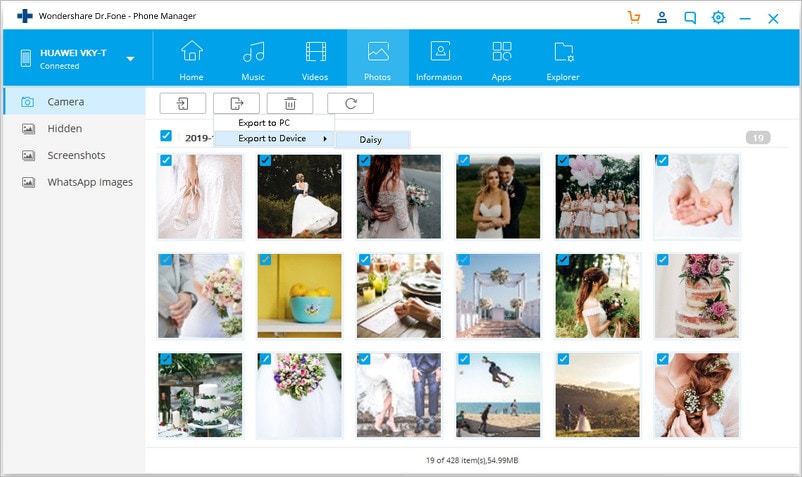
Paso 7: Verá surgir un cuadro emergente, desde el cual puede elegir la ubicación a la que desea exportar las fotografías que se han elegido.
Tenga paciencia mientras sus fotografías se trasladan al área designada. Esto puede tomar algo de tiempo. Sin embargo, la calidad de sus fotografías no se vería comprometida de ninguna manera al convertirlas al formato JPG, lo cual se haría automáticamente.
No tendrás que preocuparte por la compatibilidad cuando muevas tus imágenes desde tu iPhone a tu computadora, ya que puedes hacerlo usando este método.
CopyTrans
CopyTrans es una herramienta gratuita que estaba destinada a permitir a los usuarios de Windows convertir ventanas HEIC a JPG. No debería sorprender que estos dos sistemas operativos no sean compatibles con HEIC. Sin embargo, CopyTrans puede convertir HEIC a formato JPG.
Además, los usuarios de Windows 10 y Windows 11 tienen la opción de usar CopyTrans HEIC como complemento. Esto le permite abrir archivos HEIC usando Windows Photo Viewer en su computadora. Siga estas instrucciones para convertir fotos HEIC a formato JPEG.
- Después de instalar CopyTrans, busque el archivo HEIC que se guardó en su PC.
- Selecciona "Convertir a JPEG con CopyTrans" en el menú contextual que aparece cuando haces clic derecho sobre él.
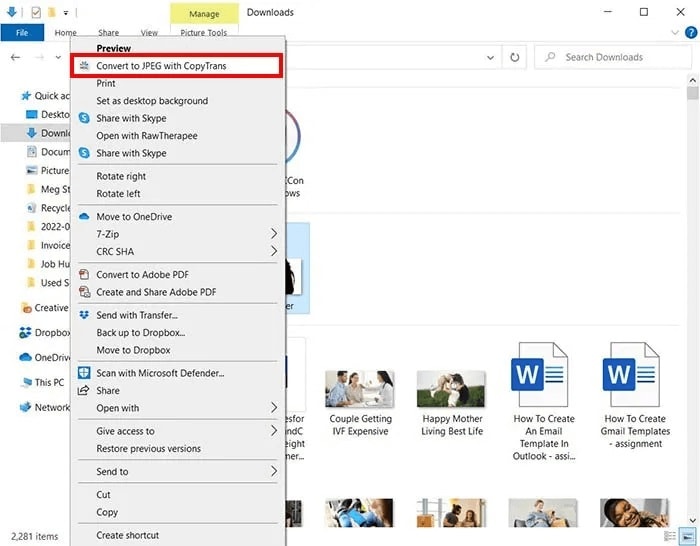
Parte 4: ¿Puedo convertir HEIC directamente a JPG con la versión anterior a Windows 10?
No se puede realizar una conversión uno a uno entre archivos HEIC y JPG. Esto se debe a que no tienen extensión de archivo HEIC. Sin embargo, hay algunas formas diferentes de convertir archivos HEIC a JPG Windows 10.
Puede usar herramientas en línea o puede usar el software en su computadora. Si necesita una forma sencilla de convertir archivos HEIC a JPG, puede usar una herramienta en línea como Dr.Fone. Lo que debe hacer es cargar el archivo HEIC y luego Dr.Fone lo convertirá a un archivo JPG por usted.
Si desea mantener el proceso de conversión ajustado o necesita convertir una cantidad más significativa de archivos a la vez, es posible que desee utilizar el software.
Lineas Finales
Aunque hay muchas formas de convertir archivos HEIC en Windows, recomendamos usar Wondershare Dr.Fone-Phone Manager. Este software es fácil de usar y puede convertir rápidamente HEIC en JPG Windows 10. Además, tiene una serie de otras características que lo convierten en una herramienta valiosa para administrar sus fotos.
También podría gustarte
Recuperar datos del iPhone
- 1 Recuperación de iPhone
- Recuperar iPhone Dañado
- Recuperar Video Borrado en iPhone
- Recuperar Datos de mi iPhone Muerto
- Recuperación de la Memoria de iPhone
- Recuperar iPhone Voice Memos
- Olvidar la Contraseña de la Pantalla de iPhone
- Recuperar Broken iPod Touch
- Recuperar Broken/Dead iPad
- los 10 Mejores Softwares de Recuperación de Datos de iOS
- Recuperar Datos Eliminados del iPhone
- Recuperar Water Damaged iPod Touch
- Recuperar iPad Dñado por el Agua
- Recuperar Fotos de iPod Touch
- La Recuperación del iPhone 6
- Fonepaw Recuperación de Datos de iPhone
- 2 Consejos y Trucos del iPhone













Paula Hernández
staff Editor