4 Maneras de Transferir Fotos desde el iPhone a Windows 10/8/7
Sep 05, 2025 • Filed to: Soluciones de Transferencia de Datos • Proven solutions
Todos están de acuerdo en que las fotos son una gran parte de la vida. Te da el poder de preservar y pausar sus momentos encantadores para toda la vida. Estas fotos eventualmente se convierten en una esencia central de nuestros recuerdos. La parte más revolucionaria de la historia de la fotografía fue la llegada de las fotos digitales. Ahora, la gente es capaz de hacer clic en cientos de fotos y mantener una copia en todos los dispositivos electrónicos posibles. ¿No es eso asombroso?
Con tantos dispositivos entrando en la vida, se ha hecho difícil transferir las fotos de un medio a otro. Uno de estos casos es transferir fotos desde el iPhone a Windows. Es natural que los usuarios busquen la respuesta de cómo transferir fotos del iPhone a Windows. Por lo tanto, este artículo está aquí para presentarte algunas de las soluciones más viables y confiables al problema mencionado anteriormente.
Sigue leyendo para obtener más información sobre algunos de los mejores programas y cómo puedes usarlos para importar fotos desde el iPhone a Windows 7 o versiones superiores.
- Parte 1: Transferir fotos desde el iPhone a Windows usando Dr.Fone - Administrador del Móvil (iOS)
- Parte 2: Importar fotos desde el iPhone a Windows 10/8/7 utilizando Autoplay
- Parte 3: Importar fotos desde el iPhone a Windows 10 utilizando app Photo
- Parte 4: Transferir fotos desde el iPhone a Windows utilizando iTunes
Parte 1: Transferir fotos desde el iPhone a Windows usando Dr.Fone - Administrador del Móvil (iOS) (iOS)
Si bien hay muchos métodos disponibles en el mercado para transferir fotos desde el iPhone, sólo unos pocos resisten la marca. Un software tan majestuoso es Dr.Fone - Administrador del Móvil (iOS) de Wondershare. Dr.Fone ha sido la fuente de orgullo y confianza para muchos usuarios de iPhone. Viene con características altamente funcionales. Esto hace de Dr.Fone una de las marcas más reputadas a la hora de tratar los problemas relacionados con la transferencia de fotos de iPhone.

Dr.Fone - Administrador del Móvil (iOS)
Transferir MP3 al iPhone/iPad/iPod sin iTunes
- Transfiere, administra, exporta/importa tu música, fotos, videos, contactos, SMS, aplicaciones, etc.
- Respalda tu música, fotos, videos, contactos, SMS, aplicaciones, etc. en la computadora y restaúralas fácilmente.
- Transfiere música, fotos, vídeos, contactos, mensajes, etc. de un smartphone a otro.
- Transfiere archivos multimedia entre dispositivos iOS y iTunes.
- Totalmente compatible con iOS 7, iOS 8, iOS 9, iOS 10, iOS 11,iOS12, iOS13 y iPod.
Aparte de eso, también contiene otra característica útil que definitivamente te encantará tener en el paquete individual. Ahora veamos cómo importar fotos desde iPhone a Windows usando Dr.Fone - Administrador del Móvil:
Paso 1: Conecta el dispositivo a la computadora
Paso 2: Consigue tu copia oficial de Dr.Fone - Administrador del Móvil (iOS) e instálala. Inicia la aplicación y verás la siguiente interfaz

Paso 3: Haz clic en la pestaña "Transferir" y espera a que el nombre del dispositivo aparezca en el lado izquierdo del panel.
Paso 4: Haz clic en la opción que dice " Transferir fotos del dispositivo al PC".

Paso 5: Dr.Fone tardará unos instantes en reconocer las fotos presentes en el iPhone. Una vez hecho esto, selecciona los archivos necesarios e inicia el proceso de transferencia de los archivos.

Alternativamente, en lugar de transferir todas las fotos a la vez, también puedes hacer clic en la pestaña Fotos del panel superior y seleccionar las fotos que deseas importar para exportarlas a la PC.

Felicidades, has podido importar tus fotos de iPhone a Windows 7 exitosamente.
Parte 2: Importar fotos desde el iPhone a Windows 10/8/7 utilizando Autoplay
Autoplay es una de las características introducidas por Windows para ayudar a tener un acceso rápido a las opciones de uso frecuente. Aunque es simple, es una opción poderosa para realizar muchas tareas tediosas en pocos pasos, ahorrando así tu tiempo.
Veamos cómo Autoplay puede ayudarle a transferir fotos desde el iPhone a Windows
1. Importar fotos desde el iPhone a Windows 7
Paso 1: Conecta tu iPhone a la computadora. Espera a que aparezca la ventana emergente de Autoplay. Una vez que aparezca, haz clic en la opción "Importar imágenes y videos".
Paso 2: Va al enlace Importar > selecciona la carpeta deseada con la ayuda del menú desplegable al lado del botón Importar
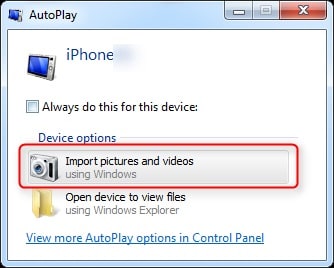
Paso 3: Agrega una etiqueta adecuada si es necesario y luego clic en el botón de importación
2. Importa fotos de iPhone a Windows 8 o posterior
Paso 1: Conecta tu iPhone al sistema usando el cable. Espera a que el sistema reconozca su dispositivo.
Paso 2: Haz doble clic en "Esta PC" y luego haz clic derecho en el dispositivo iPhone. A continuación, haz clic en la opción "Importar imágenes y videos".
Paso 3: Selecciona la opción "Revisar, organizar y agrupar elementos para importar" por primera vez. Luego haz clic en "Importar todos los artículos nuevos ahora".
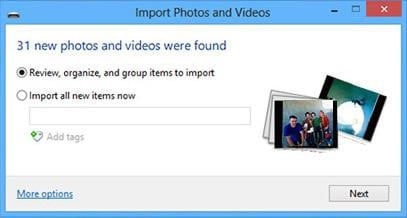
Paso 4: Para seleccionar la carpeta de destino, haz clic en la opción Más y elige la carpeta deseada
Paso 5: Selecciona tus fotos e inicia el proceso de importación.
Parte 3: Importar fotos desde el iPhone a Windows 10 con la aplicación Foto
La app Photo/Foto en Windows proporciona una forma elegante de ver las fotos presentes en tu sistema. Pero, ¿sabías que también puedes usar la aplicación de fotos para importar fotos desde el iPhone a Windows? Vamos a seguir el artículo para saber cómo puedes usar la aplicación para importar las fotos de tu iPhone
Paso 1: Conecta tu iPhone al sistema utilizando el cable lightning o el conector dock de 30 pines al cable USB.
Paso 2: Inicia la app Photo/Foto desde el menú de inicio o la barra de tareas. En caso de no tener la aplicación, descárgala de la aplicación de la tienda de Windows.
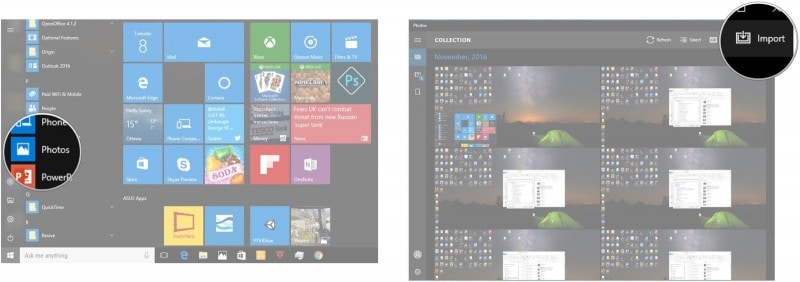
Paso 3: En la esquina superior derecha, encontrarás una opción que dice "Importar". Haz clic en esa opción.
Paso 4: Elige el dispositivo desde el que deseas importar. De forma predeterminada, todas las fotos presentes en el dispositivo se seleccionarán para su importación. Desmarca cualquier foto o fotos que no desees importar.
Paso 5: Después, selecciona el botón "Continuar" para iniciar el proceso de importación.
Parte 4: Transferir fotos desde el iPhone a Windows utilizando iTunes
iTunes es el centro multimedia todo en uno para el iPhone y otros dispositivos iOS. Por lo tanto, es obvio que iTunes proporcione algunos de los trucos para manejar tareas relacionadas con multimedia. Veamos cómo puedes usar iTunes para transferir fotos del iPhone a Windows
Paso 1: Abre iTunes. Asegúrate de tener la versión más reciente de iTunes contigo
Paso 2: Conectar el iPhone a la computadora usando el cable
Paso 3: Desbloquea tu iPhone si es necesario
Paso 4: Haz clic en la imagen del dispositivo en el panel de la izquierda y navega por los archivos para seleccionar las fotos que deseas transferir.
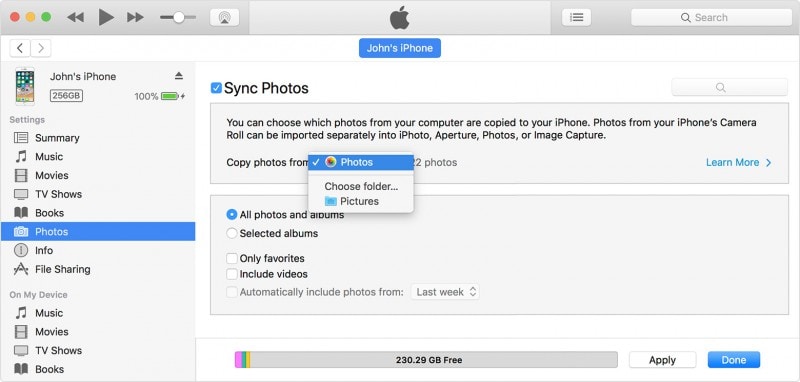
Paso 5: Arrastra los archivos seleccionados a los archivos de iTunes.
Si bien el artículo te presenta algunos de los métodos ingeniosos para transferir fotos desde el iPhone a Windows, es importante tener en cuenta que sólo unos pocos de estos métodos ayudan a lograr la transferencia exitosamente. Entre todos los métodos, Dr.Fone - Administrador del Móvil (iOS) proporciona una de las formas más eficientes de importar fotos desde el iPhone a Windows. Por lo tanto, es muy recomendable ir a la página oficial de Dr.Fone y aprender sobre el producto. Para el resto de nuestros usuarios que sólo quieren transferir sus fotos por una sola vez, las otras opciones proporcionan un plan legible y funcional para ayudarte a resolver el problema.
Transferencia Telefónica
- 1 Transferir desde Android
- Transferir de Android a Android
- Transferir de Android a iPod
- Transferir de Android a iPad
- Transferir videos de Android a iPad
- Transferir de Samsung a LG
- Transferir de Samsung a iPhone
- Transferir de Samsung a Samsung
- Transferir de Samsung a otros
- Transferir de Sony a Samsung
- Transferir de ZTE a Android
- Transferir de LG a Android
- Transferir de Motorola a Samsung
- Interruptor Alternativo de Samsung
- Transferir de Motorola a iPhone
- Transferir de Huawei a iPhone
- 2. Transferir desde iOS

















Paula Hernández
staff Editor
Comment(s)