3 maneras para transferir fotos desde tu iPhone a tu computadora (Win o Mac)
Sep 05, 2025 • Filed to: Soluciones de Transferencia de Datos • Proven solutions
¿Te has preguntado alguna vez cuál es el proceso que te permite transferir las fotos de tu iPhone a tu laptop de forma fácil y sencilla? ¿Será que quieres transferir los videos del iPhone a una laptop? ¿O viceversa, es decir, transferir un video de la laptop a tu iPhone? Si es así, este artículo es para ti. A continuación te ofrecemos tres formas de completar el proceso de transferencia de fotos del iPhone a la laptop. Hay muchas razones por las que podrías transferir las fotos del iPhone a la Laptop/PC, como por ejemplo:
- 1. Buscar la privacidad
- 2. Problemas de almacenamiento
- 3. Para crear un respaldo
- 4. Por la necesidad de espacio adicional para guardar algunos archivos importantes.
Sea cual sea tu problema, estamos aquí para ayudarte paso a paso con esta guía detallada de cómo importar las fotos desde tu iPhone a tu laptop. También para ayudarte a utilizar este grandioso software de Transferencia de iPhone a PC. Utiliza la ya mencionada guía y transfiere de manera sencilla. Solo alista tus dispositivos para iniciar este proceso de transferencia.
- Parte 1: ¿Cómo transferir las fotos desde tu iPhone a tu laptop con el programa Dr.Fone - Phone Manager (iOS)?
- Parte 2: ¿Cuál es el procedimiento para descargar las fotos desde el iPhone a una laptop con la Reproducción Automatica de Windows?
- Parte 3: ¿Cuál es la manera de descargar las fotografías desde el iPhone a tu laptop Mac con la aplicacion de iPhoto?
Parte 1: ¿Cómo transferir las fotos desde tu iPhone a tu laptop con el programa Dr.Fone - Phone Manager (iOS)?
Vamos a empezar esta guía de transferencia con la forma más sencilla y adecuada de usar la aplicación Dr.Fone - Phone Manager (iOS). En simples pasos tú podrás hacer transferencias de fotos desde tu iPhone a tu Laptop con la ayuda de varias herramientas. Está equipado con todo lo necesario para poner al día tu sistema utilizando con facilidad la transferencia para iOS, Laptop, Mac, PC, etcétera. Así que, iniciemos con el procedimiento, sin demora.

Dr.Fone - Phone Manager (iOS)
Mueve las fotos desde tu iPhone a tu laptop sin utilizar iTunes
- Transfiere, administra, exporta/importa tu música, fotos, videos, contactos, SMS, aplicaciones, entre otros.
- Haz una copia de seguridad de tu música, fotos, videos, contactos, SMS, Apps, etc., en la computadora y recupéralos sin problemas.
- Transfiere música, fotos, videos, contactos, mensajes, etc., de un smartphone a otro.
- Transfiere archivos multimedia entre dispositivos iOS e iTunes.
- Totalmente compatible con iOS 7, iOS 8, iOS 9, iOS 10, iOS 11 y iPod.
1. Primero descarga e instala en tu computadora Dr.Fone, por favor. Conecta tu iPhone a tu laptop y elige "Phone Manager" desde la pantalla.

2. Aparecerá una ventana nueva. Para guardar las fotos de tu iPhone en tu laptop haz clic en la opción "Transferir fotos del dispositivo al PC".

3. También puedes seleccionar las fotos que deseas transferir de tu iPhone a tu laptop con Dr.Fone. Elige la pestaña de "Fotos" en la pantalla principal del programa. Ahora podrás observar todas las fotos disponibles. Selecciona todas las fotos que quieras mover desde tu iPhone a la laptop, desde aquí. Haz clic en la opción de "Exportar", despues en la opción de "Exportar a PC".

Una caja de diálogo con selección de carpetas de destino aparecerá. Para mantener tus fotos seguras selecciona la carpeta destino en tu laptop y da clic en "OK". Todas tus inquietudes sobre cómo pasar fotos del iPhone a la laptop se solucionarán con este método.
Tus fotos serán movidas a la laptop ahora. Con la ayuda del paquete para la transferencia de Dr.Fone iOS y siguiendo estos sencillos pasos, tus fotos se transferirán de forma segura y a un ritmo rápido.
Parte 2: ¿Cuál es el procedimiento para descargar las fotos desde el iPhone a una laptop con la Reproducción Automatica de Windows?
Nos enfocaremos principalmente en la parte de la descarga de fotografías desde el iPhone a tu computadora con Sistema Operativo de Windows que contenga el servicio de Reproducción Automatica. La Laptop o PC de Windows incorpora el sistema de Reproducción Automatica. Si estás buscando mover archivos siendo usuario de Windows, usa estos pasos mostrados a continuación con el sistema de Reproducción Automatica:
Paso 1: Asegura la conexión entre el iPhone y la laptop con Windows.
Necesitas hacer la conexión entre el iPhone y la laptop con sistema Windows en primer lugar. Como se ve en la captura de pantalla, aparecerá la ventana de Reproducción Automática; al pasar esto, selecciona desde allí "Importar fotos del iPhone al PC".

Paso 2: Caja de diálogo sobre el tiempo de procesamiento
La reproducción automática comenzará a detectar las imágenes del iPhone. Una vez que hayas elegido la opción de importación, comenzará la transferencia. Hasta que el proceso de búsqueda termine, espera un poco. No deberá tardar mucho tiempo.
Paso 3: Transferir fotos
Necesitas seleccionar el icono de "Importar" para que el proceso termine. Puedes emplear la opción "Más" si deseas realizar algunos ajustes. Esta opción personaliza la ubicación, cambia la dirección y otras opciones. Presiona "OK" despues de hacer los cambios necesarios para finalizar el proceso de transferencia.
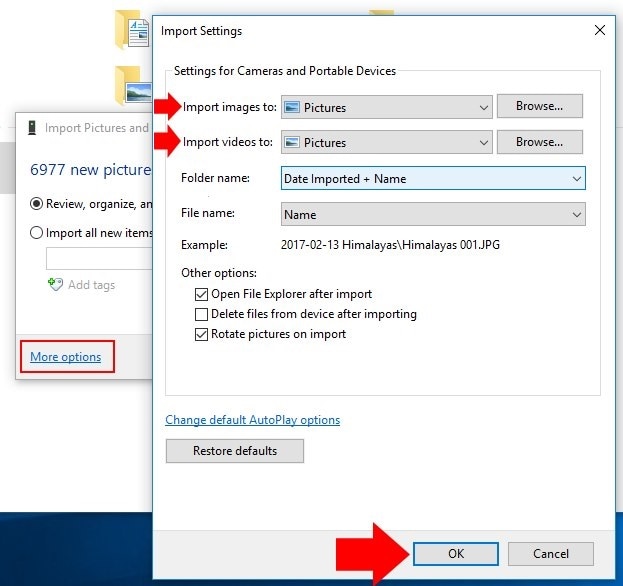
Esta es una forma sencilla y ágil de realizar la tarea, y saber cómo descargar fotos del iPhone a la laptop con sistema Windows.
Parte 3: ¿Cuál es la manera de descargar las fotografías desde el iPhone a tu laptop Mac con la aplicacion de iPhoto?
Pasamos a la Laptop Mac, para continuar. Seguro que, si eres un usuario de Mac, querrás conocer cómo descargar las fotos del iPhone al portátil para tener una copia de seguridad o por cualquier otro motivo. Aunque menos conocida, Mac tiene una característica poderosa: te puede ayudar a transferir las fotos del iPhone a la laptop de Mac, utilizando el servicio de iPhoto incorporado en su sistema operativo. Los pasos son los siguientes para hacerlo:
Para transferir las imágenes del iPhone al ordenador portátil Mac hay dos métodos utilizando el programa iPhoto. Son los que se indican a continuación.
Método A:
Lo primero es conectar mediante un cable USB el iPhone a la Laptop Mac. Se iniciará la aplicacion de iPhoto automáticamente; si no ocurre lo anterior, abre la aplicación iPhoto de forma directa, selecciona las fotos, haz clic en "Importar", después en "Importar Seleccionados" y para finalizar presiona "OK". Tus fotos seleccionadas comenzarán a transferirse al sistema Mac pronto.
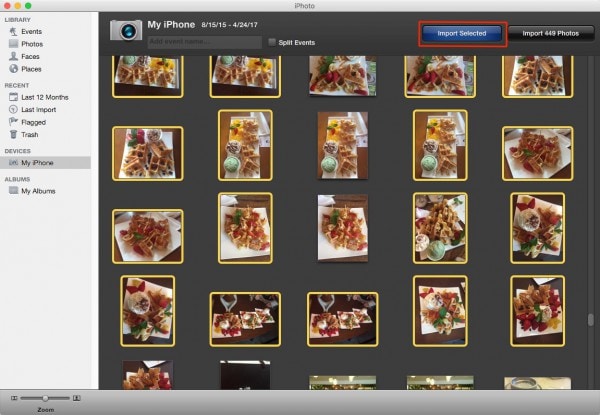
Método B:
Los pasos necesarios en el segundo método, son:
Mediante un cable de USB conecta tu iPhone a tu laptop Mac. Aparecerá una ventana automáticamente después de activarse la aplicación de iPhotos. Abre la aplicación si esta no lo hace haciendo clic en iPhoto para abrirla directamente.
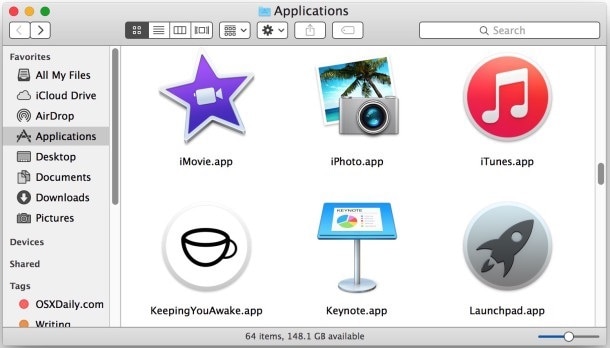
En la ventana de iPhoto, selecciona las fotos que quieres mover, sigue al menú de Archivos y haz clic en la opción de "Exportar"; aquí tú puedes definir el tipo, tamaño, calidad JPEG, nombre, entre otros.
Haz clic en la opción de "Exportar" después de haber hecho los ajustes necesarios; el icono está al final del cuadro de diálogo, como se muestra en la siguiente imagen:
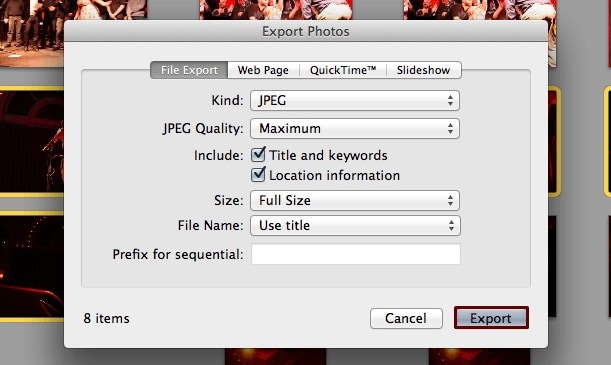
Al presionar el icono de "Exportar", aparecerá un nuevo cuadro de diálogo, preguntando por el lugar de guardado final. Selecciona la ubicación de tu laptop Mac en el cuadro de diálogo "Guardar como", y donde quieras guardar tus fotos al final presiona "OK".
Nota: para transferir fotos desde tu iPhone a tu laptop selecciona el método que te sea más conveniente.
Para Resumir
Ahora que conoces los detalles de este artículo, esperamos que todas tus dudas relacionados con la transferencia de fotos desde tu iPhone a tu laptop hayan sido resueltas. En el futuro los procesos de transferencia te serán más fáciles siguiendo los pasos indicados y estarás listo con todas las herramientas que ofrece Dr.Fone - Phone Manager (iOS). Si tu sistema es Windows o Mac, puedes elegir entre cualquiera de los metodos. Nos esforzamos en esta guía a fin de ayudarte en el proceso. Es necesario seguir los pasos para guardar las fotos en el sistema de tu elección.
Transferencia Telefónica
- 1 Transferir desde Android
- Transferir de Android a Android
- Transferir de Android a iPod
- Transferir de Android a iPad
- Transferir videos de Android a iPad
- Transferir de Samsung a LG
- Transferir de Samsung a iPhone
- Transferir de Samsung a Samsung
- Transferir de Samsung a otros
- Transferir de Sony a Samsung
- Transferir de ZTE a Android
- Transferir de LG a Android
- Transferir de Motorola a Samsung
- Interruptor Alternativo de Samsung
- Transferir de Motorola a iPhone
- Transferir de Huawei a iPhone
- 2. Transferir desde iOS

















Paula Hernández
staff Editor
Comment(s)