5 Soluciones Sin Problemas para Transferir Fotos del iPhone al Nuevo iPhone.
Aprende a transferir fotos de iPhone a iPhone aquí mismo. Hemos enumerado diferentes soluciones paso a paso para transferir fotos de iPhone a iPhone en este artículo.
Sep 05, 2025 • Categoría: Soluciones de Transferencia de Datos • Soluciones Probadas
"Me he comprado un nuevo iPhone 11 Pro. Lo único que me aburre es que no puedo transferir todas las fotos/imágenes de mi antiguo iPhone 6 al iPhone 11 Pro. Hay muchas limitaciones de transferencia en iTunes y iCloud, ya sabes."
Confiar únicamente en iTunes y iCloud para la transferencia de fotos no es, por supuesto, una solución ideal. Hay muchas maneras de transferir fotos de iPhone a iPhone (como iPhone 11 o iPhone 11 Pro). Algunas formas pueden ser confiables pero engorrosas, y algunas pueden ser útiles pero arriesgadas. Entonces, ¿cómo encontrar la forma correcta de transferir fotos de iPhone a otro? ¿No es difícil?
¡Relájate! Este tutorial explorará 5 formas de transferencia de fotos de iPhone a iPhone, y elegirá las más apropiadas para ti.
- Solución I: Transferencia de todas las fotos de iPhone a iPhone con 1 clic (fácil y rápido)
- Solución II: Transferir sólo las fotos seleccionadas de iPhone a iPhone (transferencia fácil y personalizada)
- Solución III: Transferir fotos de iPhone a iPhone con iTunes (inestable)
- Solución IV: Transferir fotos de iPhone a iPhone utilizando iCloud ( limitada la biblioteca de fotos de iCloud)
- Solución V: Transferir fotos de iPhone a iPhone mediante AirDrop (fácil pero no eficiente)
Solución I: Transferencia de todas las fotos de iPhone a iPhone con 1 clic
Para ahorrarte tiempo, vamos a conocer la forma más fácil y rápida de transferir fotos de iPhone a iPhone.
Con Dr.Fone - Transferencia Móvil, puedes transferir fotos a un nuevo iPhone como el iPhone 11 o el iPhone 11 Pro (Max) en sólo 3 minutos (datos de prueba). Lo que es importante, de esta manera no incurre en la pérdida de datos y mantiene las fotos intactas después de la transferencia al nuevo iPhone.

Dr.Fone - Transferencia Móvil
Transferencia de fotos de iPhone a iPhone en 1 clic
- Proceso de transferencia de fotos fácil, rápido y seguro.
- Soporta todos los modelos de iPhone, iPad y iPod (iOS 14
 incluido).
incluido). - Transfiere fotos entre dispositivos con diferentes sistemas operativos, es decir, iOS y Android.
- Transfiere fotos, mensajes de texto, contactos, notas y muchos otros tipos de archivos.
Sigue los siguientes pasos para transferir fotos de iPhone a iPhone:
Paso 1: Inicia Dr.Fone en tu computadora y haz clic en la opción "Transferencia Móvil" en la ventana principal.

Paso 2: Conecta ambos iPhone a la computadora. Entonces Dr.Fone los reconocerá automáticamente.
Asegúrate de que el iPhone antiguo es el dispositivo de origen y el iPhone nuevo es el dispositivo de destino. Haz clic en "Intercambiar" para cambiar las posiciones si es necesario.

Paso 3: Después de que Dr.Fone detecte los archivos en el iPhone de origen, selecciona "Fotos" y haz clic en "Iniciar Transferencia". Entonces todas las fotos del iPhone de origen serán transferidas al nuevo iPhone en pocos minutos.

Nota: Además de las fotos, Dr.Fone - Transferencia Móvil también puede transferir contactos, mensajes, historial de llamadas, música, etc. de iPhone a iPhone.
Este video tutorial muestra más operaciones de transferencia de fotos de iPhone a iPhone.
Solución II: Transferir sólo las fotos seleccionadas de iPhone a iPhone
Hacer 1 clic para transferir todas las fotos de iPhone a iPhone puede ser demasiado confuso. Algunos usuarios pueden preferir previsualizar las fotos en un iPhone antiguo primero y seleccionar sólo las fotos favoritas para transferir a un nuevo iPhone como iPhone 11 o iPhone 11 Pro (Max).
¡Ojalá podamos transferir fotos de iPhone a iPhone, de forma selectiva, y además de forma fácil y rápida!
¡¡¡Vamos!!! Esto sólo se puede hacer con la herramienta Dr.Fone - Administrador del Móvil, que te permite previsualizar las fotos antiguas en tu computadora, y transfiere sólo las fotos seleccionadas de iPhone a iPhone.

Dr.Fone - Administrador del Móvil (iOS)
Solución adaptada para la transferencia selectiva de fotos de iPhone a iPhone
- Transfiere selectivamente fotos de un iPhone a otro
- Exporta/importa tu música, fotos, videos, contactos, SMS, Apps, etc. entre iPhone y PC.
- Transfiere música, fotos, videos, contactos, mensajes, etc. entre iPhone y Android
- Totalmente Compatible con iOS 7 a iOS 14 y iPod.
Vamos a seleccionar y transferir sólo las fotos deseadas de iPhone a iPhone según las siguientes instrucciones:
Paso 1: Inicia Dr.Fone en tu computadora y haz clic derecho en la opción "Administrador del Móvil" de la ventana principal.

Paso 2: Conecta ambos iPhone a tu PC usando un cable lightning. El programa Dr.Fone los detectará en breve. Haz clic en la esquina superior izquierda de la interfaz para seleccionar uno de ellos como iPhone de origen. El otro será el iPhone de destino para recibir las fotos.
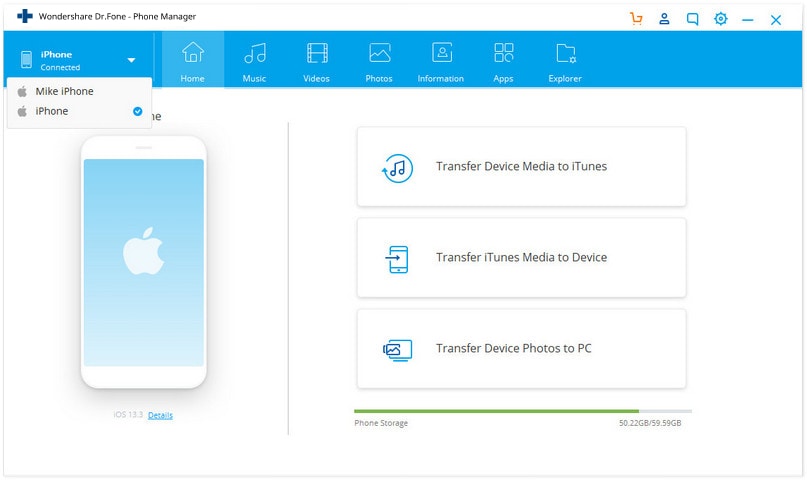
Paso 3: Selecciona la pestaña "Fotos" para acceder a todas las fotos del iPhone de origen. En la sección "Rollo de la Cámara" o "Biblioteca de Fotos", previsualiza todas las fotos en el iPhone de origen para determinar cuáles deben ser transferidas, selecciónalas y haz clic en el icono de Exportar > "Exportar a Dispositivo" > [Nombre del iPhone de destino].
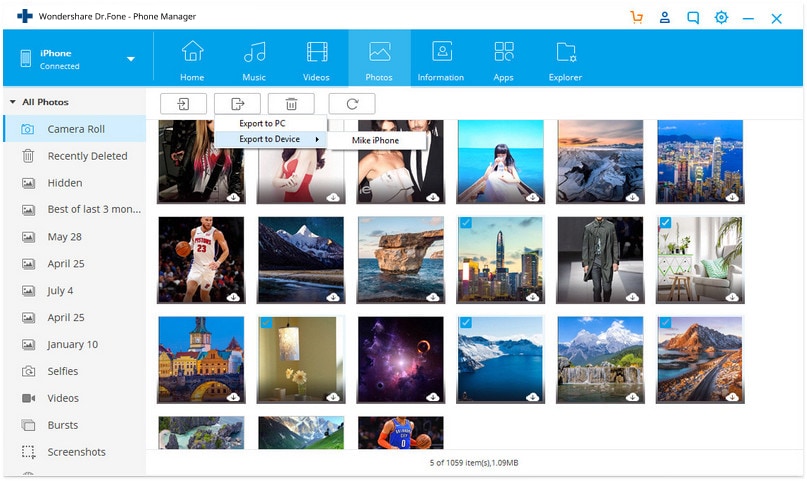
Todas las fotos seleccionadas serán transferidas al otro iPhone en poco tiempo. Estas son todas las operaciones sencillas para transferir imágenes/fotos de iPhone a iPhone de forma selectiva. Esta herramienta no sólo puede transferir fotos rápidamente, sino que también satisface las necesidades de transferencia personalizadas de diferentes usuarios.
Solución III: Transferir fotos de iPhone a iPhone con iTunes
¿Quién no conoce iTunes y los servicios que ofrece? Una de las características más importantes de iTunes es la sincronización o transferencia de fotos entre dispositivos. En esta solución, nos centraremos en esta facilidad de transferencia de los servicios de iTunes para exportar fotos de un iPhone a otro iPhone como iPhone 11 o iPhone 11 Pro (Max).
Los pasos necesarios para mover fotos de iPhone a iPhone a través de iTunes se mencionan a continuación tanto para Windows como para Mac OS.
Paso 1: Exporta las fotos del iPhone de origen a la computadora.
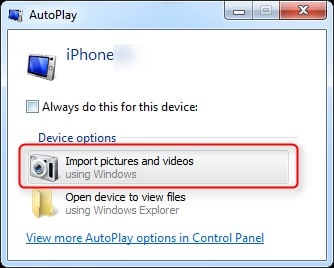
Para usuarios de Windows:
- Conecta el dispositivo iPhone al sistema. Aparecerá un cuadro de diálogo.
- Selecciona "Importar fotos y videos"..
- Especifica la carpeta de salida en tu sistema para guardar las fotos.
- Importa todas las fotos a tu computadora con Windows.
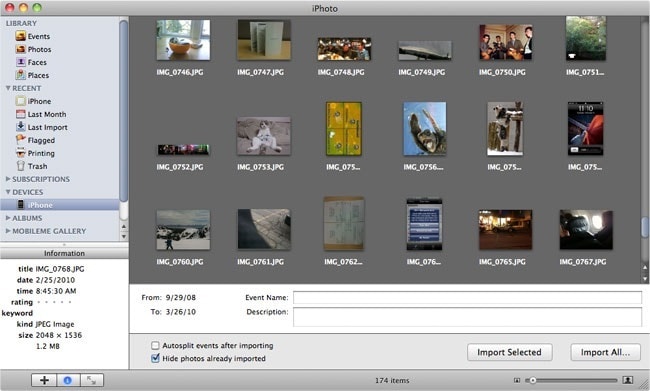
Para usuarios de Mac:
- Conecta el dispositivo iPhone a tu Mac.
- Abre la aplicación iPhoto en el Mac.
- Ahora selecciona las fotos de tu iPhone, e impórtalas a la Mac.
De esta forma, las fotos se guardarán en la computadora desde el iPhone de origen.
Paso 2: Retira el dispositivo iPhone de origen y conecta el iPhone de destino a tu PC con Windows o Mac.
Paso 3: Importa las fotos del Windows/Mac al iPhone.
- Inicia iTunes. Visita la pestaña de dispositivos que aparece en la interfaz de iTunes. Haz clic en el pequeño icono del iPhone, selecciona la pestaña Fotos y marca la opción "Sincronizar Fotos".
- Selecciona una carpeta desde la que quieras copiar las fotos (puedes enviar fotos seleccionadas o toda la carpeta).
- Pulsa el botón "Aplicar". Entonces las fotos del iPhone de origen se sincronizarán con el nuevo.
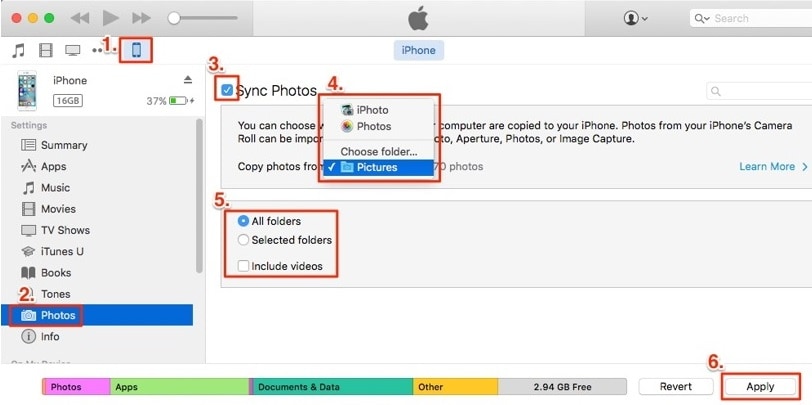
Estoy seguro de que ya conoces el proceso para transferir fotos de iPhone a iPhone utilizando los servicios de iTunes. Sin embargo, la solución de iTunes para transferir fotos es difícil de seguir en algunos casos. Por ejemplo, algunos usuarios informaron de que no podían encontrar la pestaña "Fotos" después de hacer clic en el pequeño icono del iPhone. Las posibles razones pueden ser que la versión de iTunes o de iOS esté obsoleta.
Cuando iTunes no pueda sincronizar las fotos del iPhone, recuerda ir a la Solución I o Solución II para obtener opciones más fiables.
Solución IV: Transferir fotos de iPhone a iPhone utilizando iCloud
El servicio iCloud actúa como memoria virtual y conecta los dispositivos de Apple creando un almacén de diferentes tipos de datos. Sincronizar las fotos de tu iPhone es bastante popular con iCloud, especialmente cuando buscas transferir fotos de iPhone a un nuevo iPhone como el iPhone 11 o el iPhone 11 Pro (Max).
Nota: Muchos usuarios experimentados de Apple han abandonado iCloud al sincronizar fotos entre los iPhone. Las razones pueden ser que el almacenamiento de iCloud se llena con facilidad, que no se pueden previsualizar y seleccionar las fotos para su transferencia, que depende de la red Wi-Fi, etc. Ve a la Solución I o a la Solución II para evitar estos problemas.
Veamos cómo puedes transferir fotos de iPhone a iPhone fácil y cómodamente usando iCloud.
Paso 1: Primero debes crear un respaldo de las Fotos usando iCloud
Desde la pantalla de inicio del iPhone, ve a Ajustes > iCloud > menú Fotos. A continuación, activa los botones " Biblioteca de Fotos de iCloud " y "Cargar en mi galería de fotos". De esta forma, las fotos de tu iPhone se subirán a iCloud.
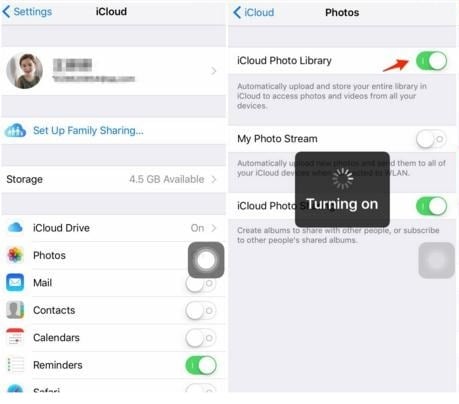
Paso 2: Inicia tu nuevo iPhone. A continuación, ve a "Configurar tu Página de iPhone" > "Restaurar desde el respaldo de iCloud", e inicia sesión en la cuenta de iCloud utilizando el ID de Apple/contraseña (los mismos que utilizabas en el antiguo iPhone). Esto sincronizará los datos de tu antiguo iPhone (como fotos/imágenes) con el nuevo iPhone.
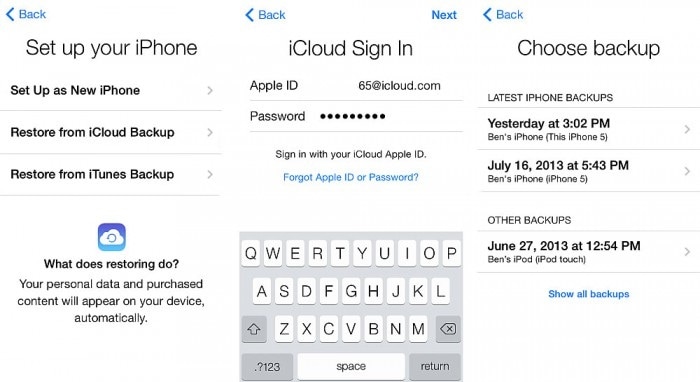
¿No estás familiarizado con la configuración del nuevo iPhone y la restauración de iCloud? Consulta el siguiente video.
Una vez que hayas terminado con la configuración del nuevo iPhone y la restauración de iCloud, en la mayoría de los casos, las fotos del antiguo iPhone se pueden sincronizar con el nuevo iPhone a través de iCloud.
Solución V: Transferir fotos de iPhone a iPhone mediante AirDrop
Hablemos ahora de una función de transferencia incorporada en el dispositivo iOS de Apple: AirDrop. Este servicio también ofrece una opción inalámbrica para transferir fotos de iPhone a iPhone 11 o iPhone 11 Pro (Max).
Ten en cuenta: Las conexiones Wi-Fi y Bluetooth deben estar activas tanto en los iPhones antiguos como en los nuevos para usar Airdrop fotos de un iPhone a otro.
Nota: Al transferir sólo unas pocas fotos de iPhone a iPhone, te sorprenderá ver que AirDrop es bastante rápido y sencillo. Pero AirDrop es ampliamente considerado como la última opción cuando uno necesita transferir docenas o todas las fotos del iPhone de origen. En este caso, muchos usuarios recomiendan la Solución I .
Aquí están los pasos necesarios para transferir con éxito las fotos del iPhone antiguo al nuevo iPhone (como el iPhone XS/XR/8):
Paso 1: Desliza la pantalla del iPhone hacia arriba para abrir el Centro de Control en ambos iPhone.
Paso 2: Pulsa en AirDrop, y haz que el iPhone sea detectable para todos.
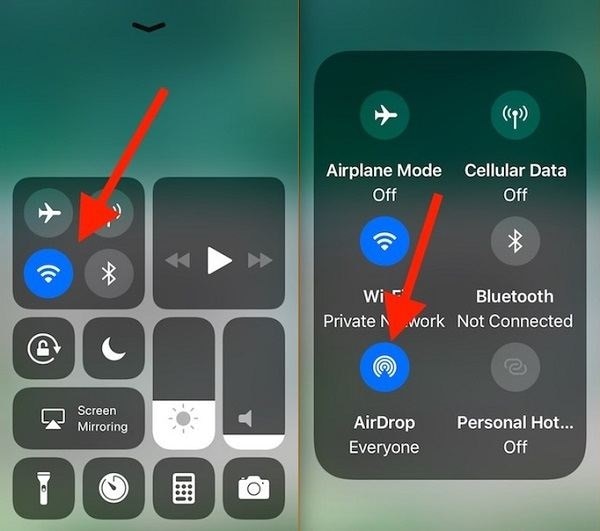
Paso 3: En el iPhone de origen, visita la aplicación Fotos, selecciona las fotos, pulsa el botón Compartir y elige el iPhone de destino en la opción/sección Airdrop.
Paso 4: En tu nuevo iPhone como el iPhone 11 o el iPhone 11 Pro (Max), acepta la solicitud de transferencia para recibir las fotos del iPhone de origen.
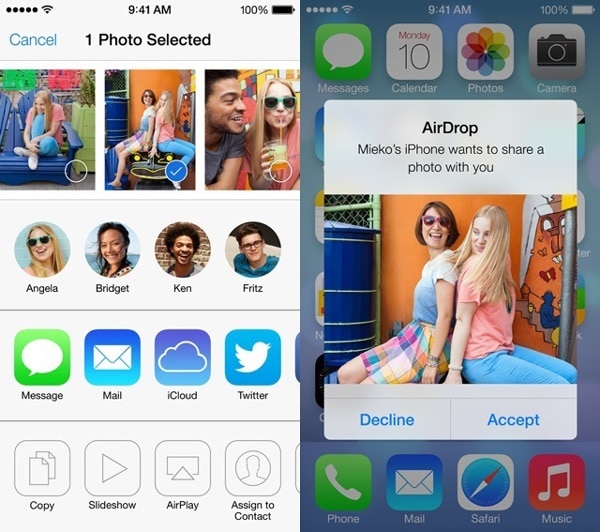
Eso es todo, ahora finalmente sabes cómo transferir fotos de iPhone a iPhone usando la función Airdrop.
Siempre es recomendable tener cuidado con la transferencia de fotos entre los iPhone. Incluso un pequeño paso en falso puede hacer que la transferencia sea insegura o difícil de realizar. Con todas las soluciones mencionadas anteriormente, puedes estar tranquilo cuando se trata de la transferencia de fotos de iPhone a iPhone. Comparando las ventajas de todas las soluciones, la Solución I y la Solución 2 ofrecen opciones más útiles y convenientes para transferir fotos de iPhone a iPhone.
Transferencia de iPhone
- 1. Transferir Contactos iPhone
- 4. Transferir Música de iPhone
- 5. Transferir Videos de iPhone
- 6. Transferir Datos de iPhone
- ● Gestionar/transferir/recuperar datos
- ● Desbloquear/activar/bloquear pantalla FRP
- ● Resolver problemas en iOS y Android


















Paula Hernández
staff Editor