¿Cómo Descargar Fotos de iCloud al iPhone?
¿Siempre te quedas atrapado mientras restauras tus datos importantes desde iCloud? Enhorabuena, estás en el lugar correcto. En este artículo, estamos listos para proporcionarte una guía paso a paso para descargar tus fotos más importantes de iCloud a tu iPhone.
Sep 05, 2025 • Categoría: Soluciones de Transferencia de Datos • Soluciones Probadas
Preocuparse por la pérdida de los datos importantes es muy común hoy en día. Con el avance de las tecnologías de la información, la amenaza de los virus, los errores, el mal funcionamiento del sistema está aumentando con rapidez. Afortunadamente, los diferentes sistemas operativos han proporcionado los sistemas de ahorro de datos en la nube donde se puede guardar los archivos importantes, fotos y medios de comunicación y restaurar en cualquier momento.
Para los usuarios de iPhone, Apple INC lanzó iCloud en septiembre de 2011 que nos permite guardar hasta 2TB de datos en los servidores de la nube.
Ahora muchos de nosotros no sabemos cómo acceder o descargar esos archivos guardados de los servidores. Por lo tanto, hemos llegado con esta pieza para allanar el camino de la solución de todos los problemas de pérdida de datos.
Aquí puedes ver,
¿Cómo Descargar Fotos de iCloud del iPhone a la PC?
Todos sabemos que el proceso de transferencia de fotos del iPhone a una PC no es fácil como un comando de copiar y pegar. Es un poco complicado. En este método, te indicamos que confíes en la opción de reproducción automática proporcionada por defecto por el iPhone. No te preocupes, funciona en Windows XP, Vista, 7, 8/8.1 y Windows 10.
A continuación, se muestra la guía de pasos para acceder al tema
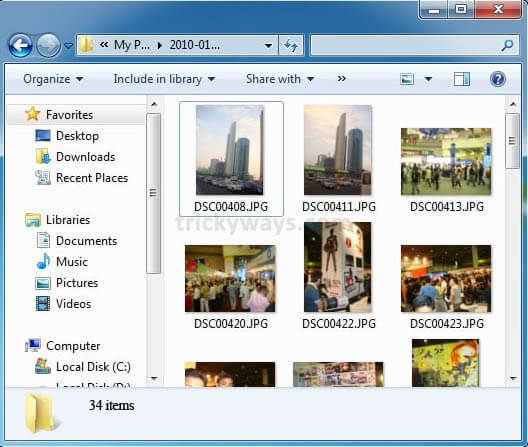
Caso-1: Si estás usando el sistema operativo Windows 8/8.1 o Windows 10:
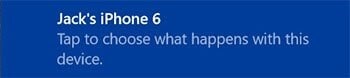
Paso-1: En primer lugar, conecta tu iPhone a tu computadora utilizando un cable USB. Después de configurar la conexión, es posible que veas una notificación con la opción "Confiar" o "No confiar" en la pantalla de tu iPhone. Pulsa "Confiar" para continuar.
Paso 2: Después, recibirás una notificación de bienvenida en la que se te pedirá que "toques para elegir lo que ocurre con este dispositivo". Si no la ves, asegúrate de que la función de reproducción automática está activada en el panel de control.
Paso 3: Ahora, toca la notificación y elige la opción "Importar fotos y videos". Y enhorabuena, todas tus fotos se guardarán por defecto en tu carpeta "Mis Imágenes".
Caso 2. Si estás usando Windows Vista o Windows 7 en tu PC:
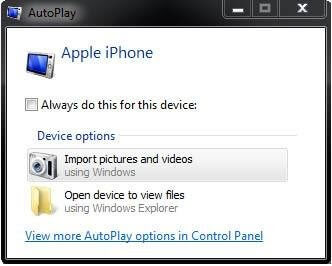
Paso 1: Como siempre, conecta tu iPhone a la PC mediante un cable USB.
Paso 2: Una vez realizada la conexión, verás una ventana de reproducción automática, haz clic en importar imágenes y videos o haz clic en el botón Inicio > Equipo y ve a la sección de dispositivos portátiles. Ahora, haz clic en el icono de tu iPhone y elige la opción "Importar imágenes y videos".
Paso 3: Después de elegir "Importar imágenes y videos" puedes darle un nombre a la etiqueta de entrada para etiquetar las imágenes (opcional) dale un nombre y haz clic en el botón de importación para comenzar el proceso de importación de imágenes desde el iPhone.
Paso 4: Si no necesitas las imágenes en tu iPhone después de transferirlas a tu PC entonces marca la casilla de borrar después de importar, de lo contrario déjalo, Marca la casilla de borrar después de importar si no necesitas las imágenes en tu iPhone después de transferirlas a tu computadora.
Paso 5: Después de descargar con éxito todas tus imágenes, puedes acceder a ellas haciendo clic en el botón Inicio > Carpeta Nombre de Usuario > Carpeta Mis Imágenes.
¿Cómo Descargar Fotos de iCloud de iPhone a Mac?
En este método, vamos a hablar de cómo descargar fotos de iCloud en iPhone a Mac. No hay duda en decir que por diversas razones las personas requieren este método para transferir las fotos en el iPhone a la PC o Mac. Sobre todo, todos queremos crear un respaldo de las fotos presentes en nuestro iPhone para nuestras computadoras. Para que podamos evitar cualquier tipo de daño o pérdida de nuestros datos.
Es un hecho que los productos y servicios de Apple son muy serios sobre la seguridad. Por lo tanto, los usuarios pueden encontrar dificultades al descargar las fotos del iPhone para transferirlas a la computadora. Si tienes el mismo problema, entonces estamos compartiendo esta guía de pasos que te permitirá importar fotos desde el iPhone a las computadoras de una manera muy fácil y sin problemas.
Sigue la guía de pasos indicada a continuación, para recuperar tus fotos perdidas, eliminadas y dañadas de tu iCloud en iPhone a Mac
Paso-1: En primer lugar, abre un navegador web y ve a iCloud.com e inicia sesión con tu ID de Apple
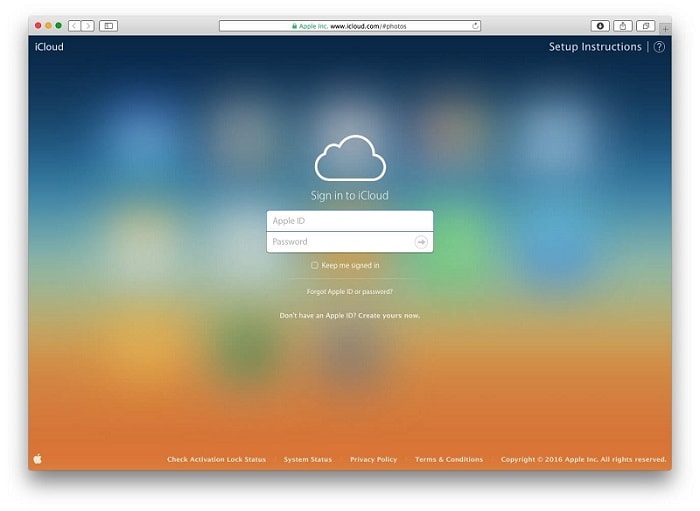
Paso-2: Una vez que hayas iniciado sesión, haz clic en el icono "Fotos", como puedes ver en la imagen de abajo.
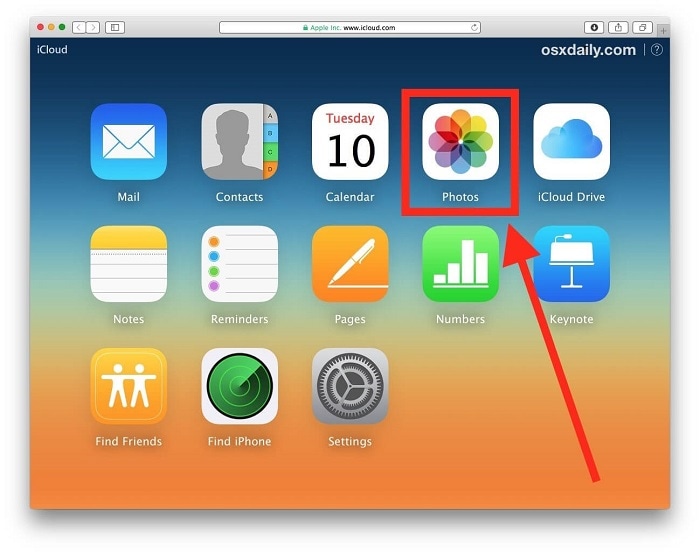
Paso-3: En este paso, vas a seleccionar las fotos que quieres descargar. Para seleccionar varias fotos, mantén pulsada la tecla SHIFT mientras haces clic para seleccionar las fotos que quieres descargar de iCloud.
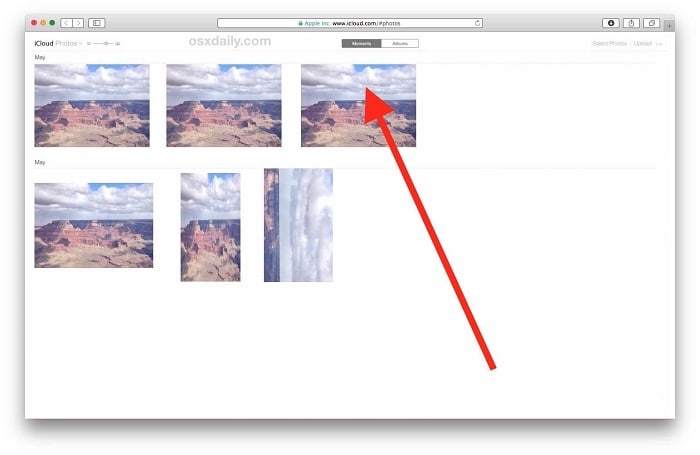
Paso-4: Una vez que la foto seleccionada se cargue en la pantalla, busca la opción de descarga situada en la esquina superior derecha de la ventana del navegador web. Suele tener el aspecto de una nube con una flecha que sale de la parte inferior. Haz clic en ese botón para descargar la foto de iCloud a la computadora.
Paso-5: Después de seleccionar las fotos y descargarlas, las encontrarás en las opciones de descarga.
Y ahí tienes todas tus fotos en su resolución original, la misma que has guardado.
¿Cómo Transferir Fotos de iCloud a iPhone?
¿Quién no busca una solución rápida y sencilla para resolver los problemas? Nosotros también nos preocupamos por tu valioso tiempo. Si ya has descargado las fotos de iCloud a tu computadora y quieres transferirlas a tu iPhone, aquí te recomendamos Dr.Fone Administrador del Móvil. Siendo una de las herramientas de recuperación de datos más confiables y más utilizadas Dr.Fone te ayuda a recuperar el contenido perdido o eliminado en tu dispositivo iOS.
Además, cuando se trata de recuperar y restaurar los datos de la PC Dr.Fone es considerado como el mejor conjunto de herramientas en la plataforma en línea. Ya sea Windows o Mac, es compatible con las dos últimas versiones del sistema operativo.
Sin perder tiempo vamos a entrar en la guía paso a paso de Cómo utilizar Dr.Fone para transferir fotos de iCloud a iPhone.
Paso 1. Descarga este programa e instálalo en tu computadora.

Paso 2: Abre el programa y conecta el dispositivo iPhone con la computadora a través del cable USB.
Paso 3: El programa detecta automáticamente tu iPhone.

Paso 4: Haz clic en la opción "Transferir Fotos del Dispositivo a la PC".
Paso 5: En la siguiente ventana, se abrirán los medios del almacenamiento del iPhone. Elige las fotos para transferirlas.
Paso 6: Ahora haz clic en el botón "Transferir". La transferencia de fotos tardará unos segundos.

Paso 7: Después de la transferencia, presiona el botón "OK".
Esperamos que estos métodos y herramientas sobre cómo importar fotos del iPhone te resulten útiles para transferir fotos a tu computadora de forma rápida y sin esfuerzo.
Conclusión:
Los tres métodos mencionados tienen éxito. Ahora, depende de ti cuál te conviene más para descargar tus fotos del servidor de iCloud. Pero si no eres un técnico y no quieres perder tu tiempo en comprender la guía de pasos, entonces puedes elegir la primera opción Dr.Fone como tu salvador. Te permite restaurar y hacer un respaldo de todos tus archivos multimedia, incluyendo mensajes, fotos, audio y archivos de video.
Esperamos que nuestra sección te haya ayudado a encontrar la solución a tu problema. Mantente conectado e informado con el resto de los artículos técnicos.
Transferencia de iPhone
- 1. Transferir Contactos iPhone
- 4. Transferir Música de iPhone
- 5. Transferir Videos de iPhone
- 6. Transferir Datos de iPhone
- ● Gestionar/transferir/recuperar datos
- ● Desbloquear/activar/bloquear pantalla FRP
- ● Resolver problemas en iOS y Android



















Paula Hernández
staff Editor