La Guía Definitiva para Enviar Fotos desde iPhone a una Computadora
¿Quieres conocer cómo enviar fotos desde iPhone a una computadora o portátil? Afortunadamente, hay varios métodos sencillos para transferir imágenes desde un iPhone a una PC.
Sep 05, 2025 • Categoría: Administrar Datos del Dispositivo • Soluciones Probadas
Antes era difícil transferir imágenes de un iPhone a una computadora debido a la incompatibilidad entre ambos dispositivos. Si deseas guardar una copia de tus fotos de iPhone en tu computadora, alterar las imágenes o entregar una copia a un amigo, existen varias formas de hacerlo. Aprenderás cómo enviar fotos desde iPhone a pc de manera rápida y sencilla en esta publicación.
Consejo Pro: Solución Integral para Enviar Fotos desde iPhone a Windows/Mac
Aquí tienes un consejo pro para todos ustedes. Si deseas transferir fotos desde el iPhone a la PC y viceversa sin complicaciones y de manera rápida, te sugerimos Dr.Fone - Phone Manager (iOS). Esta herramienta es ampliamente confiable y usada. No solo puedes transferir fotos, sino también otros tipos de datos como SMS, música y videos. La mejor parte es que es compatible con iOS 15 y lo más reciente de iPhone. Por lo tanto, la compatibilidad no será un problema. Así pues, intenta esta herramienta y obtén la mejor experiencia de transferencia. Lo mejor de todo es que ofrece versiones tanto para Windows como para Mac, sin importar qué tipo de PC tengas. Aquí están los pasos que debes seguir si deseas enviar fotos desde el iPhone a Mac o Windows:
Paso 1: Ve al sitio web oficial de Dr.Fone – Phone Manager y descárgalo. En la página inicial, haz clic en la opción “Phone Manager”. Luego, instálalo y ejecútalo.

Paso 2: Conecta tu iPhone a la PC y espera hasta que se establezca la conexión. Una vez terminado, es necesario elegir la opción “Transferir fotos del dispositivo a la PC”.

Paso 3: Aparecerá un cuadro de diálogo donde debes elegir la carpeta de imágenes. Después de elegir, clica “OK” en el cuadro de diálogo.

Paso 4: Tus imágenes se exportarán y la transferencia se habrá completado en un instante. Ahora, haz clic en “Abrir Carpeta” y ya puedes acceder a tus fotos en tu PC.
Cómo Enviar Imágenes desde iPhone a una Computadora – Mac
1. Transferir fotos desde el iPhone a Mac usando un USB
Puedes enviar fotos desde el iPhone a Mac utilizando un USB. Este método es una buena elección si no dispones de acceso a internet o si tu velocidad de internet es muy lenta.
Cómo enviar fotos desde el iPhone a Mac utilizando la App Fotos:
Paso 1: Usa un cable USB para conectar tu iPhone a Mac.
Paso 2: En tu Mac, abre la app Fotos.
Paso 3: En el menú situado en la parte superior de la aplicación Fotos, selecciona “Importar”.
Paso 4: Ahora, puedes seleccionar las fotografías que deseas importar y hacer clic en “Importar Seleccionados” o hacer clic en “Importar Todos los Elementos Nuevos”.
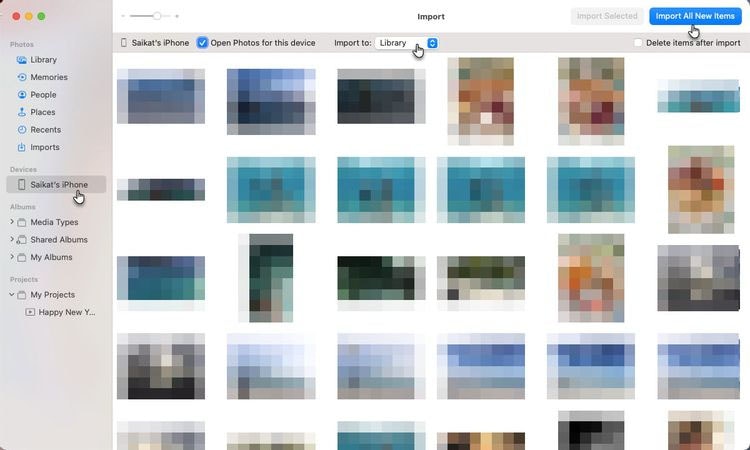
Paso 5: Una vez que se haya completado la transferencia, recibirás una notificación por Correo Electrónico.
2. Enviar fotos desde el iPhone a Mac utilizando iCloud Photo Stream
Tus dispositivos Apple están sincronizados con las 1000 fotos más recientes utilizando la función Photo Stream. El Wi-Fi sube automáticamente todos los archivos multimedia, excepto películas y Live Photos, cuando sales de la aplicación Cámara.
Para activar el My Photo Stream del iPhone:
Paso 1: Para acceder a tus fotos de iCloud, ve a “Configuración” > “iCloud” > “Fotos”.
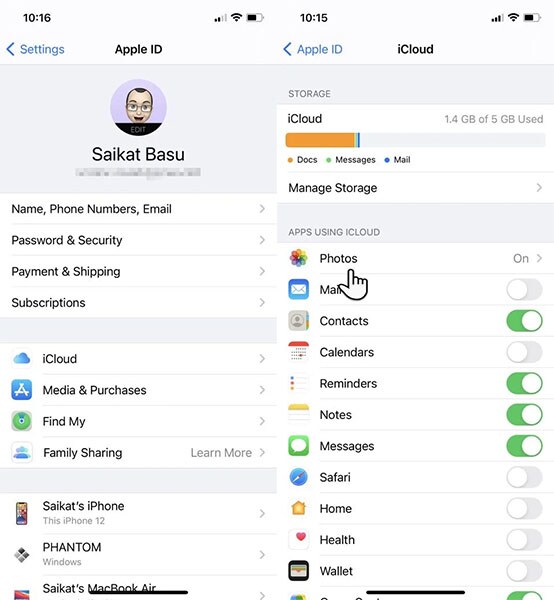
Paso 2: Al lado de la opción “My Photo Stream”, activa el interruptor.
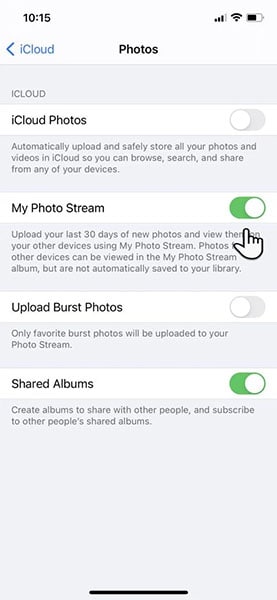
Paso 3: Dirígete a la Mac y lanza “Fotos”. Selecciona “Fotos” > “Preferencias” > “iCloud”
Paso 4: En el menú que aparece, clica en la casilla situada junto a “My Photo Stream”. Tus fotos se verán sincronizadas automáticamente y así es como puedes enviar fotos desde el iPhone a Mac usando Photo Stream.
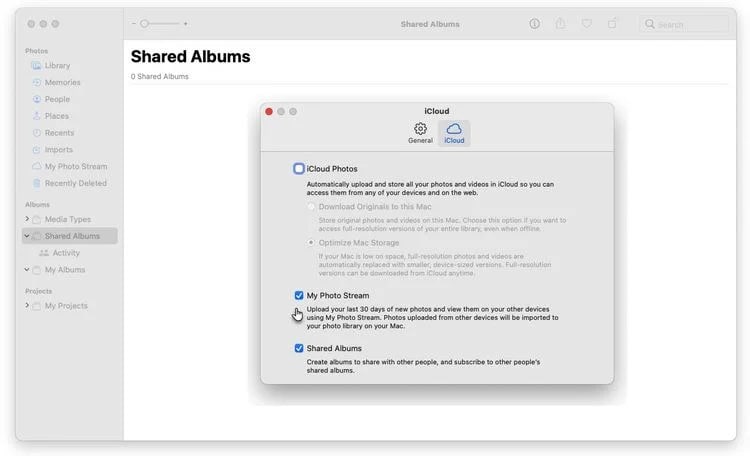
3. Transferir fotos desde el iPhone a una computadora Mac con AirDrop
Otra forma de transferir fotos desde el iPhone a una computadora Mac es a través de AirDrop. Debes asegurarte de que la Mac y el iPhone estén conectados a la misma red Wi-Fi. También deben estar dentro del rango de Bluetooth.
Para enviar fotos con AirDrop, siga estas instrucciones:
Paso 1: Primeramente, ve a la app Fotos de tu teléfono y escoge las imágenes que deseas compartir.
Paso 2: Toca el icono “Compartir” y se mostrará un menú. Selecciona “AirDrop” desde el menú.

Paso 3: Ahora, notarás a todos los usuarios de Apple dentro de una corta distancia del radio de búsqueda de la app.
Paso 4: Selecciona el dispositivo al que deseas enviar la imagen y presiona el botón “Hecho” en la pantalla del dispositivo.
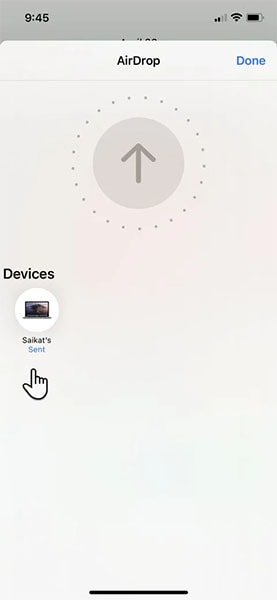
En Mac, los archivos transferidos son salvados en la carpeta "Descargas".
Cómo Enviar Imágenes desde iPhone a una Computadora - Windows
1. Enviar Fotos desde el iPhone a la computadora en Windows 10 (Windows Photos App)
Utilizando la aplicación Windows 10 Images incorporada, puedes importar todas las fotos de tu iPhone o iPad de una vez. Aquí te mostramos cómo enviar fotos desde el iPhone a la computadora.
Paso 1: Para comenzar, conecta tu iPhone o iPad a tu computadora utilizando un cable USB.
Paso 2: Abre la app “Fotos” desde el menú Comienzo.
Paso 3: Busca la opción “Importar” en la parte superior derecha de la pantalla.
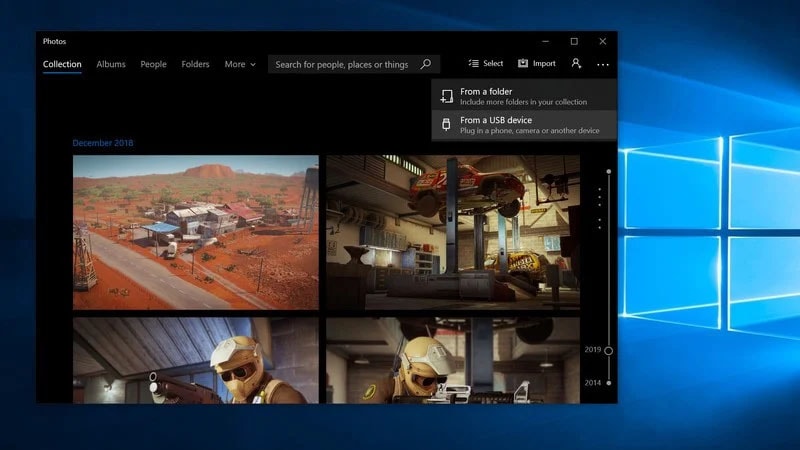
Paso 4: Por defecto, todas las nuevas fotos estarán seleccionadas para importar, así que si no deseas importar alguna foto, puedes deseleccionarla haciendo clic en ella.
Paso 5: Finalmente, haz clic en "Continuar." ¡No desconectes tu iPhone o iPad del enchufe durante este procedimiento! La importación empezará en la app Fotos.
2. Enviar Imágenes desde el iPhone a la computadora en Windows 10 (Método alternativo)
Otra manera de enviar imágenes desde el iPhone a la computadora es mediante el Explorador de archivos. Sin embargo, para usarlo, primero deberás instalar iTunes en tu computadora. Después de instalar, puede seguir los pasos mencionados abajo.
Paso 1: Conecta tu iPhone a la PC y lanza el Explorador de Windows.
Paso 2: Ahora, en el panel izquierdo, haz clic en la flecha que se encuentra junto a la opción “Este PC”.
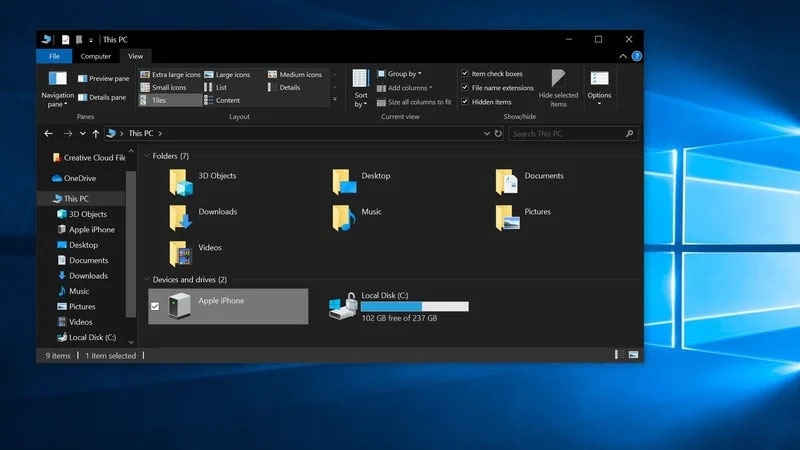
Paso 3: Selecciona tu iPhone y escoge “Almacenamiento Interno”. Verás una carpeta llamada "DCIM". Haz doble clic en ella ahora.
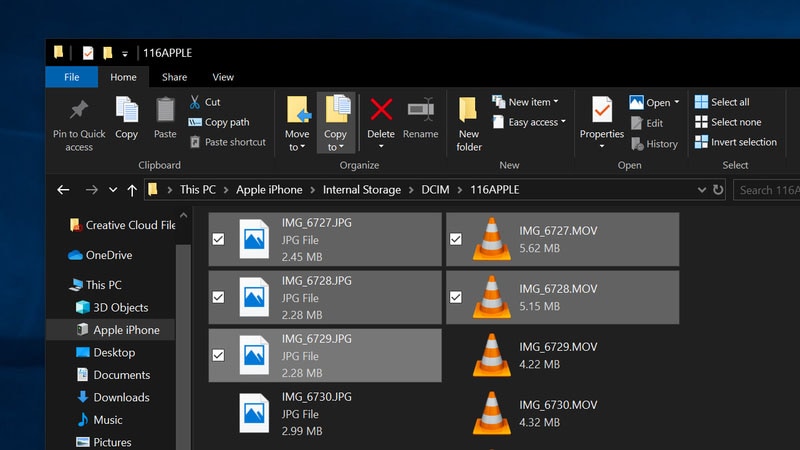
Paso 4: Abrirá las imágenes. Puedes seleccionar las imágenes que deseas transferir o presionar “Ctrl+A” para seleccionar todas las fotos.
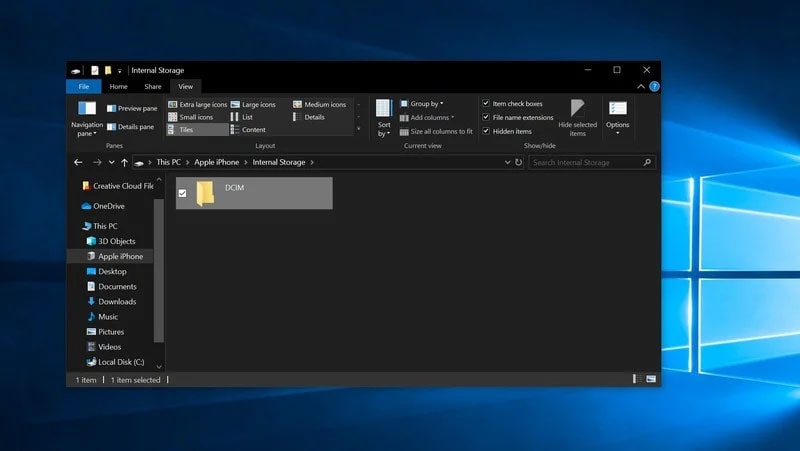
Paso 5: Después de eso, haz clic en la opción desplegable “Copiar en” y selecciona “Elegir ubicación”. Ahora selecciona una ubicación donde te gustaría guardar las imágenes.
Paso 6: Haz clic en “Copiar” al final y siéntate y relájate.
3. Transferir Fotos del iPhone a la PC Utilizando iCloud para Windows
Si has respaldado tus imágenes de tu iPhone o iPad en iCloud, Windows 10 puede sincronizarlas de forma inalámbrica. A continuación, aprendamos cómo enviar fotos desde el iPhone a la computadora utilizando este método.
Paso 1: La Microsoft Store se puede acceder mediante su lanzamiento desde el menú de Inicio de Windows, la barra de tareas o el escritorio.
Paso 2: Accede a Microsoft Store y busca “iCloud”.
Paso 3: Haz clic en el botón “Conseguir” y descarga iCloud en tu computadora.
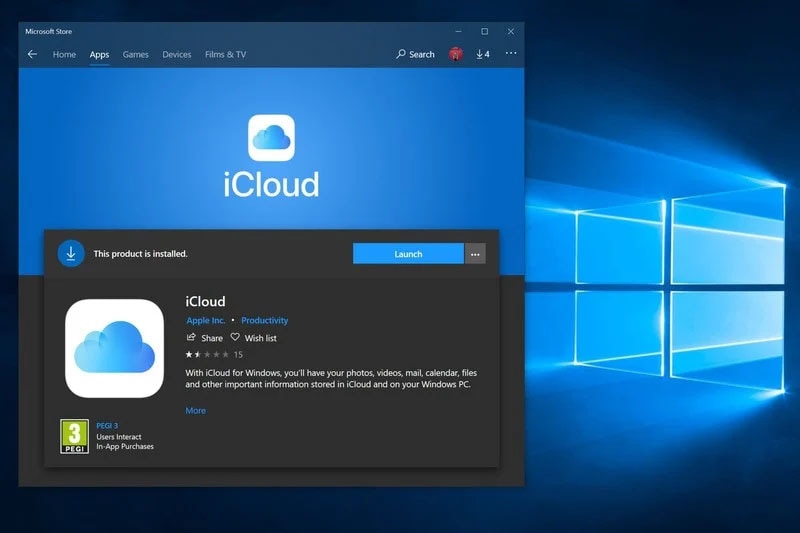
Paso 4: Una vez completada la descarga, presiona el botón “Lanzar”.
Paso 5: Ingresa aquí tu Apple ID y luego tu contraseña.
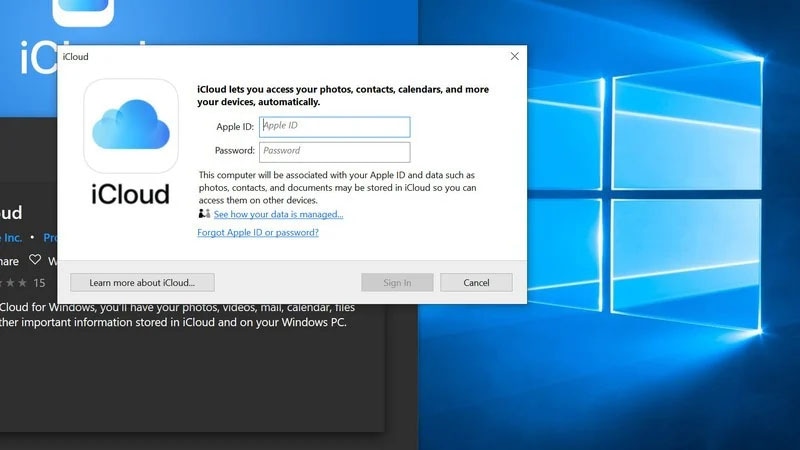
Paso 6: Haz clic en el botón "Iniciar sesión" para iniciar sesión.
Paso 7: En la sección de Fotos, clica en el ícono “Opciones” para revelar más opciones.
Paso 8: Asegúrate de que “Fotos iCloud” esté seleccionado marcando la casilla al lado de él.
Paso 9: Ahora, desmarca la casilla que dice “Subir Nuevas Fotos desde mi PC”
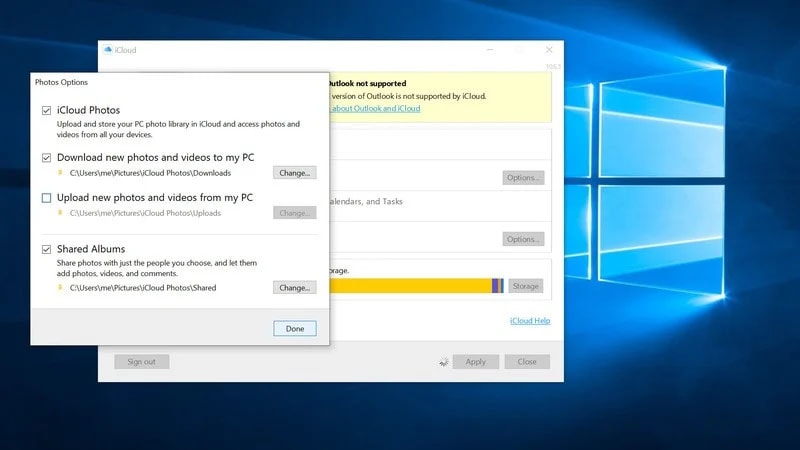
Paso 10: Cuando acabes, clica en el botón “Hecho” seguido de “Aplicar”.
Últimas Palabras
Eso concluye el tema de hoy. Mover información y fotos de un iPhone a una computadora ya no es un problema que enfrentar. Cuando se trata de transferir archivos de una plataforma a otra, las cosas se vuelven cada vez más fáciles de hacer. Esperamos que este artículo te haya ayudado a enviar fotos desde el iPhone a la computadora usando diversas técnicas. ¡Gracias por leer este artículo!
También te podría gustar
Transferencia de iPhone
- 1. Transferir Contactos iPhone
- 4. Transferir Música de iPhone
- 5. Transferir Videos de iPhone
- 6. Transferir Datos de iPhone
- ● Gestionar/transferir/recuperar datos
- ● Desbloquear/activar/bloquear pantalla FRP
- ● Resolver problemas en iOS y Android













Paula Hernández
staff Editor