¿Cómo Descargar Fotos de Google Drive al iPhone?
La necesidad de espacio de almacenamiento requiere que sepas cómo descargar fotos de Google Drive a iPhone. Conoce todo esto en este artículo y conoce el mejor programa para administrar tu iPhone.
Sep 05, 2025 • Categoría: Soluciones de Transferencia de Datos • Soluciones Probadas
Google Drive es un gran recurso para almacenar varios tipos de archivos, incluyendo música, videos y fotos. Te permite lograr esta función de forma automática.
Incluso es mejor porque tienes acceso a tus datos a través de cualquier dispositivo siempre que puedas iniciar sesión. Esto nos permite saber cómo descargar fotos de Google Drive a iPhone.
Si Google Drive es la respuesta a tus problemas de almacenamiento, ¿cómo puedes aprovechar lo mejor de él con tu iPhone?
En este artículo, te mostraremos cómo descargar fotos de Google Drive a iPhone. ¿Preparado? Vamos a sumergirnos directamente.
Descargar Fotos en el iPhone desde Google Drive
Hay dos formas diferentes de transferir fotos a tu iPhone desde Google Drive. Entre ellas se encuentran:
- Descargar desde Google Drive al iPhone directamente en el iPhone.
- Transferir las fotos de Google Drive al iPhone a través de una computadora.
A continuación, explicaremos cada una de ellas en detalle con imágenes de ayuda. Por último, te mostraremos cómo eliminar los duplicados de las fotos de Google Drive.
Primera Parte: Descargar desde Google Drive hasta el iPhone directamente.
Para la mayoría de las personas, esto no parece nada fácil. En contra de esa opinión, transferir fotos a tu iPhone desde Google Drive es muy fácil. La pregunta que deberías hacerte es ¿cómo?
El primer paso es descargar Google Drive en tu dispositivo. Para ello, tienes que visitar la App Store y buscar Google Drive. Una vez que la encuentres, descarga la aplicación directamente en tu iPhone.
Después de descargar Google Drive, instálalo en tu dispositivo. Enhorabuena, has superado con éxito la primera etapa de descarga de imágenes de Google Drive a iPhone. ¿Cuál es la siguiente etapa? El proceso de descarga actual.
Para descargar las fotos en tu dispositivo, sigue los siguientes pasos:
Paso 1 – Abre Google Drive en tu dispositivo.
Paso 2 – Pulsa el icono "Menú" que aparece junto al archivo que quieres descargar.
Paso 3 – Elige "Abrir en" de la lista de opciones que se te presenta.
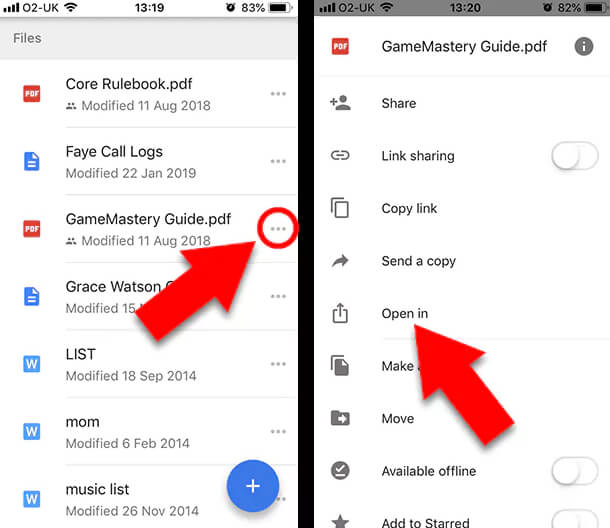
Paso 4 – Elige la aplicación en la que prefieras abrir las fotos y la imagen se descargará en tu dispositivo automáticamente.
Así de sencillo. Hay otra forma de hacerlo. Consulta los siguientes pasos:
Paso 1 – Abre Google Drive en tu dispositivo.
Paso 2 – Pulsa en el icono "Menú" junto al archivo (video o foto) que quieres descargar.
Paso 3 – Pulsa en "Enviar una Copia" de la lista de opciones que se te presenta.
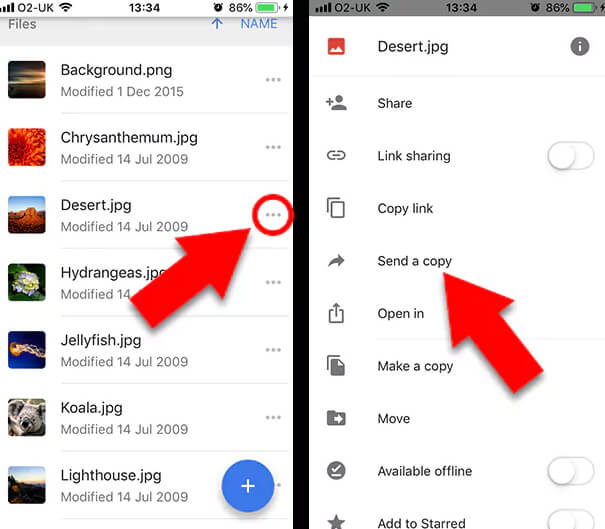
Paso 4 – Pulsa "Guardar Video" o "Guardar Imagen" dependiendo del archivo que estés descargando.
Paso 5 – El archivo se añade automáticamente a la Aplicación Photos de tu iPhone.
¿Verdad que es muy sencillo y no tiene complicaciones? Seguro que puedes hacerlo con los ojos cerrados. Ahora vamos a ver cómo transferir fotos de Google Drive a iPhone utilizando la computadora.
Segunda Parte: Transferir fotos de Google Drive al iPhone a través de una computadora
Este proceso resulta igualmente sencillo de entender y realizar, al igual que el primero. Sin embargo, hay dos preguntas sencillas que debes responder antes de seguir adelante.
¿Prefieres transferir unas cuantas fotos a tu computadora desde Google Drive una vez? ¿O prefieres mantener tu computadora sincronizada con Google Drive en todo momento?
Tus respuestas a estas preguntas determinarán qué aplicación necesitas y cómo manejar el proceso.
¿Quieres guardar sólo unas pocas fotos de Google Drive? Sólo tienes que descargarlas a tu computadora desde la Nube. Sin embargo, si prefieres acceder siempre a Google Drive desde tu computadora, necesitas " Backup and Sync".
Backup and Sync es una aplicación de Google que mantiene tu PC sincronizado con Google Drive. Esto significa que hay un reflejo de las acciones realizadas en Google Drive directamente en tu computadora. Por ejemplo, si añades un nuevo archivo o editas un archivo, se refleja automáticamente en tu PC. La ventaja de esto es que siempre estás al día en ambos extremos. Increíble, ¿verdad?
¿Cómo se descargan las fotos en la computadora desde Google Drive?
Los siguientes pasos te ayudarán en este proceso:
Paso 1 – Abre el sitio oficial de Google Drive (https://drive.google.com/)
Paso 2 – Accede con tus datos de Google si aún no lo has hecho. Para introducir tus datos de acceso, haz clic en "Ir a Google Drive".
Paso 3 – Ahora que has iniciado sesión, elige las fotos que deseas descargar. Si quieres descargar varias fotos, puedes mantener pulsada la tecla CTRL mientras haces clic en las fotos. Ten en cuenta que, si tu PC es una Mac, debes utilizar la tecla CMD en este caso. Si quieres seleccionar todas las fotos de la página, pulsa CTRL + A (Windows) o CMD + A (Mac).
Paso 4 – Para acceder a más opciones, haz clic en el "Menú" situado en la esquina superior derecha de tu ventana.
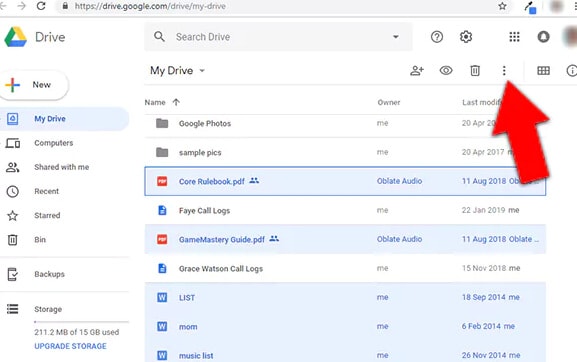
Paso 5 – Selecciona "Descargar".
Paso 6 – Las fotos se descargarán en una carpeta ZIP de Google Drive. Tendrás que extraer los archivos para poder acceder a ellos.
¿Prefieres utilizar el método de Respaldo y Sincronización? Veamos cómo sincronizar Google Drive con tu computadora.
Normalmente, el asistente de configuración de la aplicación "Respaldo y Sincronización" te guía a lo largo de todo el proceso. Nosotros lo hemos hecho más fácil al describir las etapas del proceso con los pasos que se describen a continuación.
Paso 1 – Visita https://www.google.com/drive/download/ para descargar la aplicación "Backup and Sync" de Google.
Paso 2 – Para iniciar la descarga, haz clic en "Aceptar y descargar".
Paso 3 – Instala la App haciendo doble clic en el archivo descargado.
Paso 4 – Haz clic en "Empezar" después de instalar el programa.
Paso 5 – Accede a la app con tus datos de identificación de Google.
Paso 6 – Para sincronizar Google Drive con tu computadora, marca todas las casillas de verificación necesarias. Esto implica que, para todas las carpetas marcadas, cada cambio en Google Drive se reflejará en tu computadora y viceversa.
Paso 7 – Continúa el proceso de configuración haciendo clic en "Siguiente".
Paso 8 – Para continuar, haz clic en "Lo tengo".
Paso 9 – Marca la casilla "Sincronizar Mi Drive con esta computadora".
Paso 10 – Elige si en todas las carpetas de tu Google Drive para que se sincronizarse o las carpetas que desees.
Paso 11 – Haz clic en "Iniciar" para comenzar a descargar los archivos a tu PC desde Google Drive.
Simple, ¿verdad? Sí, lo es. El tiempo que tardará el proceso de descarga en completarse dependerá del número de fotos que estés descargando. Una vez completado el proceso, ya puedes acceder a tu Google Drive desde tu computadora. ¡¡¡Genial!!!
Simplemente visita tu "Explorador de Archivos" y haz clic en "Google Drive" situado en la columna de la izquierda.
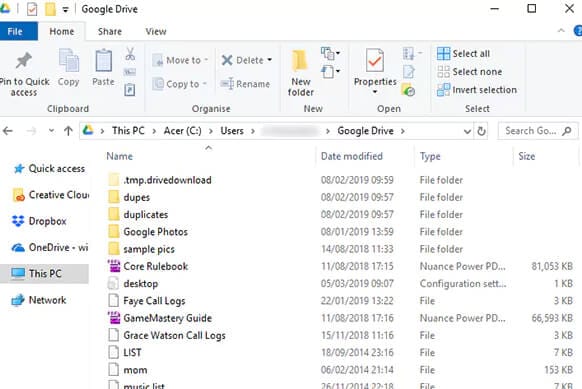
Ahora, ya sabes cómo llevar tus fotos a tu computadora desde Google Drive. Pero esto es sólo una fase. El paso más importante es importar las fotos de Google Drive al iPhone. No te asustes, ya has hecho la mayor parte del trabajo.
Hay dos formas de pasar las fotos a tu iPhone. La primera es mediante el uso de una aplicación de administración de archivos. Hay varios programas en el mercado pero para este artículo, te sugerimos que utilices Dr.Fone Administrador del Móvil. Es gratuito y muy fácil de usar.
El segundo método es utilizar un cable USB para transferir las fotos. Te aconsejamos que optes por el primer método ya que es más fiable.
Eliminación de duplicados de Google Drive
Transferir tus fotos a tu iPhone es genial, pero tiene sus contras. Cuando mueves los archivos entre diferentes plataformas, tienden a duplicarse. Esto significa que abarrotas tu espacio y pronto te quedarás sin espacio.
En lugar de acumular duplicados, por qué no eliminas las imágenes que descargas de Google Drive. Cuando las necesites de nuevo en tu Drive, siempre puedes subirlas y borrarlas desde tu dispositivo. Por cierto, los duplicados son bastante molestos.
Puedes utilizar una aplicación conocida como Duplicate Sweeper para eliminar los duplicados. Es muy útil y se puede utilizar tanto en Mac como en Windows. Lo que hace es escanear las carpetas y eliminar los duplicados. Este proceso se realiza en función de las preferencias que elijas.
Con esto, te ahorras largas horas de buscar archivos en cada carpeta para encontrar duplicados. Todo lo que necesitas hacer es especificar tus preferencias y la aplicación se encarga del resto.
Para Finalizar:
Hasta ahora, has estado en un aprieto sobre cómo descargar fotos de Google Drive a iPhone. Este artículo te habrá solucionado ese problema. Te hemos mostrado dos métodos diferentes para descargar las fotos a tu iPhone desde Google Drive.
Además, te hemos ayudado con los detalles de la sincronización de tu computadora con Google Drive. ¿Hemos olvidado algo? Compártenos tu experiencia en la sección de comentarios de abajo.
Transferencia de iPhone
- 1. Transferir Contactos iPhone
- 4. Transferir Música de iPhone
- 5. Transferir Videos de iPhone
- 6. Transferir Datos de iPhone
- ● Gestionar/transferir/recuperar datos
- ● Desbloquear/activar/bloquear pantalla FRP
- ● Resolver problemas en iOS y Android
















Paula Hernández
staff Editor