Guía definitiva: Cómo respaldar y recuperar notas borradas en iPhone sin una copia de seguridad
iPhone Backup
- Respaldar datos del iPhone
- 1. Respaldar iPhone en modo de recuperación
- 2. Respaldar iPhone con/sin iTunes
- 3. Respaldar iPhone/iPad en la PC
- 4. Respaldar iPhone en Mac Catalina
- 5. Software de backup iPhone
- 6. Respaldar iPhone/iPad fácilmente
- 7. Respaldar iPhone/iPad en modo DFU
- 8. Respaldar notas en iPhone y iPad
- 9. Respaldar iOS en disco duro externo
- 10. Exportar notas del iPhone a PC/Mac
- 11. Comprar iPhones usados
- 12. Vender teléfono usado por dinero en efectivo
- 13. Vender iPhone usado por dólar
- 14. ¿Cuánto vale mi iPhone?
- Recuperar datos del iPhone
- 1. Recuperar datos iPhone sin backup
- 2. Restaurar calendario iPhone
- 3. Restaurar iPhone en modo recuperación
- 4. Recuperar archivos backup iPhone
- Restaurar datos del iPhone
- 1. Restaurar iPhone desde iTunes Backup
- 2. Restaurar iPhone desde iPad Backup
- 3. Restaurar mensaje de texto eliminado en iPhone
- Problemas con Backup iPhone
- 1. Encontrar ubicación de iPhone Backup en Mac
- 2. Contraseña de iPhone Backup nunca establecida
- 3. Olvidé la contraseña de iPhone Backup
- 4. iCloud Backup tarda una eternidad
- Problemas al restaurar iPhone
- 1. iTunes atascado en verificación iPhone
- 2. Sin espacio para restaurar backup iPhone
- 3. iTunes no restaura la copia de seguridad
- Backup y restauración de WhatsApp
- 1. Restaurar backup antigua de WhatsApp
- 2. Restaurar chat de WhatsApp en iPhone
- 3. Restaurar WhatsApp atascado en iPhone
- 4. iPhone WhatsApp a Google Drive
- Consejos de iPhone Backup
- 1. Extraer datos del iPhone
- 2. Encriptar backup iPhone
- 3. Restablecer contraseña de backup iPhone
- 4. Extraer backup iPhone en Windows 10
- 5. Cuánto tiempo tarda el iPhone en hacer backup
- 6. Encontrar la ubicación de backup iPhone
- 7. Ver backup iPhone en la computadora
- 8. Backup iPhone con iTunes/iCloud
- 9. Desbloqueadores de backup iPhone
Aug 01, 2025 • Categoría: Respaldo & Restauración de Datos • Soluciones Probadas
Lo que pasa con las notas del iPhone es que son bastante importantes, sobre todo si eres una de esas personas que dependen de ellas todo el tiempo, como los estudiantes o los trabajadores ocupados.
La gente suele utilizar las notas del iPhone para poner ideas brillantes, hacer listas de tareas e incluso guardar información importante. Es como tener tu propio cuaderno digital en el bolsillo.
Sin embargo, a menudo las notas pasan desapercibidas y no se valoran lo suficiente, lo que las hace vulnerables a pérdidas de datos inesperadas. Ya se trate de un imprevisto o de fallos del software, el riesgo nos acecha a todos y en cualquier momento.
Si te preguntas cómo hacer una copia de seguridad de las notas en el iPhone, esta guía es imprescindible. Continúa leyendo, ¡tenemos la respuesta para ti!
- Parte 1: ¿Cómo usar iCloud para copias de seguridad automáticas?
- Parte 2: Usar Google Drive para hacer una copia de seguridad de las notas del iPhone
- Parte 3: Sincronizar iTunes para copias de seguridad locales
- Parte 4: Copia de seguridad de notas en el iPhone con Wondershare Dr.Fone

- Parte 5: Consejos para evitar la pérdida de datos en las notas del iPhone
- Parte extra: ¿Cómo recuperar notas borradas en iPhone sin copia de seguridad?
Parte 1: ¿Cómo usar iCloud para copias de seguridad automáticas?
Primer método: utilizar iCloud para hacer una copia de seguridad de las notas del iPhone. iCloud es el servicio de almacenamiento y sincronización en la nube predeterminado de Apple. Una de las funciones más interesantes es la posibilidad de realizar copias de seguridad automáticas de tus dispositivos iOS, lo que garantiza que tus datos importantes estén almacenados de forma segura y se puedan restaurar.
Características de iCloud:
- Fácil acceso desde cualquier dispositivo conectado a tu cuenta de iCloud.
- Amplia gama de datos compatibles.
- Fácil restauración en caso de fallo, pérdida o actualización del dispositivo
- Almacenamiento seguro con copias de seguridad cifradas
Ventajas de utilizar iCloud como copia de seguridad:
- Con las copias de seguridad automáticas, no tienes que acordarte de hacerlas manualmente. iCloud se encarga del proceso en segundo plano, por lo que es una solución sencilla.
- iCloud ofrece varios planes de almacenamiento que se adaptan a tus necesidades.
Desventajas de usar iCloud como copia de seguridad:
- Los usuarios de iCloud solo disponen de 5 GB de almacenamiento gratuito. Puede no ser suficiente para usuarios con grandes cantidades de datos.
- Tu dispositivo necesita una conexión a Internet buena y estable.
¿Cómo configurar copias de seguridad automáticas en iCloud?:
- Paso 1: Abre los ajustes de iCloud en tu iPhone.
- Paso 2: Navega y selecciona "Copia de seguridad" en la lista de opciones.
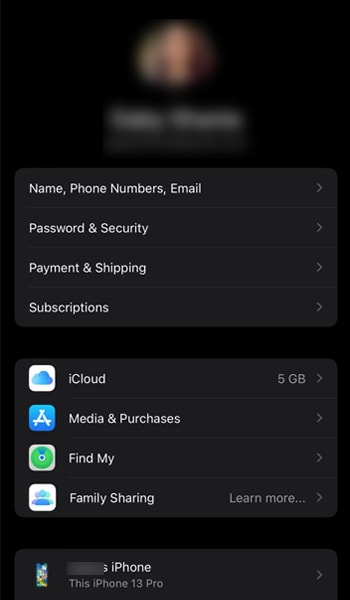
- Paso 3: Activa el interruptor "Copia de seguridad de iCloud" para activar la copia de seguridad.
Aparecerá un aviso diciendo que se realizará una copia de seguridad de tu dispositivo cuando esté conectado a Wi-Fi, bloqueado y cargando.

Para iniciar una copia de seguridad inmediata, pulsa en "Hacer copia de seguridad ahora". De lo contrario, el dispositivo realizará automáticamente una copia de seguridad de acuerdo con la programación mencionada anteriormente.
Parte 2: Utilizar Google Drive para hacer una copia de seguridad de las notas del iPhone
Google Drive puede ser una buena alternativa a iCloud, especialmente para plataformas multidispositivo. Google Drive es un sistema de almacenamiento en la nube desarrollado y proporcionado por Google. Aunque se asocia principalmente con dispositivos Android, Google Drive también puede utilizarse para realizar copias de seguridad y sincronizar iPhone, incluidas las notas.
Funciones de Google Drive:
- Compatibilidad multiplataforma, incluidos iOS, Android y navegadores web.
- Accede a tus notas desde cualquier dispositivo iniciando sesión en tu cuenta de Google.
- Colaboración e intercambio para trabajar en tiempo real y editar documentos de forma conjunta.
Ventajas de utilizar Google Drive para realizar copias de seguridad:
- Google Drive proporciona 15 GB de espacio de almacenamiento gratuito, lo que puede dar cabida a una cantidad significativa de datos de notas.
Desventajas de utilizar Google Drive como copia de seguridad:
- A diferencia de iCloud, que está perfectamente integrado en el ecosistema iOS, utilizar Google Drive como solución de copia de seguridad para las notas del iPhone requiere instalar la aplicación Google Drive y gestionar manualmente el proceso de copia de seguridad.
¿Cómo utilizar Google Drive para hacer una copia de seguridad de las notas del iPhone?:
- Paso 1: Abre los Ajustes de tu iPhone.
- Paso 2: Toca "Notas" > "Cuentas".
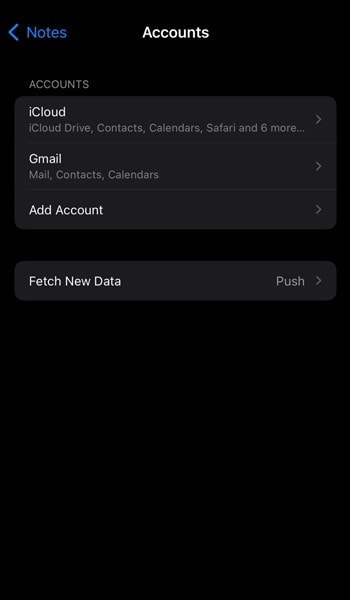
- Paso 3: Selecciona "Añadir cuenta" y elige "Google" en la lista de servicios. Accede con tu cuenta de Google.
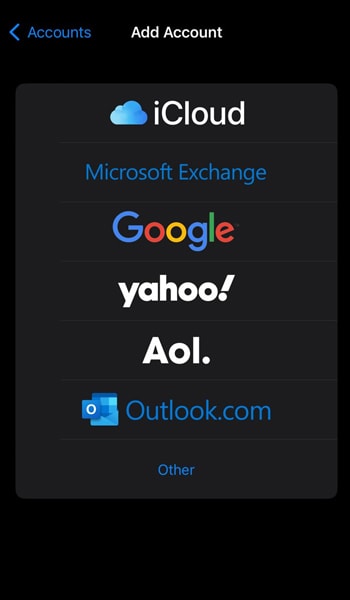
- Paso 4: Abre tus carpetas de Notas y, a continuación, toca "Notas" en la sección "Gmail". Crea una nueva nota y se guardará automáticamente en tu cuenta de Google.
Parte 3: Sincronizar iTunes para copias de seguridad locales
iTunes, otro producto de Apple, es una potente herramienta que puede hacer mucho más que reproducir música y videos. También puedes utilizarlo para hacer copias de seguridad de los datos de tu iPhone. De hecho, iTunes es una de las soluciones de copia de seguridad más populares para los dispositivos Apple.
Características de iTunes:
- Copia de seguridad completa del dispositivo
- Las copias de seguridad se almacenan localmente en tu computadora
Ventajas de usar iTunes para hacer copias de seguridad:
- Tus datos están encriptados, por lo que están protegidos de accesos no autorizados
- Haz una copia de seguridad de los datos de tu iPhone en tu computadora local
Desventajas de usar iTunes para hacer copias de seguridad:
- Si tienes muchos datos, hacer una copia de seguridad de tu dispositivo con iTunes puede ser lento.
¿Cómo sincronizar iTunes para realizar copias de seguridad de las notas del iPhone?:
- Paso 1: Empieza por conectar tus dispositivos. A continuación, ejecuta iTunes en tu computadora para iniciar el procedimiento de copia de seguridad.
- Paso 2: En iTunes, haz clic en el icono del dispositivo situado en la esquina superior izquierda de la ventana de iTunes. Se abrirá la página de resumen de tu iPhone.
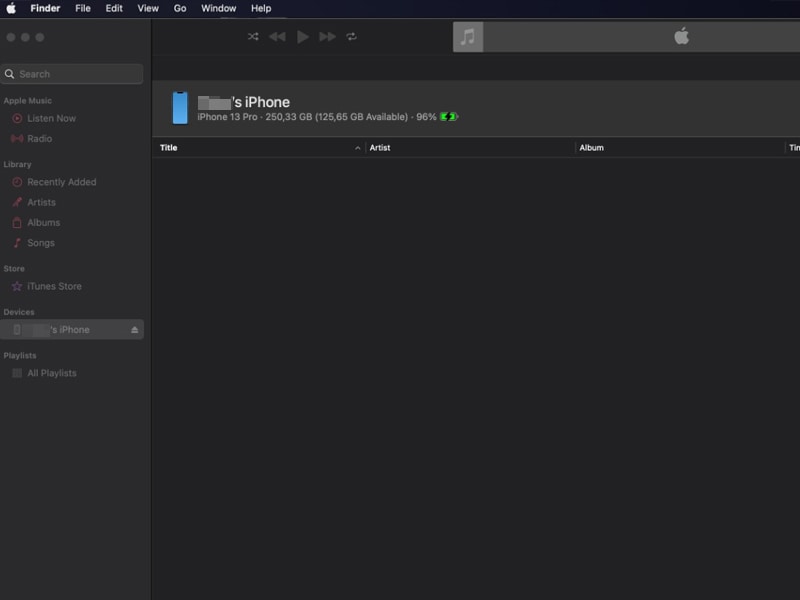
- Paso 3: En los ajustes de resumen de tu iPhone, selecciona "Hacer copia de seguridad de todos los datos de tu iPhone en este Mac". A continuación, haz clic en "Hacer copia de seguridad ahora" o "Sincronizar". De este modo, iTunes hará una copia de seguridad de los datos de tu iPhone, incluidas tus notas.
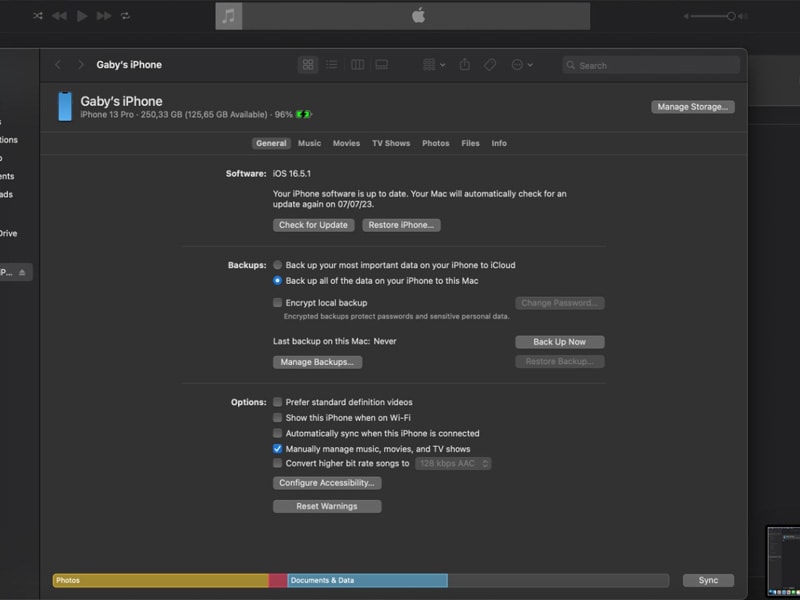
Parte 4: Copia de seguridad de notas en el iPhone con Wondershare Dr.Fone
Para realizar copias de seguridad de las notas de tu iPhone de forma más cómoda y sin esfuerzo, una solución práctica puede ser utilizar una aplicación de terceros como Wondershare Dr.Fone. Wondershare Dr.Fone ofrece la función Copia de Seguridad Dr.Fone que puede simplificar el proceso de asegurar y preservar tus notas.
Características de Wondershare Dr.Fone Copia de Seguridad:
- Copia de seguridad selectiva. Tienes la flexibilidad de elegir categorías específicas para hacer copias de seguridad, lo que te da el control sobre qué datos se almacenan.
- Vista previa de la copia de seguridad. Antes de iniciar el proceso de copia de seguridad, Dr.Fone te permite previsualizar la copia de seguridad, asegurándote de que has seleccionado los datos correctos.
- Capacidad para recuperar datos perdidos o borrados de tu iPhone.
Ventajas de utilizar Dr.Fone:
- Fone ofrece una interfaz sencilla e intuitiva, que facilita la navegación y la realización de copias de seguridad incluso a usuarios sin conocimientos técnicos.
- Las copias de seguridad encriptadas garantizan la confidencialidad y privacidad de tus notas, protegiéndolas de accesos no autorizados.
Desventajas de usar Dr.Fone:
- Fone requiere la instalación de software. Tus dispositivos deben tener almacenamiento suficiente para descargarlo e instalarlo.
¿Cómo utilizar Wondershare Dr.Fone para copia de seguridad de las notas del iPhone?:
- Paso 1: Iniciar la copia de seguridad del iPhone
En primer lugar, inicia la aplicación Dr.Fone en tu computadora después de conectarla a tu iPhone. Selecciona "Mi copia de seguridad" en el panel izquierdo y haz clic en "Hacer copia de seguridad ahora".

- Paso 2: Espera a que se complete la copia de seguridad.
El sistema de Dr.Fone detectará automáticamente y realizará copias de seguridad de varios tipos de archivos de tu iPhone, incluidas las notas de tu iPhone. Deja que el software complete el proceso de copia de seguridad. De esta forma te asegurarás de que todos tus datos se almacenan de forma segura dentro de la plataforma.

Una vez finalizada la copia de seguridad, aparecerá una ventana con todos los detalles de la copia de seguridad. Puedes acceder a las copias de seguridad haciendo clic en "Ver copias de seguridad" o localizar directamente la carpeta de copias de seguridad seleccionando "Abrir en carpeta".
Parte 5: Consejos para evitar la pérdida de datos en Notas de iPhone
Ahora, ya habrás entendido por qué perder información importante almacenada en las notas de tu iPhone puede ser un verdadero dolor de cabeza. Ya conoces varios métodos para hacer copias de seguridad de tus notas.
Para evitar la angustia de la pérdida de datos, aquí tienes algunos consejos sencillos pero eficaces para mantener tus notas de iPhone a salvo y seguras:
- Haz copias de seguridad de tus notas con regularidad.
Después de aprender a hacer copias de seguridad de las notas de tu iPhone, no olvides hacerlo con regularidad. Uno de los pasos más cruciales para prevenir la pérdida de datos es crear copias de seguridad periódicas.
- Cifra tus copias de seguridad.
A la hora de hacer una copia de seguridad de las notas de tu iPhone, es importante dar prioridad a la seguridad. Las copias de seguridad cifradas pueden añadir una capa adicional de protección asegurándolas con una contraseña. De este modo, aunque alguien acceda sin autorización a tus archivos de copia de seguridad, no podrá ver tu información confidencial.
- Ten cuidado con las aplicaciones a las que das acceso a tus notas.
Antes de permitir que cualquier aplicación acceda a tus notas, revisa cuidadosamente su política de privacidad y considera si es necesario. Para reducir la posibilidad de que se produzcan filtraciones de datos o accesos no autorizados, limítate a aplicaciones fiables procedentes de fuentes de confianza.
- Mantén actualizado el software de tu iPhone.
Apple publica con frecuencia actualizaciones que corrigen las posibles vulnerabilidades detectadas, lo que dificulta su aprovechamiento por parte de los delincuentes. Si mantienes tu software actualizado, disminuyes las posibilidades de pérdida de datos por fallos de seguridad.
Parte extra: ¿Cómo recuperar notas borradas en iPhone sin copia de seguridad?
Algunas personas querrán saber si es posible recuperar notas borradas sin copia de seguridad. Ahora, vamos a abordar el tema: ¿cómo recuperar notas borradas en iPhone sin copia de seguridad? La falta de copias de seguridad del iPhone ha generado preocupación entre muchos usuarios.
Por desgracia, si no has hecho una copia de seguridad de las notas de tu iPhone, recuperarlas puede ser todo un reto. En cuanto a cómo recuperar notas borradas de iPhone sin copia de seguridad, puedes probar a comprobar la carpeta "Borrados recientemente".
Los dispositivos iPhone disponen de una carpeta "Borrados recientemente" en la aplicación Notas. Las notas borradas se almacenan allí durante un periodo limitado, normalmente unos 30 días, antes de ser eliminadas definitivamente.
¿Cómo ver si se pueden recuperar las notas borradas?:
- Paso 1: Ve a la aplicación Notas de tu iPhone
- Paso 2: Pulsa de nuevo en "Carpetas" y abre la carpeta "Borrados recientemente".
- Paso 3: Comprueba si hay notas de tu iPhone que quieras recuperar. En caso de ser así, puedes mantener pulsadas y seleccionar las notas y, a continuación, pulsar Mover > Notas.

Sin embargo, si no puedes ver las notas eliminadas, también puedes probar este método usando iCloud:
- Paso 1: Ve al sitio web de iCloud en icloud.com e inicia sesión con tu cuenta.
- Paso 2: Pulsa sobre las Notas y pulsa el botón "<".
- Paso 3: Comprueba si hay alguna nota que estés buscando en todos los datos de iCloud. Si no, puedes volver a pulsar "<" y abrir la carpeta "Borrados recientemente". Si tus notas no se han borrado definitivamente, deberían estar ahí.
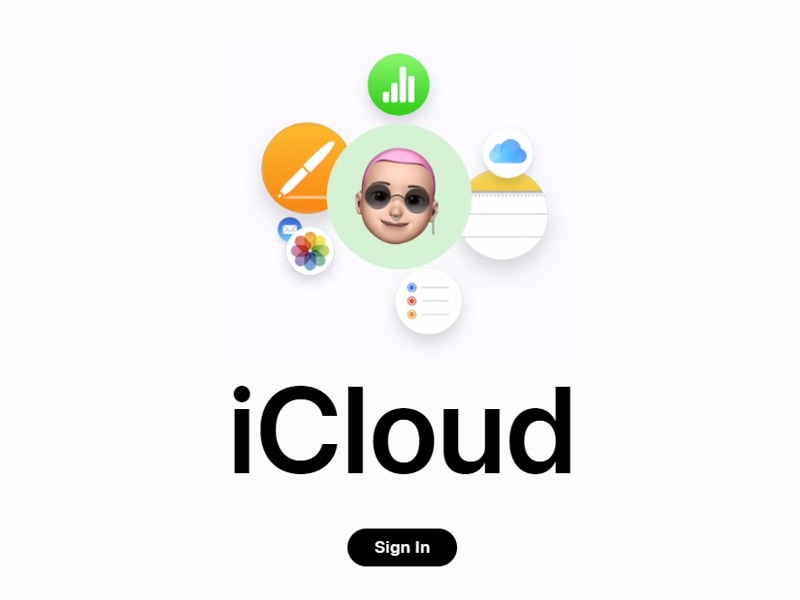
Allí, podrás recuperar las notas de tu iPhone sin ningún problema.
Conclusión
Hacer una copia de seguridad de las notas de tu iPhone es una práctica esencial que garantiza la seguridad y conservación de tu valiosa información. Con el riesgo de pérdida inesperada de datos siempre presente, tomar medidas proactivas para crear copias de seguridad es una sabia decisión.
Tanto si eliges utilizar iCloud, Google Drive, iTunes o aplicaciones de terceros como Dr.Fone, cada método ofrece sus ventajas y características para adaptarse a tus preferencias. Y lo más importante, no subestimes la importancia de hacer copias de seguridad de las notas de tu iPhone. Actúa hoy mismo para proteger tus valiosos contenidos digitales.

















Paula Hernández
staff Editor