Las 5 Mejores Maneras para Transferir Archivos de iPhone sin iTunes
Sep 05, 2025 • Filed to: Soluciones de Transferencia de Datos • Proven solutions
Si buscas maneras para transferir tus archivos de iPhone sin iTunes, para que ya no tengas problemas generados por varias funciones que no se esperan de iTunes, como
- - iTunes no es fácil de usar
- - Generalmente, iTunes elimina archivos multimedia que no compraste en iTunes Store o que no son del dispositivo.
Ya no debes preocuparte. Aquí abarcamos todos tus problemas relacionados con la transferencia de archivos de iPhone, para que puedas acceder al archivo desde el dispositivo que deseas usar, sea tu PC, otro iPhone o cualquier otro dispositivo. Sólo profundiza en el proceso mencionado en el artículo para resolver fácilmente cualquier problema relacionado con transferencia de iPhone. Sigue la guía y sé el amo de tu iPhone/dispositivo.
Parte 1: Transfiere archivos de iPhone a la computadora sin iTunes usando Dr.Fone - Phone Managerencia (iOS)
Si deseas completar una transferencia de archivos de iPhone sin iTunes, debes tener la herramienta para transferir iPhone correcta. La herramienta correcta es importante porque hará tu vida mucho más fácil cuando necesites transferir archivos de iPhone a la computadora o viceversa. El mejor programa para usar es Dr.Fone - Phone Managerencia (iOS), un software accesible, lleno de funciones, necesario para transferir sin problemas archivos de iPhone.
Dr.Fone es un excelente software todo en uno diseñado para transferir fotos y otros archivos entre dispositivos. Ya sean contactos importantes, archivos multimedia, apps y mensajes SMS, puedes transferir los datos con Dr.Fone.

Dr.Fone - Phone Managerencia (iOS)
Transfiere Archivos de iPhone con 1 Solo Clic sin iTunes
- Transfiere, administra, exporta/importa tu música, fotos, videos, contactos, SMS, Apps, etc.
- Respalda tu música, fotos, videos, contactos, SMS, Apps, etc. a la computadora y restaura fácilmente.
- Transfiere música, fotos, videos, contactos, mensajes, etc. de un smartphone a otro.
- Transfiere archivos multimedia entre dispositivos iOS y iTunes.
- Totalmente compatible con todas las versiones de iOS en iPhone, iPad o iPod touch.
Paso 1 - Configura Dr.Fone en tu computadora y conecta tu dispositivo iOS. Espera a que el dispositivo sea reconocido.
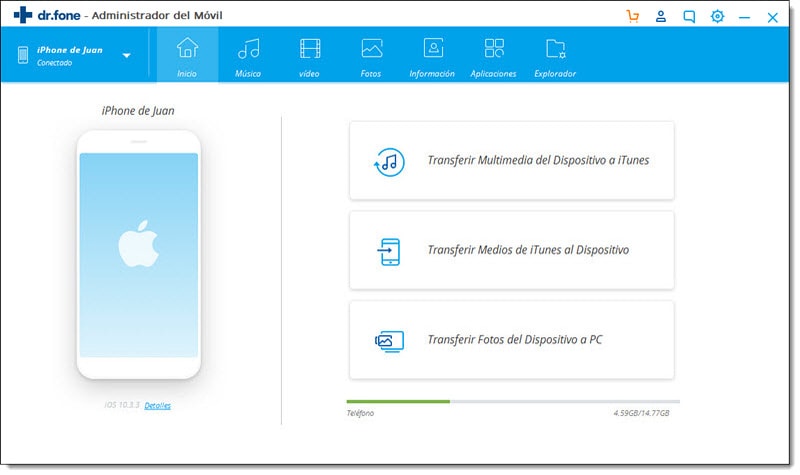
Paso 2 – Después de conectar el dispositivo, te llevará al menú. Puedes navegar entre diferentes categorías de datos, como Música, Apps y Fotos.
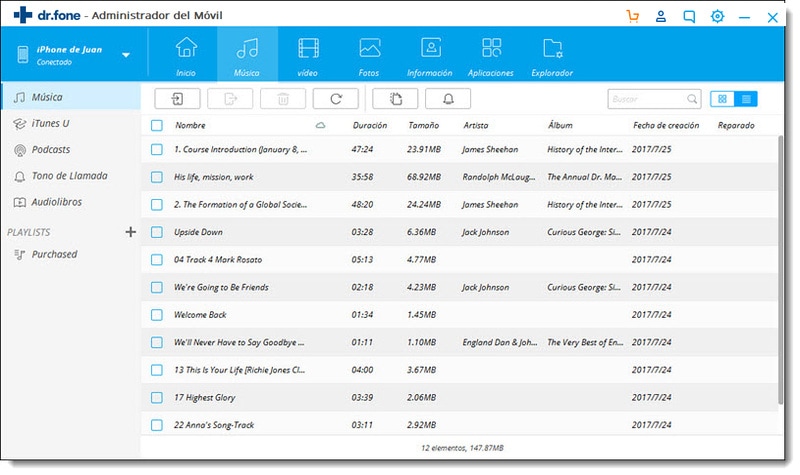
Paso 3 – Selecciona los archivos que deseas agregar. Elige si quieres agregarlos a un archivo o a una carpeta.
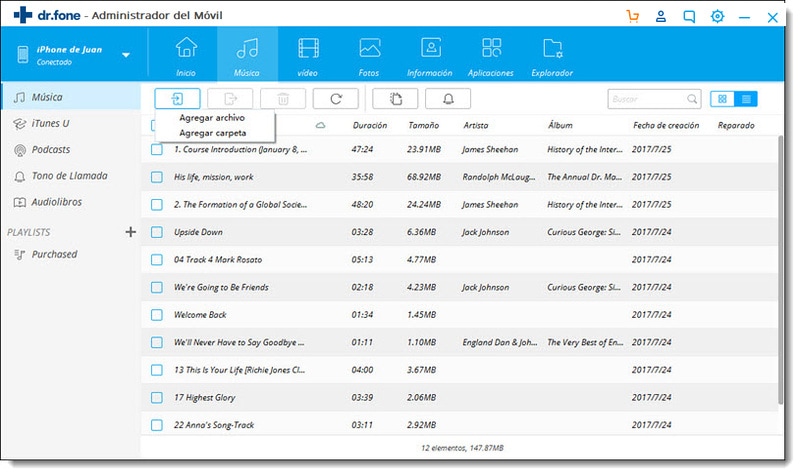
Paso 4 – Selecciona todos los archivos para transferir y elige la carpeta donde vas a copiar los datos.
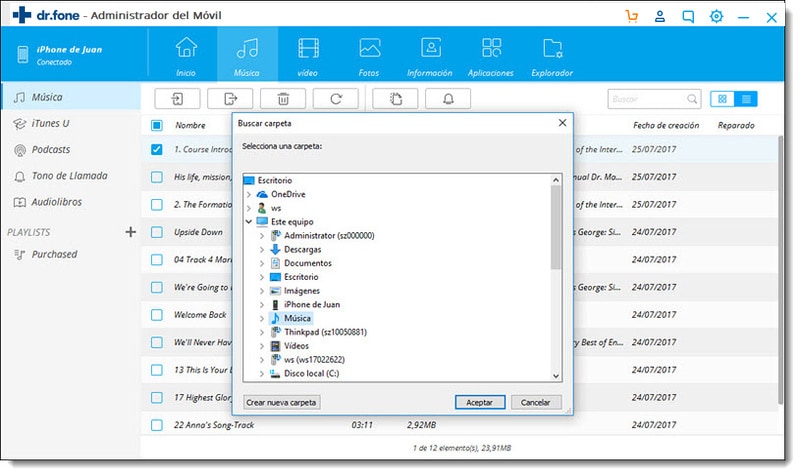
Pronto, tus archivos seleccionados se transferirán a la ubicación elegida para estar disponibles cuando los necesites.
Parte 2: Cuatro Métodos para Transferir Archivos de iPhone sin iTunes
1. Unidad de iCloud/Unidad En Línea
Las unidades en línea, como iCloud/Google Drive o Dropbox son un excelente sistema para compartir archivos a través de múltiples dispositivos iOS. Esta son unidades en la nube exclusivamente para dispositivos iOS. La unidad se usa para almacenar videos, imágenes, documentos y PDF. La unidad de iCloud hace que la transferencia de archivos y respaldo de datos sea una operación sin problemas. iCloud Drive tiene una interfaz de usuario accesible, fácil para organizar y visualizar información. Puedes acceder a todos los archivos a través de dispositivos móviles y computadoras de escritorio. Debes considerar que iCloud Drive no transfiere archivos, sino que ofrece acceso de PC a dispositivos iOS. La unidad ofrece otros beneficios: puedes compartir archivos con otros usuarios e incluso colaborar en proyectos en tiempo real.
Si quieres transferir archivos de tu dispositivo móvil a tu PC, realiza los siguientes pasos:
Paso 1 - Ve a la página de Apple iCloud para descargar el panel de control de iCloud Drive.
Paso 2 - Inicia sesión para completar el proceso de instalación.
Paso 3 – Tu carpeta de iCloud Drive debe estar en la computadora.
Paso 4 – Transfiere los archivos de tu dispositivo móvil a iCloud.

Después de eso, con tu sistema PC visita la cuenta de iCloud para acceder a los datos guardados en iCloud drive.
2. Transfiere archivos de iPhone/fotos usando iPhoto
Otra llamativa instalación con la cual fácil y cómodamente puedes transferir tus fotos de iPhone a la computadora es usar iPhoto de Apple (una instalación integrada). iPhoto es una instalación fácilmente disponible que se convierte en la primera opción para el usuario de dispositivos Apple, además ofrece pasos fáciles de seguir, puedes transferir archivos de tu iPhone al sistema Mac. Veamos los detalles del proceso:
Paso 1. Primero, comienza haciendo una conexión entre el iPhone y el sistema Mac con la ayuda del cable USB> tan pronto hagas conexión, la iPhoto generalmente inicia automáticamente.
De lo contrario, puedes acceder a iPhoto al ir a Aplicaciones> y luego elegir la app iPhoto
Paso 2. Cuando todas las fotos de tu iPhone aparezcan en la pantalla después de la conexión, selecciona todas o elige la que desees y haz clic en "Importar Seleccionada"> Una vez seleccionada, puedes directamente trasladar los archivos a la ubicación deseada de tu sistema Mac usando la opción Cortar o Copiar, luego pégala en el lugar elegido en el sistema Mac.

Eso es todo, usar esta sencilla aplicación integrada, el proceso de transferencia se vuelve bastante sencillo. Entonces, ya no necesitas depender de iTunes para transferir archivos.
3. Transfiere usando la Vista Previa en Mac
El siguiente proceso es usar la aplicación Vista Previa en el dispositivo Mac. Es una de las potentes herramientas pero menos conocidas para transferencia en tu dispositivo Mac. Así que relájate y aprende más sobre el proceso de transferir archivos usando la Vista Previa en Mac.
Paso 1. Primero, debes hacer una conexión entre tu dispositivo iPhone y el sistema Mac usando el cable USB. Ahora selecciona para abrir la Vista Previa.

Paso 2. Visita la sección de Archivo> elige Importar desde el Dispositivo iPhone > Al hacer eso, aparecerá una lista de archivos> Ahora puedes arrastrar e insertar tu archivo elegido en otra ubicación de tu sistema Mac o usar la función de Abrir para elegir la ubicación.

Nota: La Vista Previa es una función integrada en tu dispositivo Mac, por tanto, puedes acceder según necesites.
4. - Transfiere archivos de iPhone con Correo Electrónico
Si no quieres instalar el software ni lidiar con unidades, puedes adoptar una sencilla solución: Correos Electrónicos. Puedes enviar documentos, fotos y videos de dispositivos iOS a tu PC usando correo electrónico. El proceso es relativamente sencillo:
Paso 1 – Abre la app de email en tu dispositivo móvil. Agrega una dirección de correo electrónico y adjunta archivos.
Paso 2 – Accede al correo electrónico en la PC y descarga archivos.
El proceso es sencillo, revisa la conexión a internet durante el proceso, para que los archivos se transfieran y más tarde podrás descargar y acceder fácilmente a tu sistema. Lo más importante, puedes acceder a tu cuenta de correo electrónico desde cualquier parte en tu dispositivo elegido con conexión a internet.

Espero que hayamos abarcado todas tus preguntas en cuanto a la transferencia de archivos de iPhone sin iTunes. Cada solución tiene su propia importancia, aunque la mejor opción entre todas no es otra que el kit de herramientas de Dr.Fone - Phone Managerencia. El kit de herramientas de Dr.Fone te guía en el proceso para que puedas fácilmente transferir archivos usando su interfaz fácil de usar. Así que anímate a tener una increíble experiencia de transferencia.
Transferencia Telefónica
- 1 Transferir desde Android
- Transferir de Android a Android
- Transferir de Android a iPod
- Transferir de Android a iPad
- Transferir videos de Android a iPad
- Transferir de Samsung a LG
- Transferir de Samsung a iPhone
- Transferir de Samsung a Samsung
- Transferir de Samsung a otros
- Transferir de Sony a Samsung
- Transferir de ZTE a Android
- Transferir de LG a Android
- Transferir de Motorola a Samsung
- Interruptor Alternativo de Samsung
- Transferir de Motorola a iPhone
- Transferir de Huawei a iPhone
- 2. Transferir desde iOS

















Paula Hernández
staff Editor
Comment(s)