3 formas sencillas de hacer una copia de seguridad de la cámara del iPhone
iPhone Backup
- Respaldar datos del iPhone
- 1. Respaldar iPhone en modo de recuperación
- 2. Respaldar iPhone con/sin iTunes
- 3. Respaldar iPhone/iPad en la PC
- 4. Respaldar iPhone en Mac Catalina
- 5. Software de backup iPhone
- 6. Respaldar iPhone/iPad fácilmente
- 7. Respaldar iPhone/iPad en modo DFU
- 8. Respaldar notas en iPhone y iPad
- 9. Respaldar iOS en disco duro externo
- 10. Exportar notas del iPhone a PC/Mac
- 11. Comprar iPhones usados
- 12. Vender teléfono usado por dinero en efectivo
- 13. Vender iPhone usado por dólar
- 14. ¿Cuánto vale mi iPhone?
- Recuperar datos del iPhone
- 1. Recuperar datos iPhone sin backup
- 2. Restaurar calendario iPhone
- 3. Restaurar iPhone en modo recuperación
- 4. Recuperar archivos backup iPhone
- Restaurar datos del iPhone
- 1. Restaurar iPhone desde iTunes Backup
- 2. Restaurar iPhone desde iPad Backup
- 3. Restaurar mensaje de texto eliminado en iPhone
- Problemas con Backup iPhone
- 1. Encontrar ubicación de iPhone Backup en Mac
- 2. Contraseña de iPhone Backup nunca establecida
- 3. Olvidé la contraseña de iPhone Backup
- 4. iCloud Backup tarda una eternidad
- Problemas al restaurar iPhone
- 1. iTunes atascado en verificación iPhone
- 2. Sin espacio para restaurar backup iPhone
- 3. iTunes no restaura la copia de seguridad
- Backup y restauración de WhatsApp
- 1. Restaurar backup antigua de WhatsApp
- 2. Restaurar chat de WhatsApp en iPhone
- 3. Restaurar WhatsApp atascado en iPhone
- 4. iPhone WhatsApp a Google Drive
- Consejos de iPhone Backup
- 1. Extraer datos del iPhone
- 2. Encriptar backup iPhone
- 3. Restablecer contraseña de backup iPhone
- 4. Extraer backup iPhone en Windows 10
- 5. Cuánto tiempo tarda el iPhone en hacer backup
- 6. Encontrar la ubicación de backup iPhone
- 7. Ver backup iPhone en la computadora
- 8. Backup iPhone con iTunes/iCloud
- 9. Desbloqueadores de backup iPhone
Aug 01, 2025 • Categoría: Respaldo & Restauración de Datos • Soluciones Probadas
En la fotografía móvil, las cámaras del iPhone han logrado destacar. El iPhone es algo más que un teléfono móvil. Ya no tendrás que llevar tu pesado equipo fotográfico. Se han convertido en nuestros compañeros de viaje para capturar los momentos más especiales de la vida.
Si confías tanto en la cámara de tu iPhone, debes saber que los accidentes ocurren. ¿Qué ocurre si se pierde o se rompe el iPhone? Ahí es donde entra en juego la copia de seguridad de las fotos de la cámara de tu iPhone.
En este artículo, vamos a explorar tres maneras fáciles de hacer una copia de seguridad de la cámara del iPhone. Así que hagamos una copia de seguridad de esos recuerdos, ¿de acuerdo?
Parte 1: Los riesgos de no hacer copias de seguridad de la cámara
Si no has hecho una copia de seguridad de las fotos de la cámara de tu iPhone, este escenario puede ser nada menos que una pesadilla. Todos tus recuerdos más preciados han desaparecido. Así, sin más. La pérdida irreparable es un trago amargo. Es algo que ninguno de nosotros quiere experimentar.
Los iPhones también tienen una capacidad de almacenamiento limitada. Las fotos de tu cámara pueden llenar rápidamente ese precioso espacio. Si no haces copias de seguridad y eliminas fotos con regularidad, es posible que te encuentres con el temido mensaje "Almacenamiento lleno". En estos casos, puede que tengas que borrar fotos para liberar espacio.
Además, la tecnología no es perfecta. Los iPhones a veces pueden fallar inesperadamente. Puede deberse a un fallo del software, un fallo del hardware u otros contratiempos técnicos imprevistos. Correrás el riesgo de perder definitivamente las fotos de tu cámara si no tienes una copia de seguridad.
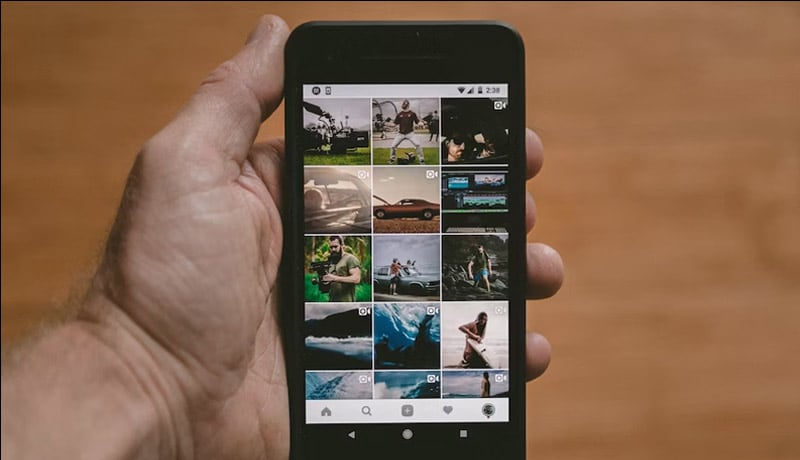
Parte 2: ¿Cómo hacer una copia de seguridad de la cámara del iPhone en 3 métodos fáciles?
Ahora, te guiaremos a través de tres formas efectivas de hacer una copia de seguridad de la cámara en el iPhone. Nos aseguraremos de que tus valiosos momentos estén almacenados de forma segura y accesibles en todo momento.
Nos aseguraremos de que tus valiosos momentos estén almacenados de forma segura y accesibles en todo momento.
iCloud es uno de los sistemas de copia de seguridad predeterminados para los usuarios de iPhone. Te permite proteger sin esfuerzo las fotos más preciadas de tu cámara. Puedes automatizar y sincronizar las fotos de tu cámara y almacenarlas de forma segura en la nube.
¿Cómo configurar la copia de seguridad automática en la biblioteca de fotos de iCloud?:
- Paso 1: Pulsa sobre tu ID de Apple en los ajustes de tu iPhone.
- Paso 2: Selecciona "iCloud" de la lista de opciones.
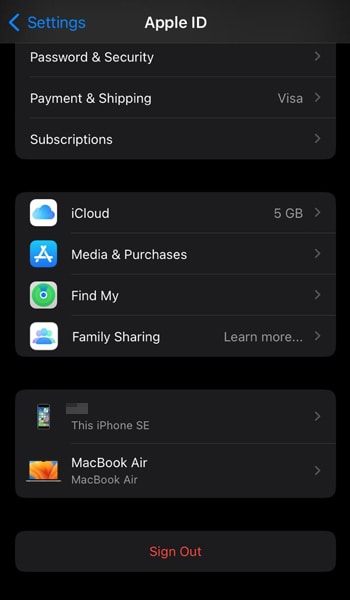
- Paso 3: Desplázate hacia abajo y toca "Fotos".
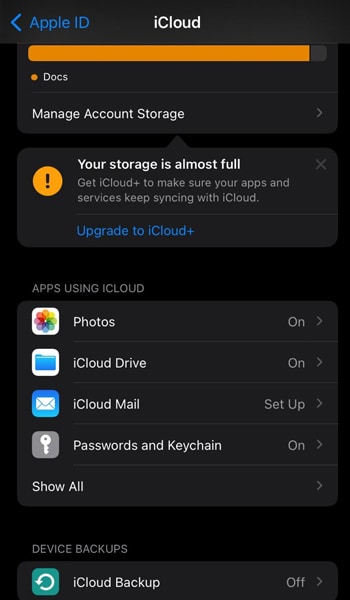
- Paso 4: Activa el interruptor "Sincronizar con este dispositivo".
¿Cómo utilizar Google Fotos para realizar copias de seguridad multiplataforma?
Si cambias a menudo de dispositivo, lo mejor es hacer una copia de seguridad de las fotos de la cámara en Google Fotos. Tanto si quieres acceder a tus fotos en tu iPhone, Android u computadora, Google Fotos ofrece una accesibilidad perfecta en todas las plataformas.
¿Cómo hacer una copia de seguridad de la cámara del iPhone con Google Fotos?:
- Paso 1: Asegúrate de haber iniciado sesión con tu cuenta de Google.
- Paso 2: Pulsa sobre tu perfil de Google en la esquina superior derecha.
- Paso 3: Haz clic en "Activar copia de seguridad".
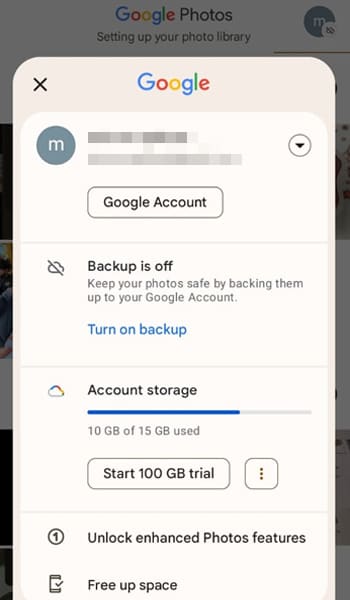
Una vez activado, Google Fotos realizará automáticamente una copia de seguridad de las fotos de la cámara de tu iPhone en tu cuenta de Google. Puedes acceder a ellas con la aplicación Google Fotos o a través de la interfaz web.
Cómo utilizar un potente software para realizar copias de seguridad: ¿la elección de la mayoría?
Cuando se trata de soluciones de copia de seguridad potentes y fiables, la función de copia de seguridad de Dr.Fone destaca entre las demás. Es otro método de copia de seguridad inalámbrica de la cámara del iPhone que te ofrece una forma cómoda de proteger las fotos de tu cámara
Sus numerosas funciones lo convierten en la opción preferida de muchos. Además, su intuitiva interfaz también se adapta a tus necesidades específicas de copia de seguridad.
Algunas de las funciones de Dr.Fone Copia de seguridad son:
- Fácil copia de seguridad de las fotos de la cámara del iPhone de forma inalámbrica
- Flexibilidad para elegir selectivamente las fotos de las que hacer copia de seguridad
- Copia de seguridad segura y cifrada para proteger tu privacidad
- Sin riesgo de pérdida o corrupción de datos

Dr.Fone - Copia de seguridad del teléfono (iOS)
¡Haz una copia de seguridad selectiva de los contactos de tu iPhone en 3 minutos!
- Con un solo clic puedes hacer una copia de seguridad de todo el dispositivo iOS en tu computadora.
- Permite previsualizar y exportar selectivamente los contactos del iPhone a la computadora.
- No hay pérdida de datos en los dispositivos durante la restauración.
- Funciona para todos los dispositivos iOS. Compatible con la última versión de iOS.

¿Cómo utilizar la función de copia de seguridad de Dr. Fone en iOS?:
- Paso 1: Iniciar la copia de seguridad manual
Abre Dr.Fone para iniciar el proceso de copia de seguridad de tu dispositivo iOS en tu computadora. Localiza "Mi copia de seguridad" en el panel izquierdo y haz clic en "Hacer copia de seguridad ahora".

- Paso 2: Permitir el proceso de copia de seguridad
Dr.Fone detectará automáticamente y realizará copias de seguridad de los distintos tipos de archivos de tu dispositivo. Deja que el proceso de copia de seguridad se ejecute hasta que todos los datos estén almacenados de forma segura en la plataforma.

Una vez finalizada, una ventana mostrará todos los detalles de la copia de seguridad. Haz clic en "Ver copias de seguridad" para acceder a las copias de seguridad. Si deseas localizar directamente la carpeta de copia de seguridad, haz clic en "Abrir en carpeta".
También puedes utilizar la función "Copia de seguridad automática" de Dr.Fone para automatizar tus copias de seguridad. Te explicamos cómo hacerlo:
- Paso 1: Activar la copia de seguridad automática
Inicia la herramienta y ve a "Mis dispositivos > Preferencias de copia de seguridad" para abrir una nueva ventana con varias opciones para hacer copias de seguridad de tus datos.
- Paso 2: Conectar los dispositivos a la misma Wi-Fi
Mientras activas el conmutador junto a "Activar copia de seguridad automática", asegúrate de que conectas ambos dispositivos a la misma red Wi-Fi. Una vez conectado, el dispositivo realizará automáticamente una copia de seguridad según el Plan de copia de seguridad y la Hora preferida.

- Paso 3: Comprobar los detalles de la copia de seguridad
Para revisar el historial de copias de seguridad, puedes hacer clic en "Historial de copias de seguridad". Tras hacer clic en el botón "Ver", puedes inspeccionar el contenido de cada archivo de copia de seguridad organizado en categorías.

Dr.Fone creará ahora una copia de seguridad completa de las fotos de la cámara de tu iPhone. Con este software, tienes control total sobre tus copias de seguridad.
Parte 3: Almacenamiento externo para mayor seguridad
Aunque las soluciones de copia de seguridad basadas en la nube ofrecen comodidad y accesibilidad, algunos usuarios pueden preferir una capa adicional de seguridad utilizando dispositivos de almacenamiento externo para las copias de seguridad de las fotos de sus cámaras.
Si estás buscando uno, también tenemos algunos consejos para ti:
- Elige dispositivos fiables y de alta calidad
Invierte en marcas de prestigio y dispositivos de almacenamiento externo de alta calidad para garantizar la fiabilidad y la longevidad. Busca opciones con buenas críticas, amplia capacidad de almacenamiento y compatibilidad con tus dispositivos.
- Realiza copias de seguridad y actualizaciones periódicas
Acostúmbrate a hacer copias de seguridad periódicas de las fotos de la cámara en un dispositivo de almacenamiento externo. Además, mantén actualizado el firmware o el software de tu dispositivo de almacenamiento externo para beneficiarte de las mejoras de rendimiento y los parches de seguridad.
- Organizar y etiquetar
Mantén una estructura bien organizada para las copias de seguridad de las fotos de tu cámara en el dispositivo de almacenamiento externo. Crea carpetas basadas en fechas, eventos o categorías para localizar fácilmente fotos concretas cuando las necesites. Considera la posibilidad de añadir etiquetas para mejorar la organización y la capacidad de búsqueda.
- Mantén seguro tu almacenamiento externo
Trata tu dispositivo de almacenamiento externo con el mismo nivel de seguridad con el que tratarías tu iPhone o cualquier otro objeto de valor. Guarda la unidad en un lugar seguro, protégela de daños físicos y considera la posibilidad de utilizar una clave de encriptación de los datos confidenciales para mayor seguridad.
- Probar y verificar las copias de seguridad
Comprueba y verifica regularmente la integridad de las copias de seguridad de las fotos de tu cámara en el dispositivo de almacenamiento externo. Esto puede consistir en seleccionar unas cuantas fotos para asegurarse de que sean accesibles y no estén dañadas. Este enfoque permite detectar cualquier problema en una fase temprana y adoptar medidas correctivas a tiempo.
Conclusión
Los accidentes, las pérdidas y el mal funcionamiento de los dispositivos pueden ocurrir de forma inesperada, poniendo tus fotos en riesgo de borrado permanente. Si te tomas el tiempo necesario para hacer una copia de seguridad de la cámara de tu iPhone, mitigarás las posibles pérdidas y te sentirás más tranquilo.
Existen varios métodos para hacer copias de seguridad de las fotos de la cámara de tu iPhone. Tanto si decides utilizar soluciones basadas en la nube como si optas por opciones basadas en software como Dr.Fone, la clave está en establecer una rutina regular de copias de seguridad que se adapte a tus preferencias y necesidades.
Además, puedes plantearte utilizar dispositivos de almacenamiento externos. Estas herramientas pueden añadir una capa de seguridad y permitirte controlar tus copias de seguridad.
Recuerda que hacer copias de seguridad de las fotos de la cámara de tu iPhone debe ser un hábito continuo y no una tarea puntual. ¡Salvaguarda tus momentos más preciados y protégelos de la pérdida de datos!



















Paula Hernández
staff Editor