¿Cómo Transferir Archivos de OneDrive a Google Drive?
¿Quiere transferir archivos de Onedrive a Google Drive? Analizamos dos métodos para migrar archivos de Onedrive a Google Drive sin ningún programa o herramienta de terceros.
Sep 09, 2025 • Presentado a: Soluciones de Transferencia de Datos • Soluciones probadas
Tanto Google Drive como OneDrive son dos plataformas en la nube para almacenar y mantener los documentos personales y de negocios. Se puede acceder a estos espacios en la nube mientras se está en cualquier parte del mundo; todo lo que se requiere es un dispositivo inteligente y conectividad a Internet para acceder a él. Funcionan con la mayoría de los sistemas operativos. También te permiten compartir datos con personas de todo el mundo y mantener un respaldo seguro. Hoy en día las personas utilizan ambas plataformas de la nube para almacenar sus archivos valiosos. En este artículo, hablaremos de las diversas razones por las que algunos transfieren archivos de OneDrive a Google Drive, cómo mover archivos de OneDrive a Google Drive y consejos profesionales que probablemente no hayas oído. Así que, sin perder tiempo, sigamos con ello:
¿Por Qué Transferir Archivos de OneDrive a Google Drive?
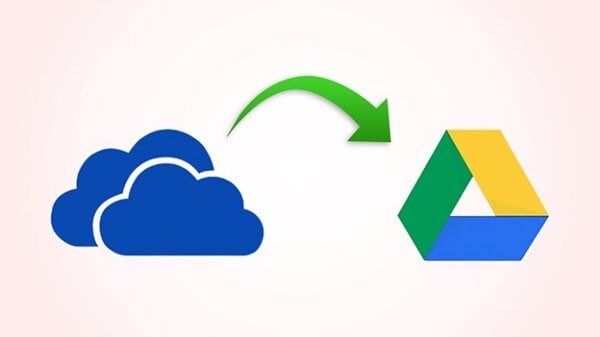
Aunque Google Drive y OneDrive son similares en la mayoría de los casos, varían en términos de almacenamiento GRATUITO. Con Google Drive, obtienes 15 GB de almacenamiento gratuito en comparación con los 5 GB de OneDrive. Cuando se trata de la protección de datos, Google Drive mantiene la ventaja ya que protege tanto los archivos en movimiento como en tránsito con encriptación AES de 128 bits.
Google Drive funciona con diversas aplicaciones como Google PPT, Word y Excel, por lo que puedes crear y participar con tus colegas. Escanea documentos en papel con la Aplicación de Google Drive en tu móvil y los PDF se almacenarán en la base de datos. Esta única característica no está disponible en OneDrive.
Una de las razones por las que los empresarios prefieren Google Drive es porque funciona con su cuenta de Gmail. Google Drive se integra con Gmail y permite adjuntar archivos de gran tamaño. La aplicación Google Drive es mejor que la de OneDrive, funciona sin problemas y sin complicaciones.
Por último, Google Drive es un servicio de almacenamiento en la nube que colabora fácilmente independientemente de los formatos de archivo. Proporciona una fácil recuperación, en caso de que hayas eliminado un archivo por accidente, y todos los archivos almacenados están encriptados para una completa protección.
Así que, en el siguiente segmento, conoceremos los diferentes métodos para transferir archivos de OneDrive a Google Drive, averigüemos:
¿Cómo Mover Archivos de OneDrive a Google Drive?
Si estas pensando en mover los archivos de OneDrive a Google Drive, aquí hay tres métodos sencillos de usar. Así que, tomemos nota:
Método 1: Descargar Archivos de OneDrive y Subirlos a Google Drive
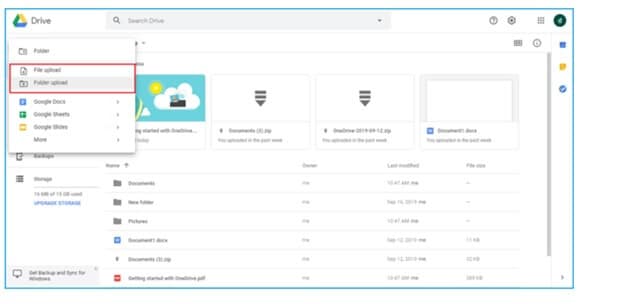
El método más fácil para mover archivos de OneDrive a Google Drive es el método tradicional de descarga y subida. Esto implica descargar los archivos que has almacenado en OneDrive en tu computadora personal, y luego subir los archivos a Google Drive. Aunque este proceso no requiere conocimientos técnicos, es largo y agotador si tienes una gran cantidad de archivos para mover. Por lo tanto, no es factible para el personal de una empresa.
Método 2: Arrastrar y Soltar
Otra forma práctica de migrar archivos de OneDrive a Google Drive es arrastrar y soltar si tienes la aplicación de escritorio de OneDrive.
Paso 1: Comienza configurando el disco duro en tu computadora personal o portátil.
Paso 2: Usando el nombre de usuario y la contraseña, o a través de tu ID de correo electrónico, entra en tu Google Drive.
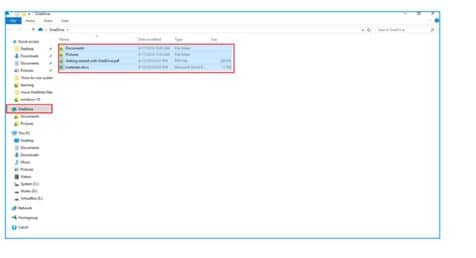
Paso 3: Selecciona los archivos que quieres mover de la plataforma OneDrive a Google Drive.
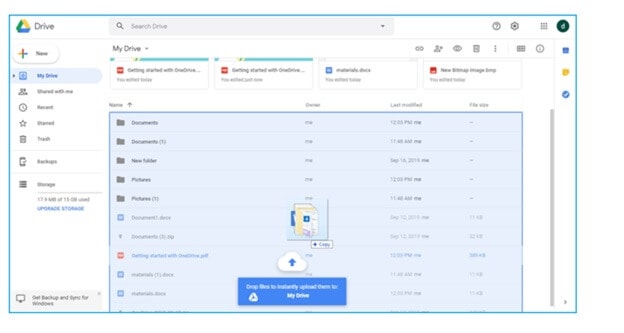
Paso 4: Usando el cursor, arrastra los archivos desde OneDrive y suéltalos suavemente en Google Drive. Los archivos empezarán a transportarse inmediatamente.
Al igual que el primer método para transferir los archivos de OneDrive a Google Drive, este método de arrastrar y soltar es una forma tradicional sin necesidad de conocimientos técnicos. Sólo requieres arrastrar los archivos de las carpetas de OneDrive a Google Drive. Pero, si tienes los datos de toda una organización para mover de OneDrive a Google Drive, entonces este proceso lleva mucho tiempo.
Método 3: Un Clic Con Wondershare InClowdz
Si conoces la aplicación Wondershare InClowdz, también es una forma muy lúcida de transportar archivos. Sólo tienes que crear una cuenta si no la tienes e iniciar sesión.

Wondershare InClowdz
Migra, sincroniza y administra los archivos de las nubes en un solo lugar.
- Migra archivos en la nube como fotos, música, documentos de una unidad a otra, como de Dropbox a Google Drive.
- Respalda tu música, fotos y videos en la unidad de la nube para mantener los archivos seguros.
- Sincroniza los archivos de la nube como música, fotos, videos, etc. de una unidad de nube a otra.
- Administra todas las unidades de la nube como Google Drive, Dropbox, OneDrive, box, y Amazon S3 en un solo lugar.
Paso 1: En el módulo "Migrar", selecciona la opción "Añadir Unidad de Nube". Una vez hecho esto, selecciona OneDrive como "Unidad de Nube de Origen" y Google Drive como "Unidad de Nube de Destino".

Paso 2: Selecciona todos los archivos o archivos específicos que quieras transferir y haz clic en "Migrar".

Los archivos serán transferidos inmediatamente a una velocidad variada dependiendo del tamaño, el contenido y los datos.

Consejos y Trucos a Seguir Cuando se Transfieren Archivos de OneDrive a Google Drive
Consejo 1: Desactiva tu Cuenta de OneDrive
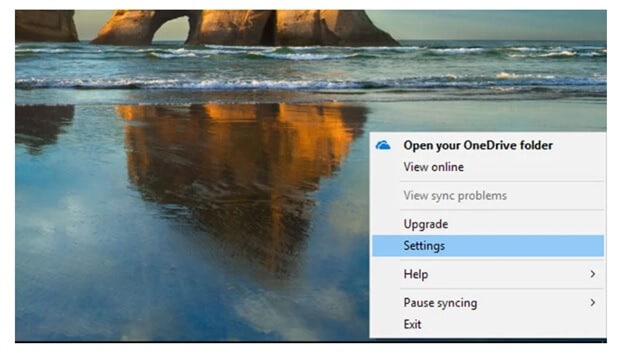
Si quieres que Google Drive sea la única plataforma en la nube que almacene todos tus documentos, entonces necesitas desactivar OneDrive en tu computadora personal, ¿Cómo se hace?: Primero, encuentra el icono de OneDrive en tu computadora, y luego haz clic con el botón derecho del ratón para abrir un breve menú, y desde allí elige "Configuración".
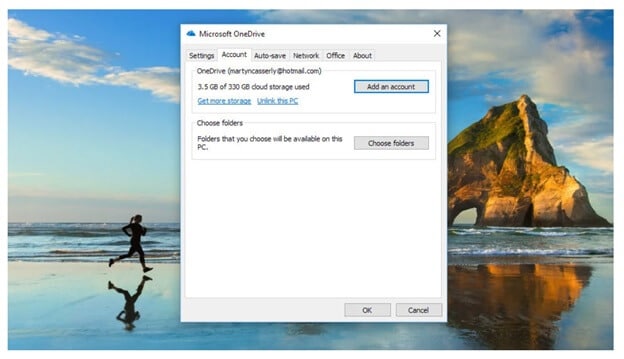
Después de eso, una ventana aparecerá, y tienes que seleccionar la pestaña de la cuenta, luego buscar y hacer clic en "Desvincular de esta PC", y por último dejar de seguir esta cuenta.
Una vez que termines, OneDrive no sincronizará los datos almacenados en tu computadora personal. Sin embargo, cualquier dato que hayas almacenado en la plataforma OneDrive permanecerá allí, y podrás acceder a él en cualquier momento entrando en tu cuenta, pero los nuevos datos se almacenarán en el disco duro de tu PC.
Consejo 2: Cierra tu Cuenta de OneDrive
Si quieres hacer un cambio permanente de OneDrive a Google Drive, entonces cierra tu cuenta de Microsoft OneDrive.
Selecciona el botón de inicio, luego selecciona cuentas > Email y Cuentas. En la sección de cuentas, selecciona la cuenta que deseas eliminar y, haz clic en administrar. A continuación, selecciona la cuenta de tu dispositivo y, por último, elimina para confirmar.
Una vez que hayas marcado la cuenta para su cierre permanente, Microsoft la eliminará durante 60 días antes de eliminarla definitivamente, en caso de que cambies de opinión, podrás acceder a la cuenta en cualquier momento sin ninguna dificultad. Durante los 60 días, puedes iniciar sesión y recuperar tu cuenta rápidamente.
Conclusión:
Por fin, a estas alturas, ya sabes por qué las personas prefieren Google Drive en lugar de OneDrive, y conocees los dos métodos más populares para transferir los archivos de OneDrive a Google Drive. También ofrecimos consejos y trucos valiosos para lo mismo. Ambos métodos tienen sus propios pros y contras; tienes que elegir en función de tus necesidades. Por ejemplo, si quieres que un par de archivos se transfieran de OneDrive a Google Drive, entonces la carga y descarga es conveniente. Por otro lado, para transferir un gran número de archivos, considera el método de arrastrar y soltar. Si tienes algún método que recomendar, compártelo con nosotros a través de la sección de comentarios que aparece a continuación:
Transferencia de Diferentes Cuentas en la Nube
- Pasar Datos Entre Cuentas en la Nube
- Transferencia de Fotos de una Cuenta de Google a Otra
- Transferencia de Contactos de una Cuenta de Google a Otra
- Mover Archivos de un Google Drive a Otro
- Mover Fotos de Google Drive a Google Fotos
- Mover Archivos de una Cuenta de Dropbox a otra
- Transferir Fotos de una Cuenta de iCloud a otra
- Vincular Dropbox a Google Drive
- Cómo Copiar una Carpeta de Google Drive a otra Cuenta
- Transferencia de Contactos de una Cuenta de Gmail a otra
- Sincronización de Cuentas en la Nube
- Sincronización de Varias Cuentas de Google Drive
- Sincronizar dos Cuentas de Google
- Sincronizar Cuentas de Dropbox
- Sincronizar Cuentas de OneDrive
- Fusionar Cuentas en la Nube
- Migrar Cuentas de la Nube
- Cambiar de Cuenta en la Nube
- Utilizar varias Cuentas en la Nube















Paula Hernández
staff Editor