¿Cómo Migrar Google Drive a Microsoft OneDrive?
La mejor manera de transferir y mover Google Drive a Microsoft OneDrive usando sólo el navegador web y sin arriesgadas herramientas de terceros.
Sep 09, 2025 • Presentado a: Soluciones de Transferencia de Datos • Soluciones probadas
Google se hizo famoso por su motor de búsqueda y desde entonces ha desarrollado un vasto ecosistema de servicios y aplicaciones que permiten hacer casi todo lo que se quiera hacer online. El motor de búsqueda de Google es el primer paso hacia la Internet para la mayoría de nosotros hoy en día. Está Gmail, abreviatura de Google Mail, que comenzó como un servicio de invitación y ahora se ha convertido en omnipresente. Sobre todo, este imperio es gratuito para los usuarios. Se ofrecen cantidades generosas de almacenamiento de forma gratuita, y para la mayoría de la gente, esto es todo lo que necesitan. Entonces, ¿por qué querrías transferir de Google Drive a Microsoft OneDrive?
Parte 1: Razones para cambiar de Google Drive a Microsoft OneDrive
Si usas Microsoft Office
Eso suena a retórica, pero sí, no todos en el planeta usan Microsoft Office. Hay varias soluciones igualmente capaces ahí fuera, desde el excelente y multiplataforma LibreOffice que puede ejecutarse incluso en sistemas operativos Linux hasta el rico en características Zoho que es una gran alternativa a la venerable suite de Microsoft Office con soporte completo de colaboración y aplicaciones en plataformas móviles y de escritorio, así como en la nube. Luego está, lo adivinaste, Google. Google tiene sus propias aplicaciones basadas en la nube para reemplazar a Microsoft Word, Excel y PowerPoint por ti, y sí, de forma gratuita.
Sin embargo, las empresas y la mayoría de las instituciones educativas confían y utilizan Microsoft Office, y no se puede equivocar con Microsoft Office. Durante años, Microsoft ha ofrecido Office como un SaaS, abreviatura de Software-as-a-Service. Esto reduce drásticamente el costo inicial de Microsoft Office y ha hecho que la adopción de Office sea aún más fácil y variada. Además, Microsoft ofrece 1000 GB de almacenamiento en OneDrive gratis a los suscriptores de Microsoft Office, por usuario. Si estás usando dos licencias para uso empresarial, estás disfrutando efectivamente de 2 TB de almacenamiento gratis.
Así que, si ya usas Microsoft Office, tiene sentido migrar el contenido de tu Google Drive a Microsoft OneDrive para utilizar mejor la generosa cantidad de almacenamiento que proporciona OneDrive.
Si estás buscando algo más privado
Todos sabemos que si tú no pagas por tus datos, alguien más lo hace. Y se puede decir que Google es el mayor rastreador del planeta. Esto no significa que Microsoft sea un ángel, pero en Internet y entre Microsoft y Google, la privacidad es relativa. Como pagas por una suscripción a Office y efectivamente por OneDrive, puedes estar seguro de que no eres un blanco fácil ahí fuera, y has protegido el derecho que la corporación está obligada a proteger. No se puede encontrar espiando en tus datos y vendiendo tus datos al mejor postor.
Espacio de Almacenamiento Antiguo
Google Drive ofrece unos generosos 15 GB frente a los 5 GB que ofrece Microsoft OneDrive de forma gratuita. Sin embargo, estás buscando migrar porque lo más probable es que estés pagando una suscripción a Office de alguna manera. Así que, ya que estás pagando por Office de todas formas, puedes usar el 1 TB ofrecido por OneDrive frente a los 15 GB de Google Drive.
Separación entre los documentos de negocios y los personales
Puede que no seas un cliente y usuario de pago de Microsoft Office. Aún así, puedes considerar la posibilidad de suscribirte a OneDrive y trasladar tus datos de Google Drive a Microsoft OneDrive para crear una separación entre tu vida personal y la empresarial/ profesional.
Si tienes un dispositivo Android, lo más probable es que lo utilices con tu cuenta personal de Google, y todas las aplicaciones del teléfono interactuarán con los 15 GB de almacenamiento gratuito que ofrece Google Drive en tu cuenta personal. Ahora puedes crear una estructura de carpetas en el disco duro de Google y tener en cuenta qué documento y qué archivo va a cada carpeta, pero eso no es algo muy inteligente. Lo mejor sería pagar un poco por OneDrive y mantener los datos de tu negocio y los datos personales separados.
Y ahí es donde Microsoft brilla, ya que en el momento en que se considera el pago de OneDrive, en lugar de ir por sólo OneDrive, se puede ir por el plan más barato de Microsoft 365 y obtener un terabyte (1000GB) de almacenamiento.
Parte 2: Migrar Google Drive a OneDrive usando Wondershare InClowdz [El más fácil]
Google proporciona una utilidad llamada Google Takeout que permite sincronizar y copiar todos los datos de Google Drive a OneDrive automáticamente sin intervención. Pero, ¿y si quieres algo más completo, algo que te ofrezca más control y algo que puedas utilizar cada día para mantener algo más que tu Google Drive sincronizado con OneDrive?
Wondershare InClowdz es un servicio basado en la nube que te permite migrar datos entre tus cuentas en la nube fácilmente y proporciona una opción para gestionar tu cuenta en la nube también. A continuación se detallan los pasos para migrar Google Drive a OneDrive utilizando Wondershare InClowdz:

Wondershare InClowdz
Migrar, sincronizar, manejar los archivos de las nubes en un solo lugar
- Migrar archivos de la nube como fotos, música, documentos de un disco a otro, como Dropbox a Google Drive.
- Haz una copia de seguridad de tu música, fotos y videos en un disco a otro para mantener los archivos seguros.
- Sincronizar archivos de nubes como música, fotos, videos, etc. de un disco de nubes a otro.
- Administra todos los discos de nubes como Google Drive, Dropbox, OneDrive, box y Amazon S3 en un solo lugar.
Paso 1: Visita la página web de Wondershare InClowdz aquí:
Paso 2: Inicia sesión o crea una nueva cuenta si eres nuevo en InClowdz.

Paso 3: Haz clic en el módulo Migrar.
Paso 4: Añade tu cuenta de Google Drive y tu cuenta de OneDrive. Utiliza Google Drive como cuenta de origen y OneDrive como cuenta de destino.

Paso 5: Tendrás que autorizar tus cuentas en la nube.

Paso 6: Una vez autorizado, puedes hacer clic en la cuenta de origen de Google Drive para elegir los archivos y las carpetas que deseas migrar a la cuenta de destino de OneDrive. Puedes crear una nueva carpeta en tu cuenta OneDrive de destino para que puedas tener todos los archivos y carpetas migrados de Google Drive en un solo lugar de OneDrive.

Paso 7: Haz clic en Migrar para iniciar el proceso de migración.

Una vez que la migración se haya completado, recibirás una notificación.
Gestión de cuentas en la nube en Wondershare InClowdz
Opcionalmente, puedes manejar tus cuentas en la nube en InClowdz con la misma facilidad. Dirígete a la opción de Gestión y añade las cuentas que quieras gestionar y disfruta de la posibilidad de añadir, eliminar, renombrar, copiar y mover archivos y carpetas desde dentro de InClowdz.
Parte 3: Cómo migrar el disco duro de Google a Microsoft OneDrive: 2 métodos
Hay dos formas distintas, casi igualmente fáciles, dependiendo de algunos factores que se detallarán a continuación, que puede utilizar para mover todos sus datos de Google Drive a Microsoft OneDrive.
Método 1: Para computadoras con Windows
Este método funciona mejor si tienes una computadora con Windows y no tienes muchos datos para pasar de Google Drive a OneDrive.
Paso 1: Abre el Explorador de Archivos e inicia sesión en tu OneDrive desde la barra lateral izquierda.
Paso 2: Abre tu navegador web. Si es Internet Explorer/ Microsoft Edge, haz clic en los 3 puntos debajo del botón de cierre (X) y ve a Configuración. Si usas Firefox, ve al menú de hamburguesas debajo del botón (X) y ve a Opciones. Si utilizas Chrome, haz clic en el menú de 3 puntos que se encuentra debajo del botón (X) y haz clic en Configuración.
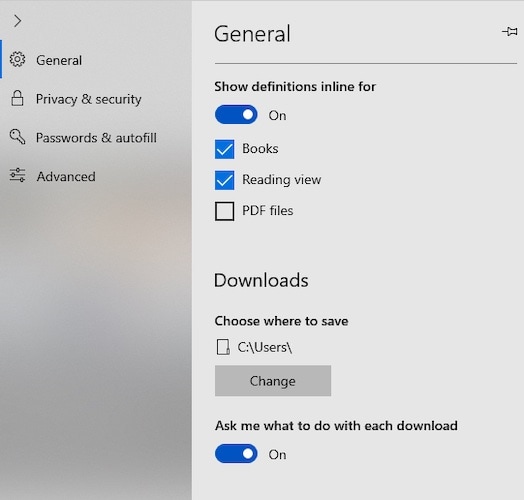
Paso 3: Si estás usando IE/ Microsoft Edge, en Configuración, haz clic en General y desplázate hacia abajo para encontrar Descargas. En Opciones, en Firefox, haz clic en General a la izquierda y desplázate hacia abajo para encontrar Archivos y Aplicaciones. En Chrome, en Configuración, haz clic en Avanzadas a la izquierda y selecciona Descargas.
Paso 4: Cambia la ubicación de las descargas a tu OneDrive. También puedes crear una carpeta en OneDrive si quieres.
Paso 5: Ahora, entra en tu Google Drive como lo haces o visita https://drive.google.com para acceder directamente a tu disco duro de Google.
Paso 6: Selecciona todos los archivos pulsando CTRL + A. En la parte superior derecha, haz clic en el menú de 3 puntos y selecciona Descargar.
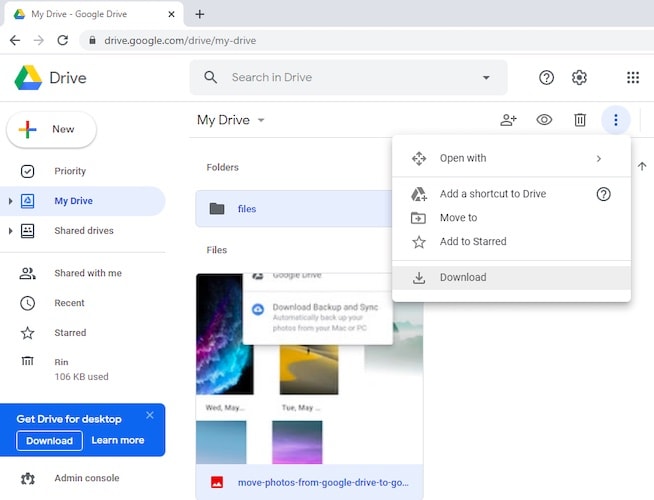
Ahora Google Drive empezará a crear un ZIP de tus archivos y carpetas, y dependiendo de la cantidad de datos, después de un tiempo, verás que un ZIP que contiene los datos de Google Drive está en tu OneDrive.
¿Qué hay de OneDrive para empresas/cuentas Microsoft 365?
De forma predeterminada, en un equipo con Windows, lo más probable es que hayas iniciado sesión en una dirección @outlook.com, que proporciona una cuenta personal de OneDrive con 5 GB de espacio, a menos que tengas un equipo de trabajo conectado a tu dirección de correo electrónico de trabajo de Office 365.
Si quieres usar una cuenta de Office 365/ Microsoft 365/ OneDrive para la empresa con OneDrive en tu máquina de Windows, aquí tienes los pasos para añadir esa cuenta a tu OneDrive en el Explorador de Archivos de Windows.
Paso 1: Selecciona el ícono de OneDrive en la Bandeja de sistema de la barra de tareas de Windows y elige Configuración.
Paso 2: Selecciona Agregar una cuenta en el cuadro de diálogo que aparece e inicia sesión con tus credenciales de correo electrónico de Office 365/Microsoft 365.
Paso 3: Termina el asistente de configuración y tu cuenta de OneDrive para empresas se adjuntará debajo de tu OneDrive en el Explorador de archivos.
Método 2: Para computadoras que no son de Windows
Si estás en una computadora con sistema operativo Mac o Linux o tienes una gran cantidad de datos para mover, este método funcionará mejor. Este método utiliza la funcionalidad relacionada con GDPR habilitada por Google para permitir a los usuarios exportar sus datos y llevarlos consigo en cualquier momento. Sólo que Google decidió incluir algunos esteroides en esta funcionalidad y convertirla en una de las mejores y más rápidas formas de exportar tus datos de Google a otros servicios y dispositivos.
Paso 1: Visita Google Takeout aquí: https://takeout.google.com. Se trata de un enlace directo, pero el servicio se encuentra en Datos y personalización que se puede encontrar visitando Administrar tu cuenta de Google si haces clic en la imagen de visualización que aparece en la esquina superior derecha de cualquier servicio de Google, como Gmail o Google Drive.
Paso 2: Lo primero que hay que hacer aquí es hacer clic en Deseleccionar todo. Esto es para que no se copien datos innecesarios en tu almacenamiento de OneDrive que no necesitas.
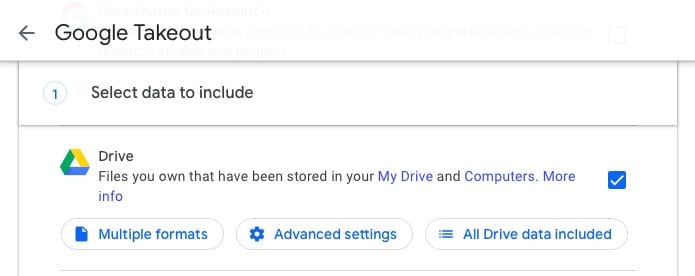
Paso 3: Ahora, desplázate hacia abajo y selecciona Google Drive. Baja más y selecciona Google Photos, también, mientras estás en ello.
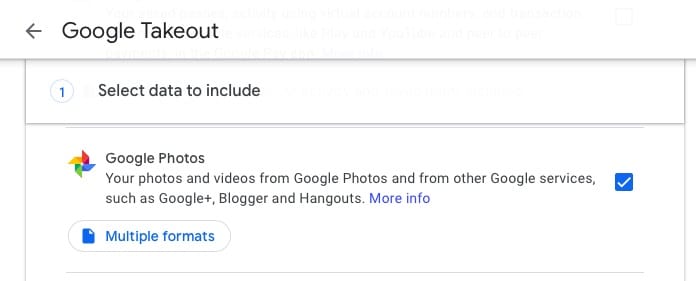
Paso 4: Desplázate hasta el final y selecciona el siguiente paso.
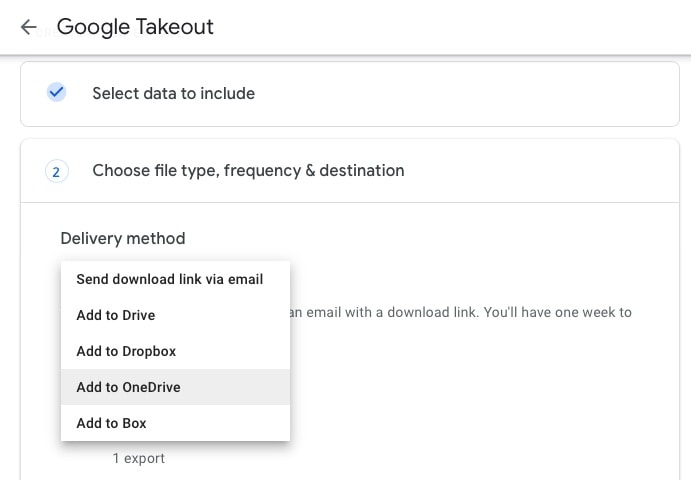
Paso 5: En la siguiente opción para elegir el tipo de archivo, la frecuencia y el destino, selecciona el método de entrega como Añadir a OneDrive.
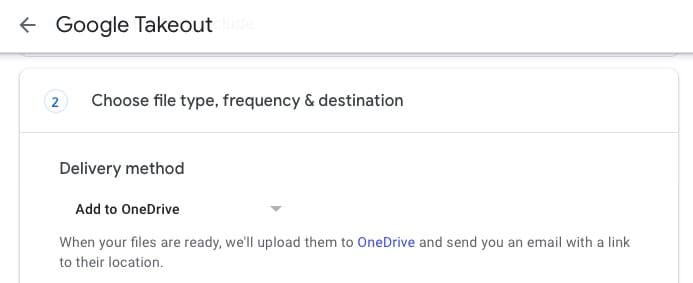
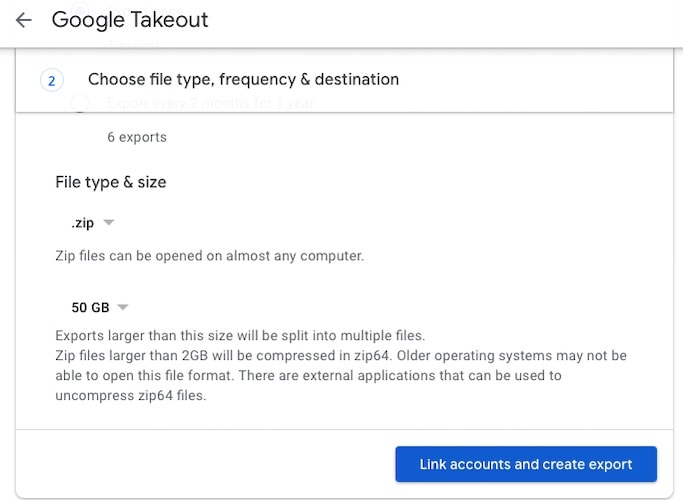
Paso 6: Una vez hecho esto, selecciona el tipo de archivo como ZIP y el tamaño de la exportación para que la división del archivo sea de 50 GB.
Paso 7: Haz clic en Vincular cuentas y Crear exportación.
Esto te llevará a tu acceso a OneDrive, donde se te pedirá que concedas permiso a Google para acceder a tu OneDrive. Proporciona los permisos. Una vez creada la exportación, Google te enviará un correo electrónico y también pondrá todos esos datos en tu OneDrive por ti, automáticamente.
Conclusión
La transferencia y migración de datos de Google Drive a Microsoft OneDrive es sorprendentemente fácil, independientemente de la plataforma. Lo mejor de todo es que estos métodos vienen directamente de la boca del caballo, como dicen, sin terceros de por medio, sin necesidad de otras herramientas, además de las que ya tienes - tu escritorio y tu navegador web.
Transferencia de Diferentes Cuentas en la Nube
- Pasar Datos Entre Cuentas en la Nube
- Transferencia de Fotos de una Cuenta de Google a Otra
- Transferencia de Contactos de una Cuenta de Google a Otra
- Mover Archivos de un Google Drive a Otro
- Mover Fotos de Google Drive a Google Fotos
- Mover Archivos de una Cuenta de Dropbox a otra
- Transferir Fotos de una Cuenta de iCloud a otra
- Vincular Dropbox a Google Drive
- Cómo Copiar una Carpeta de Google Drive a otra Cuenta
- Transferencia de Contactos de una Cuenta de Gmail a otra
- Sincronización de Cuentas en la Nube
- Sincronización de Varias Cuentas de Google Drive
- Sincronizar dos Cuentas de Google
- Sincronizar Cuentas de Dropbox
- Sincronizar Cuentas de OneDrive
- Fusionar Cuentas en la Nube
- Migrar Cuentas de la Nube
- Cambiar de Cuenta en la Nube
- Utilizar varias Cuentas en la Nube















Paula Hernández
staff Editor