Cómo Instalar y Usar WhatsApp en Android
Aug 01, 2025 • Categoría: Administrar Aplicaciones Sociales • Soluciones Probadas
Cuando se trata de aplicaciones de mensajería para Android, casi nada ha sido tan popular como WhatsApp desde su lanzamiento. Es prácticamente omnipresente en la mayor parte de Europa, Oriente Medio y América Latina. ¿Por qué? Es gratis, no tiene publicidad e incluso te permite hacer llamadas y videollamadas internacionales gratis. La mejor función es su cifrado de extremo a extremo, lo que significa que tus chats son en su mayoría privados y confiables.

No te preocupes, esta guía te ayudará. En este completo artículo, aprenderás cómo descargar WhatsApp en Android y utilizarlo, así como qué hacer cuando eliminas mensajes por error.
- Parte 1. Cómo instalar y registrar WhatsApp Messenger en Android
- Parte 2. Cómo Utilizar WhatsApp Android Messenger
- Parte 3. Cómo Recuperar Mensajes Borrados de WhatsApp
Parte 1. Cómo Instalar y Registrar WhatsApp Messenger en Android
WhatsApp es el servicio de comunicación más popular en todo el mundo. Así que instala WhatsApp y conéctate hoy mismo con tus seres queridos.
Pero antes de aprender a instalar y registrarte en WhatsApp Messenger, entiende los requisitos previos:
- Los usuarios deben tener un número de teléfono operativo y una conexión estable a Internet.
- El dispositivo debe ser compatible con la mensajería de Whatsapp y tener un sistema operativo Android 5.0 o más reciente.
- Un plan de telefonía móvil válido para recibir SMS o llamadas para verificar tu cuenta.
- Las tabletas, excepto las que llaman con soporte SIM, no son compatibles con WhatsApp, pero todavía hay soluciones.
Sin más preámbulos, aquí está cómo instalar WhatsApp en la plataforma Android:
- Paso 1: En tu smartphone Android, ve a la tienda Google Play, busca "WhatsApp Messenger, " e instala la aplicación. También puedes visitar el enlace " https://www.whatsapp.com/android" en tu dispositivo, descargar el archivo "apk " y completar la instalación. En este último caso, revisa si has "permitido" la instalación desde "fuentes desconocidas" en los Ajustes.

- Paso 2: Abre la aplicación y aprueba los permisos necesarios. A continuación, te pedirá que introduzcas el número de teléfono, así que pon uno que ya esté presente en tu dispositivo Android y pulsa "Confirmar."

- Paso 3: Introduce el código de verificación que has recibido por SMS. Whatsapp detecta y valida el número de teléfono automáticamente, siempre que el número esté presente en el dispositivo.
También puedes optar por registrar otro número en WhatsApp (uno que no esté presente en tu smartphone); en ese caso, tendrás que introducir el código manualmente. Además, si no has recibido ningún SMS, pulsa el botón "llamar" para verificar el número mediante un código transmitido a través de la llamada.
- Paso 4: Ahora, ya estás registrado en Whatsapp y listo para chatear con cualquier contacto activo en la plataforma de mensajería. En los siguientes pasos, puedes introducir tu nombre y subir una foto de perfil para que tus contactos puedan reconocerte o elegir hacerlo más tarde.

Consejo: Una vez registrado, pulsa los tres puntos en la esquina superior derecha del panel de control seguido de "Configuración"> "nombre, imagen " y "acerca de "para cambiar tu imagen de perfil y nombre y añadir una breve biografía. También puedes cambiar el número de teléfono desde la misma página; el proceso es el mismo que el de la configuración inicial. Te enviará un código de verificación por SMS y, una vez confirmado, Whatsapp importará todos tus contactos y chats.
Parte 2. Cómo Utilizar WhatsApp Android Messenger
Ahora que tu perfil está configurado y todos tus contactos sincronizados, es hora de responder a la pregunta: ¿Cómo utilizar WhatsApp en un teléfono Android? Lo primero que se hace al abrir la aplicación es chatear.
Cómo chatear en WhatsApp
Sigue los pasos para empezar a chatear con tus contactos:
- Paso 1: La primera ventana que se abre tras el registro no tiene ningún chat abierto, pero puedes tocar el icono "Chats" en la esquina inferior izquierda para iniciar una nueva conversación.

- Paso 2: En la lista de contactos, selecciona y pulsa sobre aquel con el que quieras conversar. Se abre una ventana nueva y sólo queda escribir el mensaje en la parte inferior de la pantalla. A continuación, pulsa el icono de flecha en el lado derecho del cuadro de texto para enviar el mensaje.

Cómo Crear un Grupo de WhatsApp
Además de chatear uno a uno, WhatsApp permite crear un grupo de hasta 1.024 contactos y chatear con ellos simultáneamente. Sólo tienes que crear un grupo, añadir los contactos y empezar a chatear. Si tus contactos ya están en un grupo, pídeles que te añadan, o puedes crear uno propio. He aquí cómo:
- Paso 1: En la pestaña "Chats" de WhatsApp, toca en los tres puntos de la esquina superior derecha y, en el menú desplegable, selecciona "Nuevo Grupo."

- Paso 2: Selecciona los contactos con los que deseas formar tu grupo y pulsa sobre la "flecha" en la esquina inferior derecha.
- Paso 3: Escribe el nombre del grupo y añade cualquier imagen relevante en el cuadro de fotos. La foto aparecerá para todos los contactos de tu grupo. Puedes actualizar los permisos para que sólo determinadas personas puedan cambiar el nombre y el icono del grupo.

- Paso 4: Tu grupo ya está creado. Para añadir nuevos participantes, pulsa sobre el nombre del grupo, desplázate hacia abajo hasta encontrar la opción "Añadir miembros" y pulsa en ella. Como tú creaste el grupo, eres su "administrador" por defecto, pero también puedes hacer que otro contacto sea administrador, para que pueda añadir o eliminar miembros si es necesario. Para ello, pulsa sobre el contacto y, a continuación, "hacer administrador de grupo" en el menú emergente. Ya puedes irte.

Cómo enviar archivos adjuntos a contactos en WhatsApp
También puedes enviar archivos adjuntos (como imágenes, audio, vídeo, documentos y contactos) a tus contactos de WhatsApp. He aquí cómo hacerlo:
- Paso 1: Pulsa en un contacto con el que desees compartir fotos y videos y pulsa sobre el icono de "clip" justo al lado de su cuadro de texto.

- Paso 2: Selecciona y pulsa sobre el tipo de archivo adjunto que deseas enviar, seguido del archivo. Envía el archivo adjunto pulsando el icono de la flecha situado junto al cuadro de texto.
WhatsApp tiene una cámara integrada con la que puedes hacer clic en una foto o video y enviarla directamente a un contacto, pero es mejor utilizar tu cámara normal para hacer una foto y seleccionarla de la galería para enviarla. De esta forma, tienes muchas más opciones de edición y las fotos resultantes son de mucha más calidad.
Cómo llamar por WhatsApp
Además de conversar mediante mensajes de texto, la posibilidad de hacer llamadas internacionales de voz y video es una de las funciones más útiles de WhatsApp. Utiliza tu conexión a Internet, por lo que las llamadas son totalmente gratuitas siempre que dispongas de suficientes datos de Internet.
Para hacer una llamada de voz, abre una ventana de chat y toca el icono del teléfono en la parte superior derecha. Y si se trata de un chat en grupo, puedes seleccionar los contactos a los que quieres llamar simultáneamente. Hacer una videollamada es tan sencillo como pulsar el icono de la cámara de vídeo situado junto al icono del teléfono.

Parte 3. Cómo recuperar mensajes borrados de WhatsApp
Ahora que has aprendido cómo instalar WhatsApp en tu teléfono Android y utilizarlo, puedes llegar una situación en la que por error borres o pierdas tus chats. Aunque WhatsApp guarda una copia de seguridad de tus chats durante un tiempo determinado, si lo permites, incluso después de ese tiempo, puede que no recuperes el chat que estás buscando.
Esto se ha vuelto más común hoy en día; puedes sentirte impotente y pensar que no hay vuelta atrás. Pero no te preocupes, Wondershare Dr.Fone - Recuperación de Datos (Android) está ahí para ayudarte.
Esta potente aplicación de terceros te permite recuperar mensajes borrados de WhatsApp en unos pocos pasos y clics. Lo mejor de todo es que esto se puede hacer aunque no hayas hecho una copia de seguridad de tus chats. Estas son algunas otras funciones del programa de Dr.Fone.
- Aparte de los chats de WhatsApp, Dr.Fone admite la mayoría de tipos de datos, ya sean fotos, videos, mensajes, datos del navegador y otros.
- Recupera datos de un teléfono que está completamente roto o que no se enciende.
- Es compatible con la mayoría de los dispositivos Android junto con otras plataformas como Windows, iOS y MacOS.
- Además del almacenamiento interno de tu teléfono, puede escanear y extraer datos de tu tarjeta SD.
- Dr.Fone previsualiza los datos antes de la recuperación para que pueda obtener los datos selectivos necesarios.
Pasos para recuperar mensajes borrados de WhatsApp desde dispositivos Android
Sigue los pasos para recuperar tus datos borrados o perdidos:
- Paso 1: Descargar Dr.Fone - Recuperación de Datos (Android) en tu computadora, y luego, instalar y abrir el programa.

- Paso 2: En la nueva ventana emergente, selecciona "Recuperación de Datos" seguido del dispositivo "Android".

- Paso 3: A continuación, pulsa en "Recuperar Datos de Whatsapp" de la lista de opciones y conecta tu teléfono inteligente Android a la computadora. Espera alguna vez a que el programa detecte tu smartphone y sigue las instrucciones paso a paso.

- Paso 4: Si WhatsApp no está instalado en su teléfono, descarga, instala y abre la aplicación y procede a completar la configuración de la cuenta. A continuación, te pide que restaures el archivo del que has hecho copia de seguridad anteriormente y, si hay alguno, haz clic en "Restaurar". Si la aplicación ya está instalada, te pedirá que desactives la copia de seguridad automática y, una vez que lo hagas, pulsa en "Siguiente " en la aplicación Dr.Fone.

- Paso 5: El programa escanea y recupera todos tus datos de WhatsApp de tu teléfono Android. A continuación, selecciona la ubicación en la que deseas recuperar todos los datos y haz clic en el botón "Exportar ".
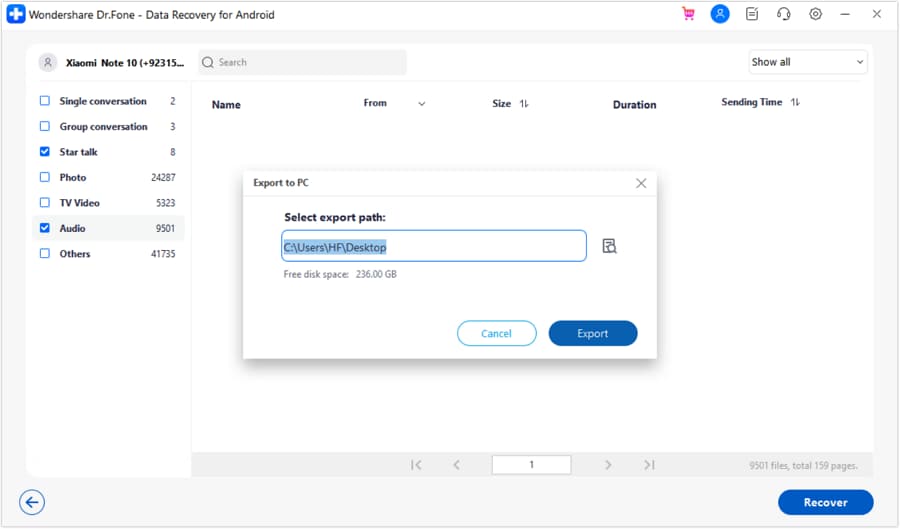
Apenas tarda entre unos segundos y unos minutos, dependiendo del tipo de datos que esté recuperando.
Conclusión
Con eso fuera del camino, ya has aprendido cómo descargar WhatsApp en Android y utilizarlo como tu aplicación de mensajería. Independientemente del dispositivo Android que utilices, estas instrucciones son las mismas y podrás estar conectado con tus amigos y familiares en todo momento y gratis.
Pero las cosas pueden salir mal si borras accidentalmente mensajes de WhatsApp o pierdes tu dispositivo Android. No te preocupes, siempre y cuando tengas una computadora funcional y Dr.Fone - Recuperación de Datos (Android) instalado, podrás recuperar datos de WhatsApp perdidos hace mucho tiempo con facilidad.
Gestión de WhatsApp
- Transferencia WhatsApp
- 1. Guardar audio de WhatsApp
- 2. Transferir fotos de WhatsApp a PC
- 3. WhatsApp de iOS a iOS
- 4. WhatsApp de iOS a PC
- 5. WhatsApp de Android a iOS
- 6. WhatsApp de iOS a Android
- 7. WhatsApp de Huawei a Android
- 9. Transferir GBWhatsApp a nuevo teléfono
- 10. Plantilla WhatsApp vacaciones
- Respaldar WhatsApp
- 1. Acceder a backup de WhatsApp
- 2. Extractor de backup de WhatsApp
- 3. Backup de mensajes de WhatsApp
- 4. Backup de fotos/videos de WhatsApp
- 5. Backup de WhatsApp en PC
- 6. Backup de WhatsApp en Mac
- 7. Backup de WhatsApp bloqueado
- 8. Restaurar backup de WhatsApp de Google Drive a iCloud
- Restaurar WhatsApp
- 1. Recupera WhatsApp gratis
- 2. Mensajes de WhatsApp en línea
- 3. Restaura mensajes borrados
- 4. Recupera mensajes borrados
- 5. Recupera imágenes eliminadas
- 6. Problema al restaurar en WhatsApp
- 7. Restaura copia vieja en WhatsApp
- Consejos WhatsApp
- 1. Mejores Estados en WhatsApp
- 2. Mejores Mensajes en WhatsApp
- 3. Tonos de llamada populares en WhatsApp
- 4. Mejores Apps Mod de WhatsApp
- 5. Obtener WhatsApp en iPod/iPad/Tablet
- 6. Acceder a la carpeta de WhatsApp
- 7. Hackear cuenta de WhatsApp
- 8. Verificar WhatsApp sin SIM
- 9. Descargar WhatsApp Plus
- 10. Descargar YoWhatsApp
- Problemas WhatsApp
- 1. Problemas comunes en WhatsApp
- 2. Problemas con llamadas en WhatsApp
- 3. WhatsApp no funciona en iPhone
- 4. Couldn‘t Restore Chat History
- 5. WhatsApp no muestra nombres de contactos
- Gestión WhatsApp Business
- 1. WhatsApp Business en PC
- 2. WhatsApp Business en la web
- 3. Añadir contactos en WA Business
- 4. Respaldo y restauración en WA Business
- 5. Cambiar cuenta de WA Business a normal
- 6. Notificaciones de WhatsApp no funcionan
- Gestión de Otras Apps Sociales

















Paula Hernández
staff Editor