Recuperar mensajes de WhatsApp en línea: 7 soluciones que no te pueden faltar
Mar 13, 2025 • Filed to: Administrar Aplicaciones Sociales • Proven solutions
Al ser un repositorio de una amplia variedad de información sobre la vida profesional y personal, WhatsApp es indispensable. Tan solo imagina que hayas perdido accidentalmente tus mensajes y archivos adjuntos de WhatsApp los cuales son vital para tu trabajo y que no tengas respaldo. ¿Qué opciones tienes a la mano para recuperar los mensajes de WhatsApp en línea?
Puedes fácilmente recuperar las imágenes/mensajes de WhatsApp en línea siguiendo esta lista de soluciones que recopilamos para ti.
- Parte 1: 4 Soluciones para recuperar mensajes de WhatsApp en línea para iOS
- Parte 2: 3 Soluciones para recuperar mensajes de WhatsApp en línea para Android
Parte 1: 4 Soluciones para recuperar mensajes de WhatsApp en línea para iOS
- 1.1 Recupera de manera selectiva los mensajes de WhatsApp en línea desde un iPhone al almacenamiento local
- 1.2 Recupera de manera selectiva los mensajes de WhatsApp en línea desde iTunes
- 1.3 Recupera de manera selectiva los mensajes de WhatsApp en línea desde iCloud
- 1.4 Recupera los mensajes de WhatsApp en línea (La manera oficial de Apple)
1.1 Recupera de manera selectiva los mensajes de WhatsApp en línea desde un iPhone al almacenamiento local
Cuando quieras obtener los mensajes de WhatsApp en línea, entonces elegir el mejor método en el mercado es la idea más sabia. Te recomendamos elegir Dr.Fone “ Recuperar (Recuperación de datos iOS) para eso.

Dr.Fone - Recuperación de datos de iPhone
Recuperar mensajes de WhatsApp en línea desde un iPhone
- No solo recupera mensajes de WhatsApp, sino también, fotos y otros archivos adjuntos, contactos, media, notas, desde tu iPhone.
- Es capaz de manejar varios escenarios de pérdida de datos al igual que dispositivos que no responden y trabados.
- Recupera desde un iPhone donde hayas olvidado la contraseña de desbloqueo.
- Así sea tu respaldo de iPhone, iCloud/iTunes, puede recuperar sin esfuerzo y de manera efectiva los mensajes de WhatsApp junto con otro tipo de datos.
- Soporta la vista previa y recuperación selectiva de datos sin riesgo de pérdida de datos.
Vamos a ver cómo recuperar mensajes eliminados de manera selectiva de WhatsApp en línea en el iPhone:
Paso 1: Primero antes que nada, instala Dr.Fone “Recuperar (Recuperación de Datos de iOS) en tu computadora y conecta tu iPhone mediante su cable genuino USB. Ahora abre el programa y luego presiona el botón "Recuperar".

Nota: Previo a correr el programa, apaga la sincronización automática de iTunes en tu iPhone. Dirígete a "iTunes" > "Preferencias" > "Dispositivos" > selecciona la casilla "Prevenir que iPods, iPhones, y iPads se sincronicen automáticamente".
Paso 2: Toca la pestaña "Recuperar desde un dispositivo iOS" que esta en el panel izquierdo. Ahora podrás ver la lista de tipo de archivos recuperables en la pantalla.

Paso 3: Da clic en la casilla "WhatsApp y Archivos Adjuntos" y posteriormente pulsa el botón "Iniciar escaneo". Posterior a que se complete el proceso de escaneo, el programa mostrará la lista de datos perdidos y existentes en tu pantalla.

Paso 4: Para poder seleccionar los mensajes y archivos adjuntos eliminados de WhatsApp, toca el menú desplegable "filtrar" y elige la opción "Solo mostrar los elementos eliminados".
Paso 5: Después marca las casillas "WhatsApp" y "Archivos adjuntos de WhatsApp" en el panel de la izquierda y ve los datos en vista previa.
Paso 6: Da clic en el botón "Recuperar a la Computadora" y guarda los datos en tu computadora.
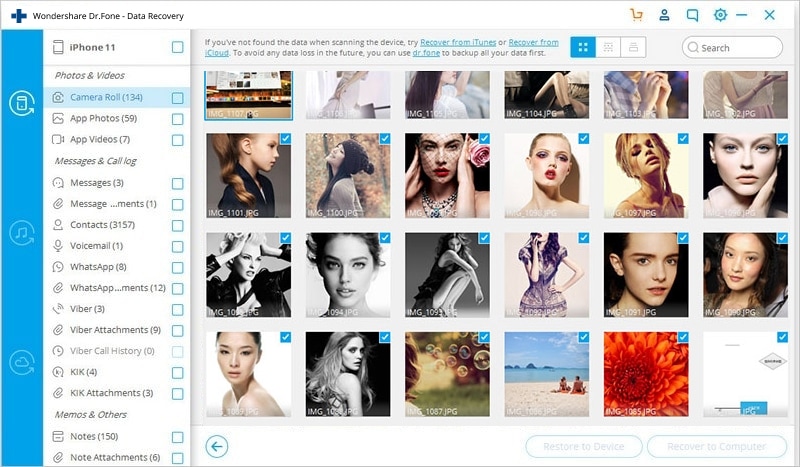
1.2 Recupera mensajes de WhatsApp de manera selectiva en línea desde iTunes
En caso, de que tengas un respaldo en iTunes que contenga muchos datos perdidos de WhatsApp, entonces este método con Dr.Fone Recuperación (Recuperar Datos en iOS) es perfecto para ti. Asegúrate de apagar la sincronización automática en iTunes, para prevenir pérdida total de datos eliminados de (u otros datos). Aquí te mostramos cómo recuperar mensajes de WhatsApp en línea de manera selectiva utilizando el respaldo de iTunes.
Vamos a ver la guía para el método de recuperación de mensajes eliminados de WhatsApp en línea para iTunes:
Paso 1: Después de abrir el programa, toca en "Recuperar" y luego toca la pestaña "Recuperar Datos de iOS" desde la interfaz del programa.

Paso 2: Desde el panel de la izquierda, toca en la opción "Recuperar desde un archivo de respaldo de iTunes" y espera un rato. Una vez que la herramienta detecte y cargue los respaldos anteriores de iTunes, selecciona el archivo deseado.
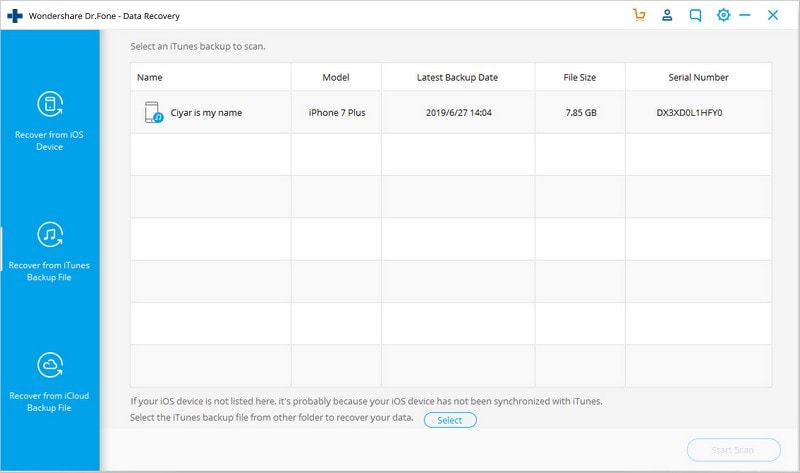
Nota: En caso, de que tu respaldo de iTunes haya sido realizado desde otro sistema y se transfirió aquí por medio de un USB o de alguna otra manera. Toca el botón "Seleccionar" desde la parte inferior de la lista de respaldos de iTunes y cárgalo, antes de tocar el botón "Iniciar Escaneo".
Paso 3: Ahora, toca el botón "Iniciar Escaneo" y dale tiempo a que lo realice. Todos los datos de los archivos de respaldo se extraerán aquí.
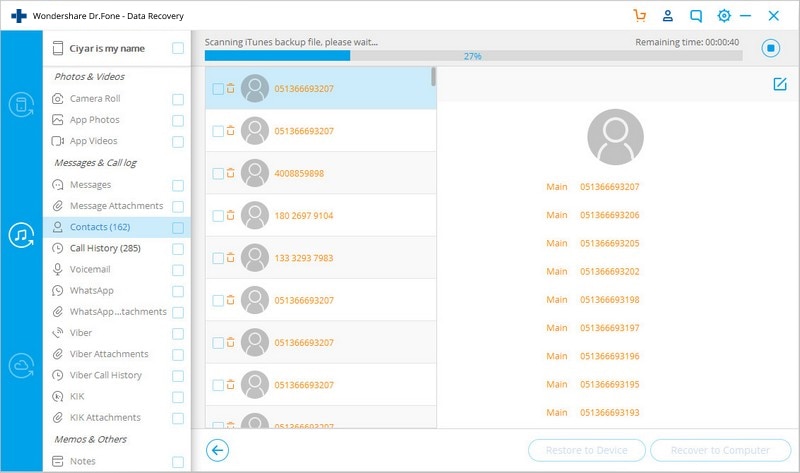
Paso 4: Ve los datos de manera preliminar una vez que se hayan extraído y luego elige las casillas que digan "WhatsApp" y "Archivos Adjuntos de WhatsApp". Ahora, presiona el botón "Recuperar a la Computadora" y espera hasta que los datos se almacenen en tu computadora.
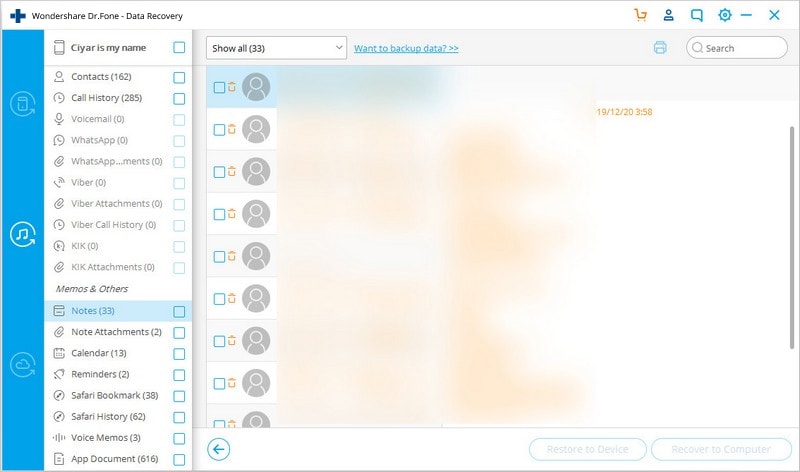
1.3 Recupera mensajes de WhatsApp en línea de manera selectiva desde iCloud
Tener un respaldo en iCloud para WhatsApp y de tu dispositivo significa, que puedes usar eso para recuperar mensajes en línea de WhatsApp utilizando Dr.Fone "Recuperación" (Recuperar Datos de iOS). En esta parte del artículo, te vamos a mostrar como hacer eso exactamente.
Aquí te mostramos una guía rápida para recuperar mensajes en línea de WhatsApp desde iCloud:
Paso 1: Una vez que hayas descargado Dr.Fone “ Recuperación" (Recuperar Datos de iOS), instálala. Ahora, ábrela y toca la pestaña "Recuperar".

Paso 2: Presiona la pestaña "Recuperar Datos de iOS" y luego desde el panel de la izquierda toca en la opción "Recuperar desde un archivo de respaldo de iCloud".
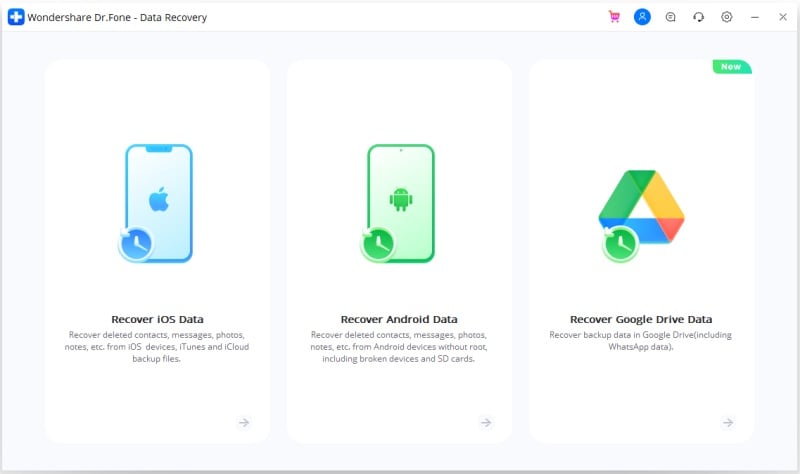
Paso 3: Ingresa los detalles de la cuenta de iCloud para iniciar sesión y revisa la lista de respaldos de iCloud desde aquí.
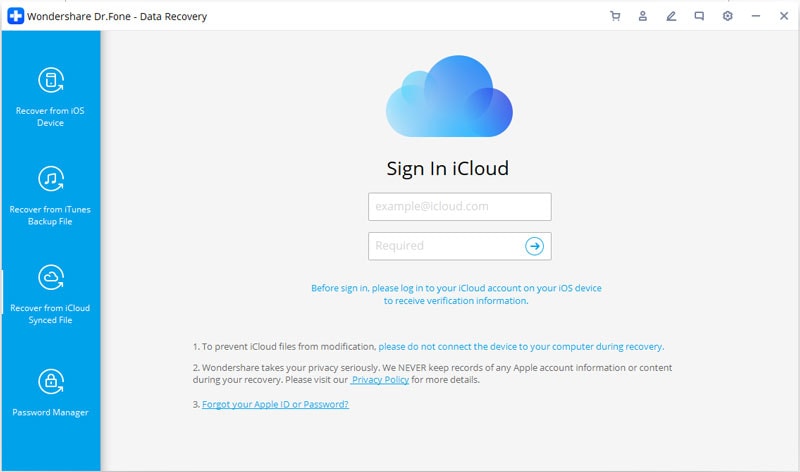
Paso 4: Elige del que quieras recuperar mensajes de WhatsApp y toca en "Descargar".
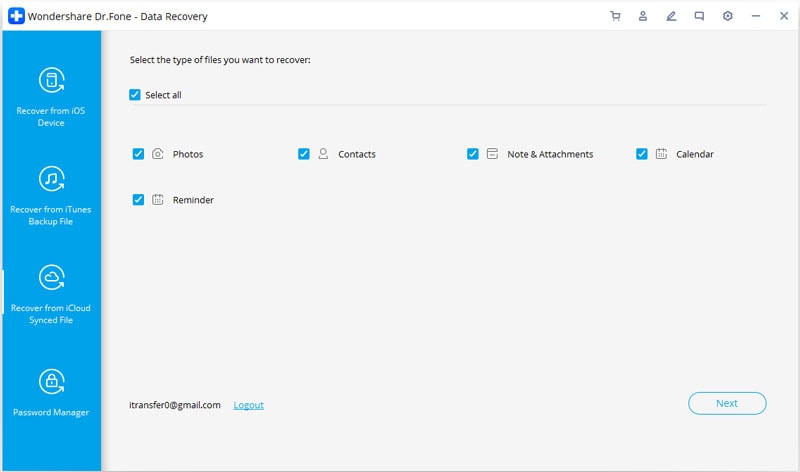
Paso 5: En el siguiente mensaje emergente, marca la casilla a un lado de "WhatsApp" y toca en "Siguiente". En pocos minutos se descargarán los datos.
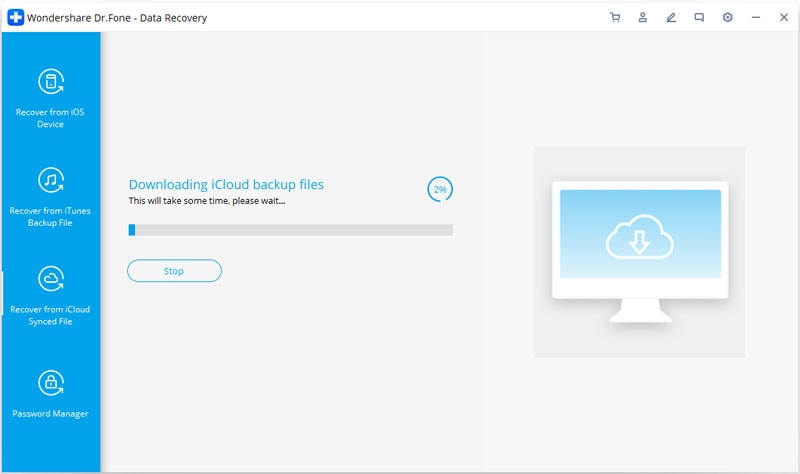
Nota: Si tienes un respaldo previamente descargado de iCloud, entonces no requieres ingresar sesión a iCloud. Toca en el enlace "Vista previa y escanea un archivo previamente descargado de iCloud" para cargarlo.
Paso 6: Una vez que el respaldo se haya escaneado, podrás verlo en vista previa y luego selecciona "WhatsApp" y "Archivos Adjuntos de WhatsApp" desde el panel de la izquierda. Toca el botón "Recuperar a la Computadora" para finalmente recuperar tus mensajes en línea de WhatsApp y de manera gratuita a tu computadora.
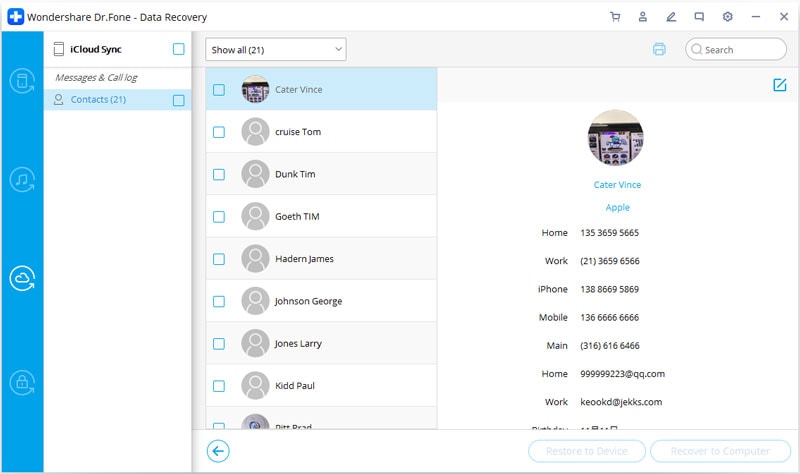
1.4 Recuperar mensajes en línea de WhatsApp (La manera oficial de Apple)
No es extraño realizar una recuperación de datos de WhatsApp en línea utilizando la manera oficial. Mayormente se tomaría el respaldo desde iCloud para los datos de tu iPhone, WhatsApp debe estar ahí y puede ser recuperado. Pero, el problema que se asocia a este método es, que puede que todos los datos que tienes en tu iPhone con la recuperación de iCloud se eliminen. Para alternativas más seguras, puedes usar las mencionadas anteriormente en la guía.
Veamos el método oficial de recuperación de mensajes de WhatsApp de Apple™ desde un respaldo de datos en iCloud:
- Navega a "Ajustes de WhatsApp" en tu iPhone > "Ajustes del Chat" > "Respaldo del Chat" para verificar el contenido del respaldo de iCloud, donde el historial de chats de WhatsApp también se encuentra.
- Elimina y reinstala "WhatsApp™" desde la App Store.

- Abre "WhatsApp™" > verifica el número de teléfono > restaura el historial del chat de WhatsApp siguiendo las instrucciones de la pantalla.
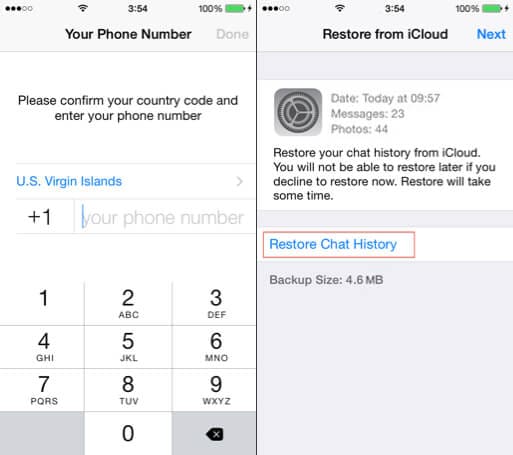
Parte 2: 3 Soluciones para recuperar mensajes en línea de WhatsApp para Android
2.1 Recupera mensajes en línea de WhatsApp de manera selectiva desde Android
Ya sea que quieras recuperar mensajes eliminados de WhatsApp en línea o solo leer estos mensajes de WhatsApp, Dr.Fone “ Recuperación (Recuperar Datos de Android) es la mejor opción.

Dr.Fone - Recuperación de datos (Android)
La mejor herramienta para recuperar mensajes en línea de WhatsApp para Android
- Rango de recuperación alto y soporte para una amplia variedad de datos recuperados
- Soporta más de 6000 dispositivos Android.
- Obtiene datos desde un teléfono Samsung descompuesto.
- Ya sea que hayas perdido datos al rootear, actualizar el Sistema Operativo, flashear el ROM o por haber reseteado de fábrica tu Android, puede recuperar datos en cualquiera de esos casos.
- Por ahora, la herramienta recupera chats de WhatsApp desde un Android siempre y cuando opere en la versión Android 8.0 o anteriores, a menos que estén rooteados.
Si te estas preguntando ¿Cómo puedo obtener mis mensajes en línea de WhatsApp de manera selectiva para mi dispositivo Android? Esto es lo que tienes que hacer:
Paso 1: Instala Dr.Fone “ Recuperación (Recuperar Datos de Android) y luego ábrelo en tu computadora. Da clic en el botón "Recuperar". Conecta el móvil Android y habilita el Debugging USB en él.

Paso 2: Una vez que, Dr.Fone “Recuperar (Android)" detecte tu teléfono Android, podrás ver el tipo de datos que puedes recuperar. Da clic en las casillas a un lado de "Mensajes de WhatsApp y Archivos Adjuntos" y toca en "Siguiente".

Paso 3: Para teléfonos no rooteados Android, te pedirá elegir entre "Escanear los archivos eliminados" y "Escanear todos los archivos". Selecciona la que desees y toca en "Siguiente". Se analizarán los datos por Dr.Fone “ Recuperar (Recuperar Datos de Android).
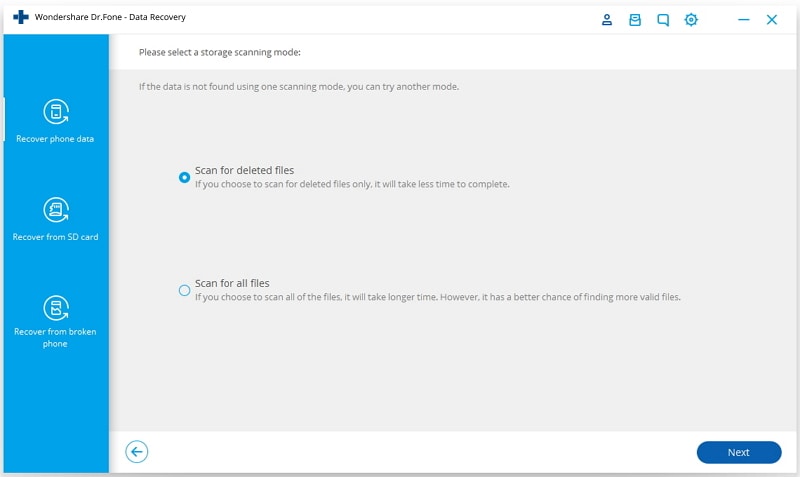
Paso 4: En cuanto termine el escaneo, en los datos previos mostrados marca las casillas de "WhatsApp" y "Archivos adjuntos de WhatsApp". Toca el botón "Recuperar" para que se guarden todos tus datos a tu sistema.
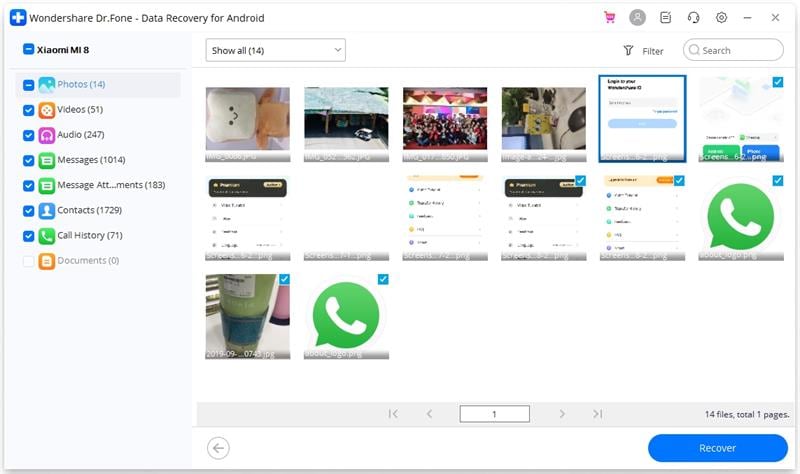
2.2 Recuperar los mensajes en línea de WhatsApp desde el almacenamiento local de Android
Aquí, aprenderemos cómo llevar a cabo la recuperación en línea de WhatsApp utilizando el almacenamiento local de WhatsApp en Android. El respaldo local de WhatsApp se conserva únicamente por 7 días.
Para restaurar un respaldo anterior, te recomendamos seguir esta guía:
- Ve a la carpeta "Almacenamiento interno/WhatsApp/Bases de datos" > localiza el archivo de respaldo. En algunos dispositivos Android puede que se encuentre en "almacenamiento del teléfono" en lugar de "almacenamiento interno".
- Elige el archivo de respaldo de WhatsApp que quieras restaurar y renómbralo de "msgstor-YYYY-MM-DD.1.db.crypt12" a "msgstore.db.crypt12".
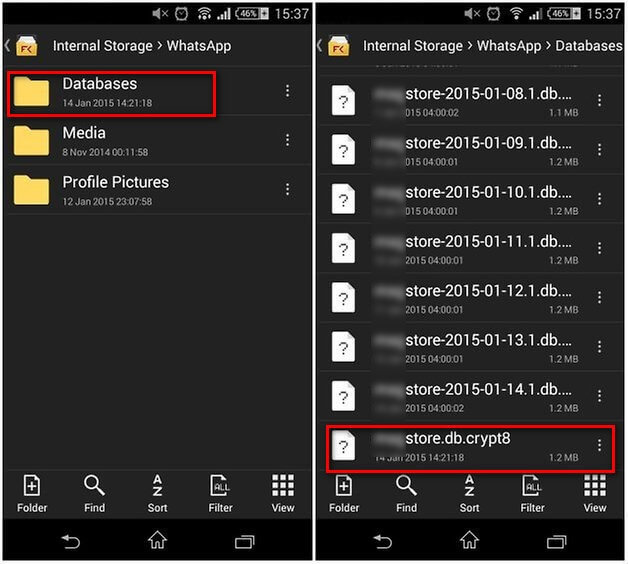
- Ahora, desinstala WhatsApp del Android y vuelve a instalarlo > configúralo utilizando el mismo número móvil > toca en "Restaurar el historial de chats" > "Restaurar". Tus chats eliminados también serán recuperados.
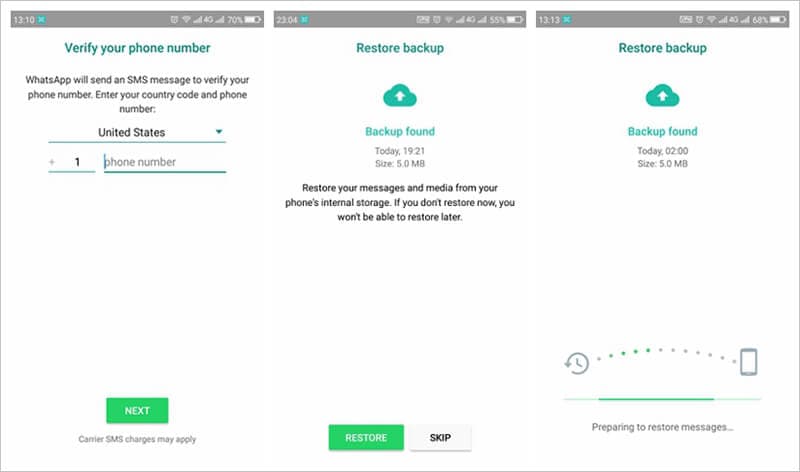
2.3 Recuperar mensajes en línea de WhatsApp desde Google Drive
Otra manera de recuperar los chats de WhatsApp en línea es utilizando Google Drive. Es la práctica de recuperación de mensajería de WhatsApp más popular en línea para dispositivos Android.
Para este ejercicio, existen algunos puntos que deberías considerar primero. La cuenta Google que utilices para restaurar, debe ser la misma en la que hayas tenido tu anterior cuenta de WhatsApp. Tu número de teléfono debe ser el mismo del que tengas tu respaldo en Google Drive.
Una vez que te hayas encargado de estos punto, esto es lo que puedes hacer para recuperar los mensajes en línea de WhatsApp en Android:
- Una vez que hayas vuelto a instalar WhatsApp en tu dispositivo Android, abre la app. Ingresa el número de teléfono cuando te lo pida.
- Al elegir la opción de restauración, toca en "Restaurar el historial de chat" y presiona "Restaurar".
Nota: Cuando WhatsApp detecte tu respaldo en Google Drive, elige esa opción para restaurar. Una vez que lo hayas confirmado, comenzará el proceso de recuperación.
Consejos de WhatsApp
- 1 Sobre WhatsApp
- Alternativas a WhatsApp
- Ajustes de WhatsApp
- Mejores Ideas de Mensajes
- Estado de WhatsApp
- Widget de WhatsApp
- Carpeta de WhatsApp
- WhatsApp Last Seen
- WhatsApp Business Web
- WhatsApp Business Cuenta
- Precio de WhatsApp Business
- 2 Respaldo de WhatsApp
- Respalda Mensajes de WhatsApp
- Respalda WhatsApp Automáticamente
- Respalda Extractor de WhatsApp
- Respalda WhatsApp en Línea
- Respalda Fotos/Videos de WhatsApp
- 3 Recuperación de WhatsApp
- Recuperar Mensajes de WhatsApp
- Restaurar WhatsApp Android/iPhone
- Restaurar los Mensajes Borrados
- Recuperar Imágenes de WhatsApp
- Apps Gratuitos para Recuperar WA
- Recuperar Conversaciones WhatsApp
- 4 Transferencia de Whatsapp
- Transferir WhatsApp entre Android
- Transferir Mensajes entre iPhone
- Pasar Mensajes de Android a iPhone
- Pasar Mensajes de iPhone a Android
- Mover Mensajes/Fotos desde WA a PC
- Pasar Mensajes de iPhone a PC
- Mover WhatsApp a una Tarjeta SD
- GBWhatsApp y WhatsApp Messenger
- 5 Consejo y Trucos de WhatsApp
- Hackear en WhatsApp
- WhatsApp Fondos de Pantalla
- WhatsApp Tono de Notificación
- Gestionar Contactos en WhatsApp
- Instalar WhatsApp en el iPad
- WhatsApp sin Tarjeta SIM
- Ubicación en tiempo real WhatsApp
- Problemas de WhatsApp en iPhone y Solución



















Paula Hernández
staff Editor
Comment(s)