Cómo Entrar y Usar El Modo Recovery en Samsung
Samsung está preparando su camino para convertirse en un nombre familiar para sus usuarios, y mucha gente está muy complacida que un teléfono Samsung les provee a ellos con cada fantástica característ
Aug 01, 2025 • Archivado en: Soluciones de Recuperación de Datos • Soluciones probadas
Durante décadas pasadas, junto con muchas de las marcas famosas de dispositivos electrónicos, Samsung se ha descatado como uno de los teléfonos más confiables y valiosos en el mercado de teléfonos inteligentes. Samsung está preparando su camino para convertirse en un nombre familiar para sus usuarios, y mucha gente está muy complacida que un teléfono Samsung les provee a ellos con cada fantástica característica que un teléfono inteligente debe tener.
Sin embargo, hay algo especial acerca de los teléfonos ingeligentes Samsung que puede tomar por sorpresa a algunos clientes. Existe una gran cantidad de increíbles opciones incluidas en Samsung que están diseñadas para estar ocultas, en lo profundo de la superficie de modo que sólo un verdadero fanático podría ser capaz de descubrirlas.
En este artículo, se te ofrecerá una descripción muy precisa y detallada de 1 característica particular que puede sonar extraño para algunos usuarios: Modo de Recuperación Samsung.
- 1. Qué es el Modo de Recuperación de Samsung
- 2. Cómo Entrar en el Modo de Recuperación de Samsung
- 3. Cómo Usar el Modo de Recuperación Samsung para Recuperar Datos de Teléfonos Averiados
- 4. Cómo Salir del Modo de Recuperación de Samsung
Parte 1: Qué es el Modo de Recuperación de Samsung - una opción oculta pero versátil
Entonces ¿Qué es el Modo de recuperación de Samsung y para qué es utilizado? El modo de Recuperación Samsung de hecho es uno de los menús de Samsung. La única cosa que lo diferencia es que este menú no está en pantalla. Y más allá de tu imaginación, este menú se enorgullece de contar con increíbles opciones que podrían realmente sorprenderte.
En la lista de abajo, verás muchas de las situaciones en las cuales necesitarás la presencia del Modo de Recuperación de Samsung.
- Mal funcionamiento de tu Samsung. Bien puede estar afectado por un virus o algún programa corrupto. El Modo de Recuperación Samsung te dará una mano para limpiarlo todo.
- Necesitas formatear todo el sistema o la partición.
- Necesitarás ser capaz de instalar una nueva memoria de sólo lectura que sea efectiva para mejorar el rendimiento de tu teléfono con la ayuda del Modo de Recuperación Samsung.
Con todo, si te enfrentas a un problema molesto con tu teléfono inteligente o deseas eliminar la información sin ningún daño, el Modo de Recuperación Samsung es la mejor opción para ti.
Parte 2: Cómo Entrar en el Modo de Recuperación de Samsung
Paso 1: El primer paso que necesitas llevar a cabo antes de arrancar tu Samsung en Modo de Recuperación es apagarlo complemente para evitar cualquier posible daño.

Paso 2: Al mismo tiempo, presiona y mantén pulsado estos botones: Inicio, Subir Volumen, Encendido/Apagado.
Paso 3: Luego de un rato, si la pantalla de tu teléfono inteligente empieza a parpadear o aparece un menú con letras azules en un fondo negro, deja de presionar y sostener los botones.

Paso 4: Luego de soltar los botones, serás llevado al Modo de Recuperación Samsung. Éste contiene las 3 primeras líneas en rojo y 4 líneas en azul. Por lo tanto, serás capaz de ejecutar cualquier tarea que quieras para desarrollar la eficiencia de tu Samsung.

Parte 3: Cómo Usar el Modo de Recuperación Samsung para Recuperar Datos de Teléfonos Averiados
Una de las características más destacadas y útiles del Modo de Recuperación de Samsung es su capacidad para recuperar información en teléfonos inteligentes que han sido afectados o averiados. Sin embargo, el Modo de Recuperación de Samsung por sí solo no es suficiente si deseas recuperar tus datos de manera perfecta. Si buscas una solución más profesional y eficiente, te presentaremos un programa perfecto que sin duda superará todas tus expectativas.
Wondershare es una marca muy reconocida en la industria de la tecnología de la información. Se enfoca en proporcionar a los clientes programas versátiles, efectivos y modernos que pueden ayudarlos a recuperar información perdida o eliminada. En los últimos años, la compañía Wondershare ha ido más allá de una increíble aplicación, ofreciendo soluciones para dispositivos móviles, teléfonos inteligentes y tabletas.
Entre ellas, Dr.Fone - Recuperación de Datos (Android) es una gran opción para ti si actualmente usas un Samsung y deseas recuperar alguna de la información perdida. Abajo, nosotros te daremos una descripción detalla de cómo hacer uso de este maravilloso programa en tu Samsung.

Dr.Fone - Recuperación de Datos (Android)
El programa de recuperación líder a nivel mundial para teléfonos inteligentes Android y tabletas
- Recupera información de Android al escanear tu teléfono Android y tableta directamente.
- Accede a una vista previa y selecciona lo que quieras recuperar de tu teléfono Android & y tableta.
- Soporta varios tipo de archivos, incluyendo WhatsApp,Mensajes & Contactos & Fotos & Videos & Audio & Documentos.
- Compatible con más de 6000+ Dispositivos de modelos Android & Algunos Android OS.
Paso 1: Descarga Dr.Fone en tu computadora. Luego, instala el programa y ejecútalo. Entre todas las funciones, selecciona Caja de herramientas > Recuperación de Datos.

Paso 2: Conecta tu Samsung a tu computadora. Esto tomará algunos segundos para que la computadora detecte la presencia de tu teléfono. Luego podrás seleccionar los tipos de archivos que deseas recuperar de tu teléfono Samsung.

Paso 3: Después del proceso de depuración, pasarás a la siguiente pantalla. Hay dos modos de escaneo para encontrar los archivos perdidos en tu teléfono. Una vez que hayas hecho tu selección, haz clic en el botón Siguiente para que el software escanee tu dispositivo.
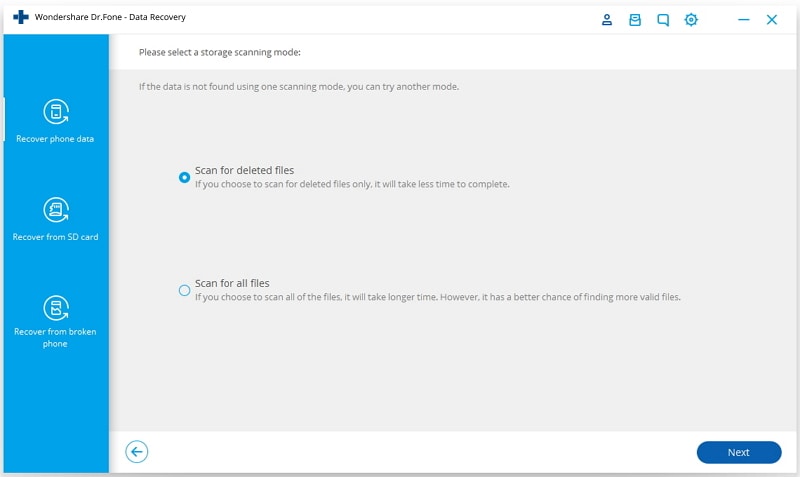
Paso 4: Tomará un tiempo escanear todos los datos perdidos en tu smartphone. Una vez que se encuentre un archivo, aparecerá en la pantalla en forma de lista. Simplemente marca lo que deseas recuperar y luego haz clic en el botón Recuperar. Los archivos restaurados se guardarán en tu computadora.

Part 4: Cómo Salir del Modo de Recuperación de Samsung
Una vez que hayas hecho todo lo que necesites desde el Modo de Recuperación Samsung, estarás algo confundido acerca de cómo salir de allí y volver al estado normal. Sólo sigue estos simples pasos y tu Samsung funcionará normalmente como nunca antes.
Paso 1: Antes de salir del Modo de Recuperación Samsung, asegúrate de apagar tu teléfono inteligente, ten en cuenta que no haya energía en el dispositivo.

Paso 2: Coloca tu mano en el botón de Bajar Volumen, ahora está funcionando como el teclado abajo. Mantelo presionado para desplazarse hasta la barra de Limpiar datos/Restablecimiento de Fábrica. Luego de haberse movido allí, presione el botón de encendido/apagado para elegir la barra.

Step 3: Luego de haber hecho la tarea anterior, utiliza el botón para Bajar Volumen otra vez para moverte hasta la opción de Borrar Todos los datos de usuarios. Allí presiona el botón de Encendido/Apagado otra vez para realizar la elección.

Step 4: Luego de que hayas ejecutado esa función, la pantalla de tu Samsung será reiniciada. Luego, aparecerá una nueva pantalla. La primera opción es Reiniciar el Sistema Ahora. Utiliza el botón para Bajar el Volumen para desplazarte, luego presiona el botón de encendido/apagado para elegir.

Step 5: Una vez que hayas hecho los pasos anteriores, tu Sansung estará de vuelta a su estado normal y funcionará como lo hacía usualmente.
Gestión de Samsung
- Gestión de Datos Samsung
- 1. Gestiona contactos en el S9/S8
- 2. Gestiona música en Samsung S8
- 3. Transfiere fotos al Samsung S8
- 4. Gestiona fotos en Samsung S9
- 5. El mejor gestor para Galaxy S9
- 6. Gestor de Samsung Gear
- Borrar Samsung
- 1. Consejos para vender un Samsung antiguo
- 2. Consejos para borrar datos
- 3. Eliminar aplicaciones de Samsung
- 4. Desinstalar aplicaciones en Samsung
- Reflejar Samsung
- 1. Compartir la pantalla del teléfono
- 2. Reflejar la pantalla en un televisor Samsung
- 3. Usar Allshare Cast para reflejar
- 4. Reflejar la pantalla de Samsung en una PC
- Grabar Samsung
- 1. Grabar pantalla en Samsung A50
- 2. Grabar pantalla en Samsung S10
- 3. Grabar pantalla en Samsung S9
- 4. Mejor grabador de pantalla para Samsung
- Root Samsung
- 1. Hacer jailbreak a teléfonos Samsung
- 2. Rootear Samsung Galaxy S3
- 3. Rootear Samsung Galaxy S4
- 4. Rootear Samsung Galaxy S5
- 5. Rootear Samsung Galaxy J5
- 6. Apps usadas para rootear Samsung Note
- 7. Rootear Samsung Galaxy S3 mini
- 8. Rootear Galaxy Tab 2 7.0
- 9. Desrootear dispositivos Android
- Samsung a Mac
- 1. Transferir fotos a Mac
- 2. Transferir archivos Samsung para Mac
- 3. Transferir fotos desde Samsung
- 4. Transferir imágenes desde Samsung
- 5. Transferir archivos a MacBook
- Samsung a PC
- 1. Transferir contactos desde Samsung
- 2. Transferir fotos a PC
- 3. Transferir fotos a laptop
- 4. Transferir fotos desde Samsung
- 5. Transferir archivos a PC
- 6. Transferir fotos desde Note 8 a PC
- Consejos Samsung
















Paula Hernández
staff Editor