Cómo sincronizar la biblioteca de música de Apple en iPhone, Mac y Windows PC
Sincronizar biblioteca en Apple Music le ayuda a acceder a su música favorita sin importar dónde se encuentre. Para sincronizar Apple Music en un iPhone, Mac o PC, sigue estos métodos.
Aug 01, 2025 • Categoría: Administrar Datos del Dispositivo • Soluciones Probadas
Si activas Sync Library en Apple Music podrás acceder a tu música favorita allá donde vayas. Al sincronizar Apple Music, puedes pasar del iPhone al iPad, al Mac o incluso al Apple Watch sin perder el ritmo.
Si quieres aprovechar al máximo la amplia colección de Apple Music, te guiaremos por los sencillos pasos para sincronizar tu biblioteca de Apple Music en diferentes dispositivos. Vamos a ello.
- Parte 1. Requisitos para Sincronizar la Biblioteca en Apple Music
- Parte 2. Cómo Sincronizar la Biblioteca de Apple Music en tu iPhone
- Parte 3. Cómo Activar la Biblioteca de Sincronización de Apple Music en tu Mac
- Parte 4. Cómo Sincronizar Apple Music en tu PC con Windows

- Parte 5. Extra: ¿Cómo Importar Música al iPhone sin Suscribirse a Apple Music?
Parte 1. Requisitos para sincronizar la biblioteca en Apple Music
El streaming se ha convertido en el método preferido para disfrutar de la música, y Apple Music está a la vanguardia de esta revolución. Desarrollado por Apple, este servicio por suscripción ofrece un tesoro de contenidos musicales y de video. Con Apple Music, tú tienes el control, tanto si quieres elegir tus canciones como explorar listas de reproducción curadas.
Sin embargo, Apple Music es un servicio de pago. Para empezar a sincronizar Apple Music con tus dispositivos, primero debes suscribirte a Apple Music. A continuación te explicamos paso a paso cómo suscribirte a Apple Music:
Paso 1: Accede a Apple Music en tu dispositivo.
Para empezar, abre la app Apple Music en tu dispositivo o visita el sitio web de Apple Music.
Paso 2: Ve a "Escuchar ahora" o "Para ti" en Apple Music.
Una vez en la aplicación o en el sitio web, ve a las secciones "Escuchar ahora" o "Para ti".
Paso 3: Selecciona el plan de suscripción.
A continuación, pulsa la oferta de prueba y selecciona tus planes. Hay suscripciones individuales, familiares (que permiten compartir con hasta seis personas) o para estudiantes.
Paso 4: Iniciar sesión en Apple Music
Inicia sesión con tu ID de Apple y tu contraseña. Puedes crear primero una cuenta nueva si no tienes un ID de Apple.
Paso 5: Pago completo
Confirma tus datos de facturación y añade un método de pago válido. El plan de suscripción comienza en $4,99/ al mes para estudiantes o $9,99/ al mes para particulares. Procede haciendo clic en "Unirse".
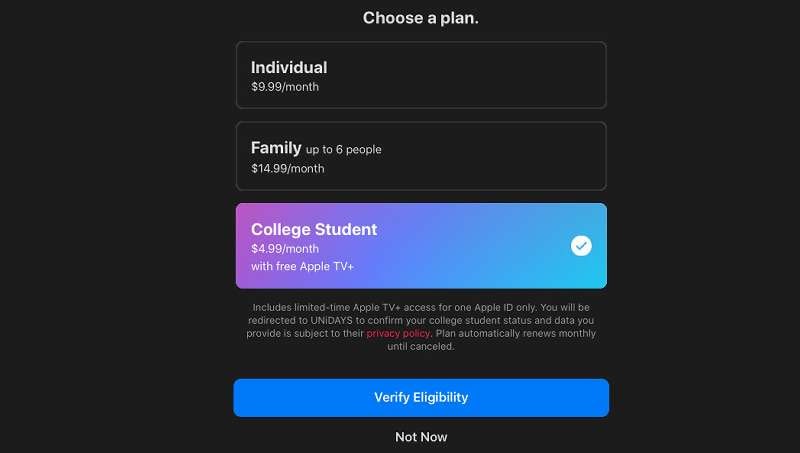
Parte 2. Cómo sincronizar la biblioteca de Apple Music en tu iPhone
Una vez que te hayas suscrito a Apple Music, es hora de sincronizar tu biblioteca de Apple Music. Los pasos pueden ser un poco diferentes dependiendo del dispositivo que esté utilizando.
Cómo sincronizar la biblioteca de Apple Music en tu iPhone:
Paso 1: Abre la aplicación Apple Music y toca en tu perfil.
Paso 2: Selecciona "Configuración de la Cuenta" e inicia sesión con el mismo ID de Apple que tu suscripción a Apple Music.
Paso 3: Accede a los Ajustes de tu iPhone y toca "Música".
Paso 4: Cambia el Interruptor para Activar "Sync Library".
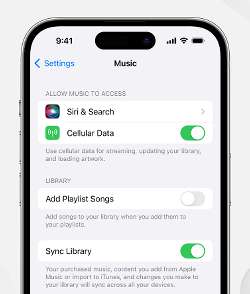
Parte 3. Cómo activar la biblioteca de sincronización de Apple Music en tu Mac
Ahora que has aprendido cómo sincronizar la biblioteca de Apple Music en tu iPhone, vamos a explorar cómo hacer lo mismo en tu Mac.
Paso 1: Abre Apple Music en tu Mac.
Paso 2: En la barra de menú, ve a "Cuenta" e inicie sesión con la misma imagen de ID de Apple asignada a tu suscripción de Apple Music.
Paso 3: Elige "Música" en la barra de menú y, a continuación, selecciona "Configuración".
Paso 4: Haz clic en la pestaña "General" y revisa la casilla junto a "Sincronizar biblioteca".
Paso 5: Haz clic en "Aceptar" para guardar los cambios y espera pacientemente a que se sincronice tu biblioteca de música.
Para supervisar el progreso de sincronización de Apple Music, ve a la parte inferior de la barra lateral de la aplicación Apple Music y haz clic en "Actualización de la biblioteca en la nube." Esto te ofrecerá información actualizada en tiempo real sobre el proceso de sincronización.
Parte 4. Cómo sincronizar Apple Music en tu PC con Windows
A pesar de llamarse "Apple Music" y estar desarrollado por Apple, el servicio no se limita a los dispositivos de Apple. También puedes sincronizar Apple Music entre dispositivos en PC Windows para tu comodidad.

Dr.Fone - Administrador del Movil (iOS)
Sincroniza Apple Music en tu PC con Windows
- Transfiere, administra, exporta/importa tu música, fotos, videos, contactos, SMS, Apps, etc.
- Realiza copias de seguridad de tu música, fotos, vídeos, contactos, SMS, aplicaciones, etc., en la computadora y restáuralas fácilmente.
- Transfiere música, fotos, videos, contactos, mensajes, etc., de un smartphone a otro.
- Transfiere archivos multimedia entre dispositivos iOS e iTunes.
- Totalmente compatible con el sistema iOS más reciente.
Para habilitar la biblioteca de sincronización de Apple Music en un PC con Windows, puedes seguir estos pasos:
Paso 1: Comienza descargando y abriendo la aplicación Apple Music en tu PC con Windows.
Paso 2: Localiza y selecciona tu nombre en la parte inferior de la barra lateral. Inicia sesión con el mismo ID de Apple asociado a tu suscripción de Apple Music.
Paso 3: A continuación, ve a la parte superior de la barra lateral y haz clic en el botón "Acciones de la barra lateral".
Paso 4: En el menú desplegable, selecciona "Configuración" > "General" y, a continuación, activa la opción "Sincronizar biblioteca". Tómate un tiempo para sincronizar tu biblioteca de música.
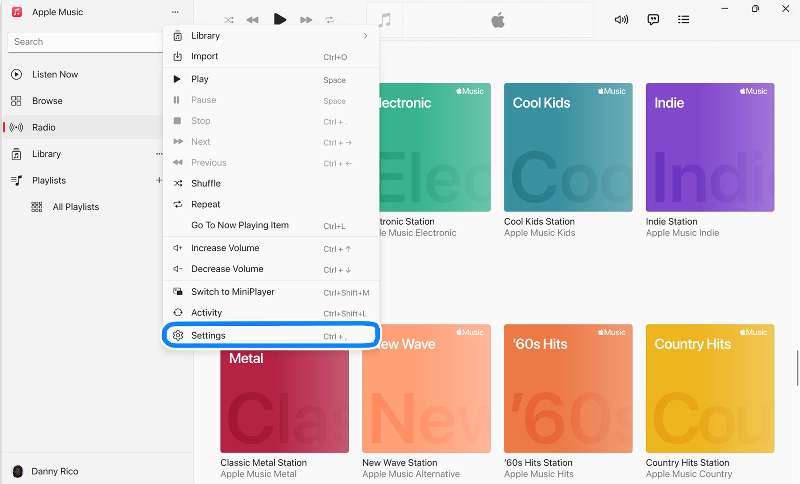
Para supervisar el progreso de la sincronización, ve a la parte inferior de la barra lateral y haz clic en "Actualización de la Biblioteca en la Nube".
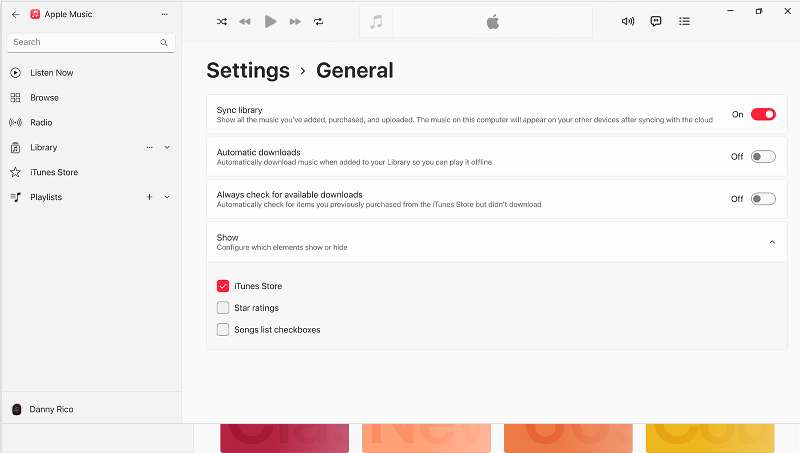
Parte 5. Extra: ¿Cómo importar música al iPhone sin suscribirse a Apple Music?
Si has recopilado música que no se obtuvo a través de Apple Music, aún puedes añadir música a tu iPhone sin una suscripción a Apple Music. Una forma más rápida de hacerlo es mediante el uso de software de terceros como Wondershare Dr.Fone.
Sincronizar Apple Music con tu iPhone funciona de forma similar a añadir o transferir música, sólo que se hace automáticamente. La función Administrador del Móvil de Dr.Fone puede simplificar el proceso de añadir música a tu iPhone gracias a su interfaz fácil de usar.
Cómo importar canciones a iPhone con Wondershare Dr.Fone:
Paso 1: Abre el Wondershare Dr.Fone en tu computadora y conecta tu iPhone.
Conecta tu iPhone después de abrir Wondershare Dr.Fone en tu computadora.

Paso 2: Abre la carpeta del tipo de archivo.
Una vez conectado el iPhone, ve a "Mi dispositivo" > "Música" en el panel izquierdo de la interfaz de Dr.Fone. Esto mostrará toda la música almacenada en tu iPhone.

Paso 3: Importa canciones desde una computadora a tu iPhone.
Para importar música nueva o carpetas de música enteras a tu iPhone, haz clic en "Añadir" en la parte superior de la plataforma y selecciona "Añadir archivo" o "Añadir carpeta".

Preguntas frecuentes
Asegúrate de que todos tus dispositivos tienen Sync Library activada y de que han iniciado sesión con la imagen de ID de Apple asignada a tu suscripción a Apple Music. En el caso de las bibliotecas de música almacenadas en tu computadora, comprueba el estado de las canciones en la nube para identificar la música que falta y solucionar cualquier problema subyacente.
Conclusión
Apple Music es un popular servicio de streaming de música por suscripción de Apple que ofrece acceso a millones de canciones, listas de reproducción y contenidos seleccionados. No se limita sólo a los dispositivos Apple; también puedes disfrutar de Apple Music en línea o en PC con Windows.
En este artículo, hemos cubierto varios métodos sobre cómo sincronizar la biblioteca en Apple Music. Sincronizar tu Apple Music te permite disfrutar de tu música sin problemas en todos tus dispositivos. Y si necesitas añadir o importar canciones manualmente a tu iPhone, puedes utilizar la función Administrador del Móvil de Dr.Fone.
También te podría gustar
Música del iPhone
- Descargar música en iOS
- 1. Descargar música en iPhone
- 2. Descargar canciones en iPhone/iPad/iPod
- 3. Descargar música gratis en iPhone
- 4. Descargar en iPhone sin iTunes
- Crear Ringtone para iPhone
- 1. Nota de voz como tono en iPhone
- 2. Apps de tonos de llamada para descargar
- 3. Apps de tonos de llamada para iPhone
- 4. MP3 como tono en iPhone
- 5. Establecer tono en iPhone
- 6. Sitios web de tonos gratis para iPhone
- 7. Transferir tonos de iPhone a Android
- 8. Remixes populares de tonos de iPhone
- Transferir Audios a iPhone
- 1. Enviar tono de llamada de iPhone a iPhone
- 2. Transferir MP3 a iPhone
- 3. Transferir audiolibro de PC a iPhone
- 4. Transferir canciones de CD a iPhone
- 5. Agregar tonos de llamada en iPhone
- Transferir Música desde iPhone
- 1. Transferir música de iPhone a Android
- 2. Agregar música en iPhone desde la PC
- 3. Añadir música en iPhone desde la PC
- Transferir Música desde iTunes
- 1. Transferir música de iTunes a iPhone
- 2. Transferir música de Mac a iPhone
- 3. Transferir Music música de laptop a iPhone
- Transferir Música a iPhone
- 1. Transferir música de Mac al iPhone
- 2. Música de la PC al iPhone
- 3. Música de la PC al iPhone sin iTunes
- 4. Transferir música de Android al iPhone
- 5. Transferir música de iPad al iPhone
- 6. Transferir música de iPod/iPhone
- 7. Transferir música de iPhone a iPhone
- 8. Transferir música de disco duro externo
- 9. Transferir música al iPhone
- Transferir Música a iTunes/PC
- 1. Transferir música de iPhone a iTunes
- 2. Transferir música de iPhone a PC
- 3. Transferir música de iPhone a Mac
- Problemas de Música en iPhone
- 1. Canción desaparecida tras actualización iOS
- 2. El iPhone reproduce música por sí solo
- 3. La canción de Apple Music no está disponible
- Consejos para la Música en iPhone















Paula Hernández
staff Editor