
Cómo Desvincular 2 iPhones con el Mismo ID de Apple en Pasos Fáciles
Apr 10, 2025 • Categoría: Eliminar bloqueo de pantalla • Soluciones Probadas
¿Cómo puedes desvincular dos iPhones con el mismo ID de Apple que están vinculados a través de iCloud? Ya hemos creado un nuevo ID de Apple y una cuenta de iCloud en uno de los teléfonos, pero seguimos recibiendo los mensajes del otro. Entonces, ¿cómo puedes desvincular dos iPhones con el mismo ID de Apple?
Tu ID de Apple almacena tus datos y ajustes personales, que se sincronizan automáticamente cuando inicias sesión en un dispositivo Apple. Si utilizas el mismo ID de Apple en dos iPhones, la información y los mensajes se compartirán entre ellos. Aquí tienes una guía sobre cómo desvincular dos iPhones con el mismo ID de Apple y mantener tus dispositivos separados.
- Primera parte: ¿Se puede utilizar el mismo ID de Apple para más de un iPhone?
- Parte 2. Cómo desvincular iPhones con el mismo ID de Apple
- Método 1: Desvincular iPhones con el mismo ID de Apple a través de Ajustes
- Método 2: Desvincular dos iPhones con el mismo ID de Apple a través de iTunes
- Método 3: Desvincular dos iPhones con el mismo ID de Apple a través de iCloud
- Método 4: Desvincular dos iPhones con el mismo ID de Apple a través del sitio web del ID de Apple
- Método 5: Desvincular dos iPhones con el mismo ID de Apple mediante la aplicación Buscar Mi
- Método 6: Reinicio opcional del iPhone desvinculado

- Método 7. Desvincular Dos iPhones con el Mismo ID de Apple mediante la Eliminación del ID de Apple
- Parte 3. Tras la Desvinculación: Cómo Configurar IDs de Apple Separados
Parte 1: ¿Se puede utilizar el mismo ID de Apple para más de un iPhone?
El ID de Apple es la cuenta que te permite acceder a todos los servicios de Apple y sincronizar tus dispositivos sin esfuerzo. Puedes utilizar un ID de Apple en todos los dispositivos de Apple, como iPhone, iPad, Apple Watch, Mac, etc. Si tienes dos iPhones, puedes utilizar el mismo ID de Apple para registrarte. Sin embargo, también puedes establecer ID de Apple distintos para cada dispositivo.
Parte 2. Cómo Desvincular iPhones con el mismo ID de Apple
Vamos a empezar con algunas formas fáciles para desconectar dos iPhones con el mismo ID de Apple antes de ver las herramientas más avanzadas. Puedes tomar estas sencillas medidas directamente desde la configuración de tu PC.
Método 1: Desvincular iPhones con el mismo ID de Apple a través de Ajustes
Puedes desvincular fácilmente 2 dispositivos Apple con el mismo ID de Apple a través de Ajustes, un método gratuito y sencillo. Puedes hacerlo en tu iPhone, Mac o iPad. Los pasos para cada dispositivo son los siguientes:
En un iPhone:
- Localiza tu ID de Apple en la lista de usuarios de Ajustes. Púlsalo.
- Desplázate hacia abajo para localizar el segundo iPhone y, a continuación, pulsa en Eliminar de la Cuenta.
- Para confirmar la desvinculación del dispositivo, pulsa en de nuevo para Eliminar de la Cuenta .
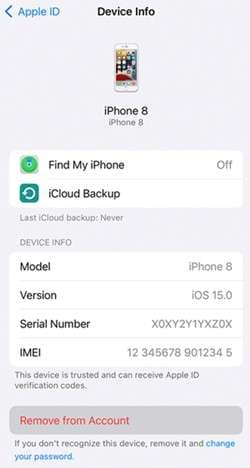
En una Mac:
- Para acceder a tu ID de Apple, abre Preferencias del Sistema desde el menú Apple.
- Busca el iPhone en tus dispositivos y haz clic en Eliminar de la Cuenta.
- Confirma haciendo clic de nuevo en Eliminar de la Cuenta para desvincular el dispositivo.

Método 2: Desvincular dos iPhones con el mismo ID de Apple a través de iTunes
iTunes te permite ver y gestionar los dispositivos vinculados a tu ID de Apple. Puedes utilizar iTunes en un PC o la aplicación Apple Music en un Mac para desvincular 2 iPhones.
- Inicia iTunes o Apple Music en tu PC.
- En una Mac, selecciona Cuenta y ve a Configuración de la Cuenta; en un PC, haz clic en Cuenta y ve a Ver mi Cuenta.
- En Administrar Dispositivos, localiza tu iPhone y haz clic en Eliminar para desvincularlo de tu ID de Apple.

Método 3: Desvincular dos iPhones con el mismo ID de Apple a través de iCloud
Si inicias sesión en iCloud con tu ID de Apple y tu contraseña, podrás gestionar y desvincular tus dispositivos de forma remota.
- Para acceder a iCloud, visita www.icloud.com e introduce tu ID de Apple.
- Haz clic en Buscar iPhone y, a continuación, selecciona Todos los Dispositivos para ver todos los dispositivos vinculados. Elige tu iPhone.
- Selecciona Eliminar de la Cuenta en la ventana emergente y, a continuación, haz clic en el botón dos veces para confirmar.

Método 4: Desvincular dos iPhones con el mismo ID de Apple a través del sitio web del ID de Apple
El sitio web Apple ID permite gestionar todos los dispositivos asociados a tu cuenta. He aquí cómo desvincular dos iPhones a través del portal del ID de Apple.
- Visita https://appleid.apple.com/ e inicia sesión con tus credenciales del ID de Apple.
- Haz clic en Dispositivos para ver todos los dispositivos conectados y, a continuación, busca tu iPhone.
- Selecciona Eliminar de la Cuenta, confirma haciendo clic de nuevo y el iPhone quedará desvinculado.

Método 5: Desvincular dos iPhones con el mismo ID de Apple mediante la aplicación Buscar mi iPhone
La aplicación Buscar Mi, disponible en todos los dispositivos Apple, te permite gestionar dispositivos de forma remota utilizando el mismo ID de Apple . Si dos iPhones comparten la misma cuenta, te explicamos cómo desvincularlos.
- Para acceder a Buscar Mi en un dispositivo Apple, inicia la aplicación Buscar Mi.
- Pulsa la pestaña Dispositivos situada en la base de la pantalla para acceder a una lista de todos los dispositivos conectados.
- Selecciona el iPhone que deseas eliminar, desplázate hacia abajo y pulsa en Eliminar este Dispositivo.
- Confirma pulsando Eliminar, introduce tu ID de Apple contraseña y pulsa en Hecho.

Método 6: Restablecimiento opcional del iPhone desvinculado
Reiniciar tu iPhone desvinculado puede ser beneficioso. Este proceso borrará todos los datos y configuraciones, proporcionando un nuevo comienzo para el nuevo ID de Apple.
Paso 1: Haz una copia de seguridad de tus datos
Antes de continuar, es crucial hacer una copia de seguridad de tus datos en iCloud si quieres conservarlos. Este paso es muy recomendable.
Paso 2: Acceder a la Configuración
Entra en la página Ajustes de tu iPhone desvinculado.
Paso 3: Ir a General
Pulsa en General en el menú Configuración.
Paso 4: Buscar la Opción de Reinicio
Desplázate hacia abajo y selecciona Reiniciar.
Paso 5: Borrar Contenido y Configuración
Elige Borrar Todo el Contenido y la Configuración.
Paso 6: Completar el Reinicio
Para finalizar el restablecimiento, introduce tu código de acceso y sigue las instrucciones que aparecen en pantalla.
Método 7. Desvincular dos iPhones con el mismo ID de Apple mediante la eliminación del ID de Apple
Los métodos anteriores son excelentes para ayudarte a desvincular tu iPhone de tu ID de Apple, pero sólo si recuerdas el ID de Apple y contraseña. Sin embargo, muchos usuarios olvidan la contraseña de tu ID de Apple. Por suerte, aún puedes desvincular tu iPhone del ID de Apple utilizando una herramienta de eliminación de ID de Apple, incluso si has olvidado tus datos de acceso.
Dr.Fone - Desbloqueo de Pantalla (iOS) es una herramienta versátil que soluciona varios problemas en iPhone, iPad y iPod touch. Puedes desvincular un iPhone del ID de Apple, desbloquear pantalla, eliminar Tiempo de Pantalla, y eliminar restricciones MDM.
Funciones:
- Elimina todas y cada una de las pantallas de bloqueo de tu dispositivo iOS con facilidad.
- Desactiva el ID de Apple y la activación de iCloud sin introducir una contraseña.
- Evita los límites de MDM y de tiempo de pantalla sin perder datos.
- Compatible con iOS 18/iPadOS 18 y la serie 16 del iPhone.
- Un sencillo proceso de 3 pasos que no requiere conocimientos técnicos.

Dr.Fone - Desbloqueo de Pantalla (iOS)
Desvincular dos iPhones con el mismo ID de Apple mediante la eliminación del ID de Apple.
- Proceso sencillo y fácil de hacer clic.
- Desbloquea las contraseñas de pantalla de todos los iPhones y iPads.
- No se requieren conocimientos técnicos, todo el mundo puede manejarlo.
- Compatible con la última versión de iOS.

Si necesita desvincular un iPhone de un ID de Apple sin contraseña, prueba a utilizar Dr.Fone - Desbloqueo de Pantalla (iOS). Para empezar, sigue los pasos que se indican a continuación:
Paso 1: Inicia la Herramienta de Desbloqueo de Pantalla de Dr.Fone
Instala Wondershare Dr.Fone en tu PC antes de utilizar la herramienta de desbloqueo de pantalla Dr.Fone. Ve a la Caja de Herramientas, haz clic en Desbloqueo de Pantalla y, a continuación, seleccione iOS para iniciar el proceso.

Paso 2: Selecciona Eliminar ID de Apple
En la siguiente ventana, localiza la opción Eliminar ID de Apple. Haz clic en él para iniciar la eliminación de tu ID de Apple.

Paso 3: Empezar a desbloquear el ID de Apple
Ahora, conecta tu iPhone o iPad al PC. Una vez que tu dispositivo sea reconocido como conectado, haz clic en Desbloquear Ahora. Ten en cuenta que en los dispositivos con iOS/iPadOS 11.4 o posterior, el proceso de desbloqueo puede borrar todos los datos. Sin embargo, los dispositivos con versiones inferiores a la 11.4 mantendrán tus datos intactos.

Paso 4: Confirmar el Estado de Bloqueo de Pantalla
A continuación, el sistema pedirá que confirmes si tu dispositivo tiene activado el bloqueo de pantalla. Asegúrate de que el bloqueo está activado y haz clic en Sí para continuar.

Paso 5: Verificar la Autenticación de Dos Factores
A continuación, tendrás que comprobar si la autenticación de dos factores está activada en tu dispositivo. Si está desactivado, actívalo y haz clic en Sí para continuar con el proceso de desbloqueo.

Paso 6: Poner el Dispositivo en Modo de Recuperación
Sigue las instrucciones que aparecen en pantalla para poner el dispositivo en modo de recuperación. Si este Método no funciona, puedes hacer clic en Probar Modo DFU para recibir instrucciones para entrar en el Modo DFU.

Paso 7: Comprobar el Modelo de Dispositivo y la Versión del Sistema
Una vez que tu dispositivo esté en Modo Recuperación, sus detalles aparecerán en pantalla. Asegúrate de seleccionar la versión correcta del sistema, o introdúcela manualmente si es necesario, y haz clic en Iniciar.

Paso 8: Descargar iOS Firmware
La plataforma comenzará a descargar el firmware de iOS. Si la descarga es lenta, puedes hacer clic en Copiar para descargar el firmware directamente.

Paso 9: Verificar el Firmware y Desbloquear el ID de Apple
Una vez finalizada la descarga del firmware, el sistema verificará el firmware descargado. Haz clic en Desbloquear Ahora para continuar y resolver cualquier problema con la cuenta del ID de Apple.

Paso 10: Confirmar el proceso de desbloqueo
Aparecerá un mensaje solicitando un código de confirmación. Introduce el código y haz clic en Desbloquear para iniciar el proceso de desbloqueo.

Paso 11: Supervisar el Progreso del Desbloqueo
Mantén tu dispositivo conectado mientras se elimina el ID de Apple y evita desconectarlo durante esta fase.

Paso 12: Completa la Eliminación del ID de Apple
Una vez finalizado el proceso, una pantalla te indicará que ha terminado. Si tienes éxito, haz clic en Hecho; si no, puedes hacer clic en Volver a intentarlo para repetir el proceso si es necesario.

Parte 3. Tras la desvinculación: Cómo configurar ID de Apple independientes
Ahora que tus iPhones están desvinculados, es el momento de crear IDs de Apple separados. Sigue estos pasos:
1. Crear o utilizar un ID de Apple existente
Puedes crear un nuevo ID de Apple para el iPhone desvinculado o utilizar uno que ya tengas.
2. Haz Una Copia De Seguridad de Tus Datos (Opcional)
Si optaste por restablecer el iPhone desvinculado y quieres restaurar tus datos, puedes recuperarlos de una copia de seguridad de iCloud durante la configuración. Este paso es especialmente importante si sigues el Método 6.
3. Inicia Sesión con tu Nuevo ID de Apple
Durante el proceso de configuración, o a través de la app Ajustes, inicia sesión en el iPhone desvinculado utilizando tu nuevo ID de Apple.
Conclusión:
Es esencial ser consciente de cómo desvincular dos iPhones con el mismo ID de Apple, si estás tratando de interrumpir la sincronización o eliminar el ID de Apple de tus dispositivos. En la mayoría de los casos, los métodos básicos, como desactivar la sincronización de aplicaciones o cerrar sesión en iCloud, son eficaces. Sin embargo, Dr.Fone - Desbloqueo de Pantalla (iOS) es la solución óptima para las personas que están experimentando contraseñas olvidadas o cuentas bloqueadas. Desbloquear varios iPhones o iPads con el mismo ID de Apple no supone ningún esfuerzo gracias a sus potentes capacidades de desbloqueo y a su sencillo proceso.
Preguntas Frecuentes
- Abre la aplicación Ajustes de tu iPhone y, a continuación, selecciona tu ID de Apple en la parte superior.
- Elige la opción iCloud, luego ve a Copia de seguridad de iCloud y desactiva la opción de Copia de Seguridad de este iPhone.
- Abre la app Ajustes, desplázate hasta Teléfono y selecciona Llamadas en Otros Dispositivos.
- Busca el interruptor de Permitir Llamadas en Otros Dispositivos y desactívalo.
También te podría gustar
Desbloqueo de iPhone
- Acceso bloqueado al iPhone
- 1. Reiniciar iPhone bloqueado sin iTunes
- 2. Borrar iPhone bloqueado
- 3. Acceder a iPhone bloqueado
- 4. Restablecer de fábrica iPhone bloqueado
- 5. Reiniciar iPhone bloqueado
- 6. iPhone está desactivado
- Pantalla de bloqueo del iPhone
- 1. Desbloquear iPhone olvidado el PIN
- 2. Desbloquear iPhone sin código
- 3. Eliminar código de acceso del iPhone
- 4. Desbloquear iPhone encontrado
- 5. Desbloquear iPhone sin computadora
- 6. Desbloquear iPhone con pantalla rota
- 7. Desbloquear iPhone desactivado con iTunes
- 8. Desbloquear iPhone sin Face ID
- 9. Desbloquear iPhone en modo perdido
- 10. Desbloquear iPhone desactivado sin iTunes
- 11. Desbloquear iPhone sin código
- 12. Desbloquear iFace ID con mascarilla
- 13. Bloquear apps en iPhone
- 14. Saltar código de acceso del iPhone
- 15. Desbloquear iPhone desactivado sin PC
- 16. Desbloquear iPhone con/sin iTunes
- 17. Desbloquear iPhone 7/6 sin PC
- 18. Pantalla de bloqueo del código de acceso del iPhone
- 19. Restablecer contraseña del iPhone
- Eliminar bloqueo de iCloud
- 1. Eliminar iCloud del iPhone
- 2. Eliminar bloqueo de activación sin ID de Apple
- 3. Eliminar bloqueo de activación sin contraseña
- 4. Desbloquear iPhone con iCloud bloqueado
- 5. Desbloquear iPhones con iCloud bloqueado para vender
- 6. Hacer jailbreak a un iPhone con iCloud bloqueado
- Desbloquear Apple ID
- 1. Quitar el ID de Apple sin contraseña
- 2. Eliminar un ID de Apple del iPhone
- 3. Eliminar el ID de Apple sin contraseña
- 4. Restablecer preguntas de seguridad
- 5. Cambiar tarjeta de crédito en Apple Pay
- 6. Crear cuenta de desarrollador de Apple
- 7. Código de verificación de Apple ID
- 8. Cambiar Apple ID en MacBook
- 9. Eliminar autenticación de dos factores
- 10. Cambiar país en App Store
- 11. Cambiar Email de Apple ID
- 12. Crear una nueva cuenta de Apple ID
- 13. Cambiar Apple ID en iPad
- 14. Cambiar contraseña de Apple ID
- 15. Apple ID no activo
- Eliminar bloqueo de SIM
- 1. Desbloquear iPhone usando una tarjeta de desbloqueo
- 2. Desbloquear iPhone gratis
- 3. Desbloquear iPhone en línea
- 4. Desbloquear iPhone de EE
- 5. Desbloquear SIM del iPhone
- 6. Desbloquear iPhone de Cricket
- 7. Desbloquear iPhone de MetroPCS
- 8. Desbloquear iPhone con/sin tarjeta SIM
- 9. Verificador de IMEI del iPhone
- Desbloquear iPhone MDM
- Desbloquear código de tiempo de pantalla

















Paula Hernández
staff Editor