100% funcional: el código de acceso del tiempo de pantalla no funciona
Aug 01, 2025 • Categoría: Eliminar bloqueo de pantalla • Soluciones Probadas
En la ajetreada vida actual, todo el mundo necesita una función como el tiempo de pantalla en sus smartphones. Apple ha introducido esta función en sus dispositivos. Para que los padres puedan vigilar a sus hijos y los adultos intenten controlar el acceso al uso de los móviles.
En versiones anteriores del iPhone, el Código de Tiempo de Pantalla también se conocía como Código de Restricción. Este código de acceso consta de 4 dígitos que restringen cualquier cambio en la configuración del iPhone. Se convierte en un problema cuando las personas olvidan las contraseñas de Tiempo de Pantalla. Este artículo, te presenta diferentes soluciones para cuando el código del Tiempo de Pantalla del iPhone no funciona.
Parte 1: Características Eficientes del Tiempo de Pantalla en iOS y iPadOS
El código del Tiempo de Pantalla no es sólo una contraseña. Tiene muchas características que debes conocer si quieres utilizarlo correctamente. A continuación, se enumeran algunas de estas características eficaces que trae el Tiempo de Pantalla:
- Registro de Uso: Esta función de tiempo de pantalla crea informes semanales. En estos informes hay un registro completo de cuánto usan tus hijos sus dispositivos electrónicos y qué aplicaciones utilizan más.
- Establecer Límites de Aplicaciones: El código del Tiempo de Pantalla del iPhone te permite establecer un límite de uso de una aplicación. Si tienes hijos, puedes utilizar esta función para controlar el uso del móvil. Cuando el tiempo límite se excede, los niños pueden enviarte solicitudes y exigir más tiempo.
- Acceder Siempre: Con la ayuda de esta función, puedes permitir que tus hijos usen algunas aplicaciones para siempre sin ninguna restricción de tiempo. Esta característica funcionará incluso en tiempo de inactividad. Por el contrario, el tiempo de inactividad es el tiempo en el que tus hijos no pueden utilizar sus móviles u otros dispositivos.
- Un Minuto Extra: Un minuto extra podría contar como una característica buena o mala por parte de los padres. En esta función, después de superar el límite de tiempo, los niños podrán utilizar sus dispositivos durante un minuto más. En este momento, se espera que los niños cierren sus actividades en el dispositivo. Sin embargo, algunos niños son bastante inteligentes para descubrir que pueden obtener un minuto más después de cada minuto haciendo clic en "Un Minuto Más".
- Establecer Límite en la Comunicación: Los padres quieren que sus hijos vivan su vida de acuerdo con sus padres. El código del Tiempo de Pantalla del iPhone introduce esta función para satisfacer a los padres. De este modo, los padres pueden restringir la comunicación de sus hijos con algunos de los contactos por su bien.
Parte 2: Diferentes Métodos para Hacer que Tu Código de Tiempo de Pantalla Funcione
Método 1: Reinicia tu Dispositivo iOS
¿El código de acceso del Tiempo de Pantalla de Apple no funciona? Aquí está una de las principales soluciones para cada problema del dispositivo, la cual es, reiniciar tu dispositivo. Hemos discutido el procedimiento de continuar con algunos dispositivos iOS en la sección siguiente.
2.1 Reiniciar el iPhone SE (1ª Generación), 5 o Modelos Anteriores de iPhone
Para apagar estos modelos de iOS, pulsa el botón superior y mantenlo pulsado hasta que aparezca el control deslizante para apagar la pantalla. Ahora puedes apagar tu dispositivo arrastrando el deslizador. Para encender el dispositivo, vuelve a mantener pulsado el botón superior. Hazlo hasta que veas el logo de Apple en la pantalla de tu iPhone.
2.2 Reinicia tu iPhone SE (2ª Generación), 8/8 Plus, 7/7 Plus o 6/6S/6 Plus
Puedes reiniciar estos dispositivos pulsando el botón lateral y manteniéndolo pulsado hasta que aparezca un deslizador de apagado. Tienes que arrastrar el control deslizante para apagar tu iPhone. Sigue el mismo procedimiento de mantener pulsado el botón lateral para encender tu dispositivo.
2.3 Reinicia tu iPhone X, XS Max, iPhone 11/11 Pro (Max), iPhone 12, 12 Mini, iPhone 12 Pro (Max) y los más nuevos
Puedes apagar tu dispositivo manteniendo pulsado el botón lateral o el de volumen. Cuando aparezca el control deslizante, arrástralo para apagar tu dispositivo. Para encender tu dispositivo, mantén pulsado el botón lateral del mismo y espera a que aparezca el logotipo de Apple en la pantalla.
2.4 Reiniciar el iPad que tiene Face ID
Para apagar un dispositivo de este tipo, hay que mantener pulsados el botón superior y el de volumen de forma consecutiva. A continuación, espera a que aparezca el control deslizante y arrástralo para apagar el dispositivo. A continuación, puedes mantener pulsado el botón superior para encender el dispositivo.
2.5 Reiniciar un iPad con Botón de Inicio
Para apagar el iPad con el botón de inicio, hay que mantener pulsado el botón superior. Cuando aparezca un control deslizante de apagado, arrástralo para apagar tu dispositivo. Puedes reiniciar tu dispositivo manteniendo pulsado el botón superior durante algún tiempo hasta que aparezca el logotipo de Apple.
Método 2: Desactivar y Activar el Código de Tiempo de Pantalla
La forma más común y más fácil de refrescar las cosas cuando el código de acceso de Tiempo de Pantalla no está funcionando es desactivarlo y activarlo de nuevo. Esto podría eliminar todos tus datos del tiempo de pantalla. A continuación, se indican algunos pasos para desactivar y activar el código de Tiempo de Pantalla:
Paso 1: Abre la aplicación "Ajustes" de tu dispositivo y ve a los ajustes de "Tiempo de pantalla".
Paso 2: Baja al final de la página y haz clic en la opción "Desactivar el Tiempo de Pantalla".
Paso 3: Ahora, tienes que introducir el código de Tiempo de Pantala. Una vez más, elige "Desactivar Tiempo de Pantalla" en la siguiente ventana que aparecerá tras introducir el código de acceso.

Paso 4: Una vez más, ve a la aplicación "Ajustes" desde la pantalla de inicio.
Paso 5: Abre "Tiempo de Pantalla" y pulsa sobre "Activar Tiempo de Pantalla". Ahora, haz clic en el botón "Continuar".

Paso 6: Selecciona una de las dos opciones: "Este es mi dispositivo" o "Este es el dispositivo de mi hijo".
Método 3: Cerrar la Sesión e Iniciarla con tu Cuenta de Apple
Si el código de Tiempo de Pantalla de Apple sigue sin funcionar, puedes probar a cerrar la sesión e iniciar otra en tu cuenta de Apple. Para ello, es necesario seguir algunos pasos que se dan a continuación:
Paso 1: Ve a la aplicación "Ajustes" desde la pantalla de inicio de tu iPhone. Haz clic en tu nombre en la parte superior de la página.
Paso 2: Desplázate hasta el final de la página y selecciona la opción "Cerrar sesión". Al cerrar la sesión, también puedes guardar los datos críticos de tu dispositivo.

Paso 3: Ahora, es necesario reiniciar el dispositivo.
Paso 4: De nuevo, abre los "Ajustes" de tu dispositivo y ve a "Iniciar sesión" en la parte superior de la página.

Consejo Adicional: Eliminar la Contraseña Olvidada deL Tiempo de Pantalla Sin Pérdida de Datos - Dr.Fone
Los métodos anteriores pueden hacer que pierdas los datos del tiempo de pantalla. Así que, si no sabes cómo restablecer el código del Tiempo de Pantalla sin perder los datos, te vamos a recomendar una herramienta útil. Dr.Fone - Desbloqueo de Pantalla (iOS) es un eficiente desbloqueador de pantalla de dispositivos iOS. Dr.Fone ofrece muchas más características como respaldo, reparación, desbloqueo, borrado, recuperación, etc.
Puedes saltarte cualquier código de acceso usando Dr.Fone. Debido a las notables características de Dr.Fone, un gran número de personas confían en ellos para eliminar sus códigos de acceso. Este programa hace que los problemas relacionados con el móvil sean relativamente fáciles de resolver. Al igual que otros, puedes depender de Dr.Fone para eliminar el código de Tiempo de Pantalla de tu iPhone.
Algunas de las características de Dr.Fone se enumeran a continuación:
- Puedes encontrar de nuevo el código de Tiempo de Pantalla al instante.
- Soporta todos los dispositivos iOS y los desbloquea sin tener en cuenta sus condiciones de daño o inhabilitación.
- Puede borrar el Apple ID sin ninguna contraseña.
- Puede desbloquear dispositivos iOS o iPadOS que tengan Face ID, Touch ID o contraseñas de 4/6 dígitos.
Además, explicamos los pasos para desbloquear el tiempo de pantalla de las contraseñas olvidadas con la ayuda de Dr.Fone:
Paso 1: Iniciar el proceso de "Desbloquear el Código de Tiempo de Pantalla"
Descarga Dr.Fone e instálalo en tu PC. Una vez finalizada la instalación, abre el programa. En la pantalla de inicio, elige "Desbloqueo de pantalla". Aparece en la pantalla y selecciona "Desbloquear el código de acceso a la pantalla" de entre todas las opciones.

Paso 2: Borrar el Código de Tiempo de Pantalla
Utilizando el USB, conecta tu dispositivo iOS y la PC. Cuando el equipo detecte tu dispositivo, pulsa el botón "Desbloquear ahora". Dr.Fone desbloqueará el iPhone con éxito sin ninguna pérdida de datos.
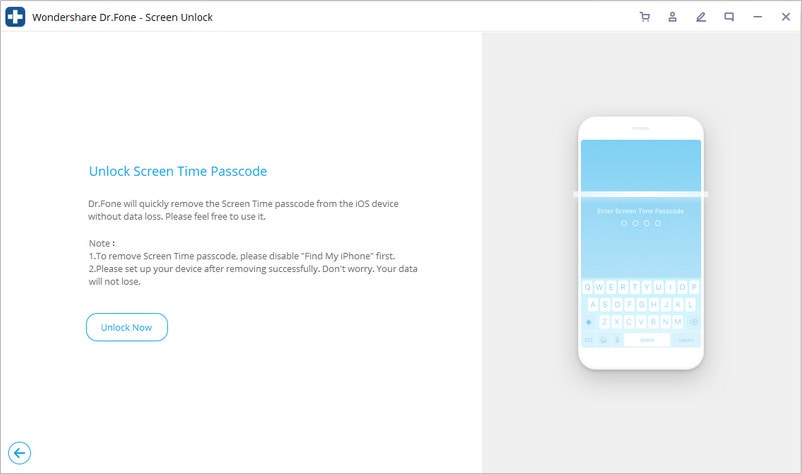
Paso 3: Desactivar la función de "Buscar mi iPhone"
Si quieres borrar el código de Tiempo de Pantalla, la función "Buscar mi iPhone" debe estar desactivada. Puedes desactivarlo siguiendo la guía y eliminar el código de Tiempo de Pantalla.
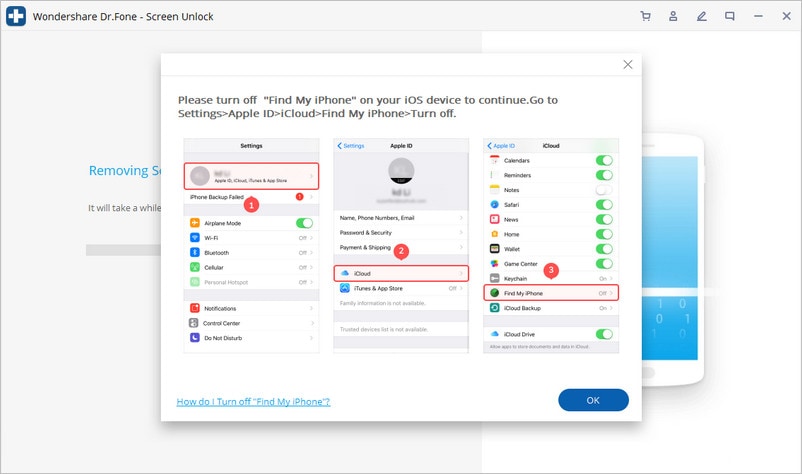
Conclusión
Si tu código de Tiempo de Pantalla de Apple no está funcionando, te hemos proporcionado todas las soluciones posibles para deshacerte de tal problema. Puedes utilizar métodos sencillos para refrescar tu tiempo de pantalla, o puedes utilizar una herramienta preferida como Dr.Fone para este propósito. Además, este artículo te ofrece soluciones con pasos y procedimientos completos.
Desbloqueo Celular
- 1. Desbloquear Celular Samsung
- 1.1 Códigos Secretos para Samsung
- 1.2 Resetear Samsung Bloqueado
- 1.3 Desbloqueado de Red Samsung
- 1.4 Olvidé mi Contraseña de Samsung
- 1.5 Código de Desbloqueo de Samsung
- 1.6 Eliminar Knox de Samsung
- 1.7 Quitar Patrón de Desbloqueo Samsung
- 1.8 Código Gratuito para Desbloquear Samsung
- 1.9 Generadores de Códigos de Desbloqueo
- 1.10 Desbloquear Diseño de Pantalla de Inicio
- 1.11 Apps de Desbloquar SIM de Galaxy
- 1.12 Desbloquear Samsung Galaxy
- 1.13 Bloqueo con Huella Digital Samsung
- 2. Desbloquear Celular Android
- 2.1 App para Hackear Contraseña WiFi en Android
- 2.2 Resetear un Celular Bloqueado Android
- 2.3 Desbloquear desde la Llamada de Emergencia
- 2.4 Apps para Desbloquear Android
- 2.5 Quitar el Bloqueo de Patrón de Android
- 2.6 Eliminar Pin/Patrón/Contraseña de Android
- 2.7 Desactivar el Bloqueo de Pantalla en Android
- 2.8 Desbloquear Android sin la Cuenta de Google
- 2.9 Desbloquear el Teléfono Android sin PIN
- 2.10 Desbloquear Android con la Pantalla Dañada
- 2.11 Widgets de Bloqueo de Pantalla
- 3. Desbloquear Celular iPhone
- 3.1 Desbloquear iCloud
- 3.2 Desbloquear iPhone sin iCloud
- 3.3 Desbloquear iPhone de Fábrica
- 3.4 Recuperar el Código de Restricciones
- 3.5 Desbloquear iPhone sin PC
- 3.6 Apps para Desbloquear iPhone
- 3.7 Desbloquear iPhone sin SIM
- 3.8 Quitar MDM iPhone
- 3.9 Desbloquear iPhone 13
- 3.10 Acceder a un iPhone Bloqueado


















Paula Hernández
staff Editor