
Cómo Desbloquear el Cifrado de Copia de Seguridad de iTunes: Solucionar el Problema de Encriptar las Copias de Seguridad del iPhone está en Gris
Apr 10, 2025 • Categoría: Eliminar bloqueo de pantalla • Soluciones Probadas
Es esencial hacer una copia de seguridad de tu iPhone para proteger tu información, pero ¿qué puedes hacer cuando las copias de seguridad cifradas de iPhone aparecen en gris en iTunes? Debido a este molesto problema, no puedes proteger tu copia de seguridad con una contraseña, lo que deja tus datos expuestos a ataques. No eres el único que ha tenido el problema de "Copia de Seguridad local encriptada de iTunes en gris ". ¿Por qué ocurre esto? Esta guía te mostrará cómo resolverlo, tanto si necesitas desmarcar la opción de cifrar la copia de seguridad local en iTunes como si necesitas encontrar la forma de recuperar una contraseña de copia de seguridad cifrada olvidada. Siguiendo estos pasos, puedes recuperar el control de las copias de seguridad de tu iPhone y mantener tu información a salvo.
- Parte 1: ¿Qué es el Cifrado de Copias de Seguridad del iPhone?
- Parte 2: ¿Por qué la Opción de Cifrar Copia de Seguridad Local está en gris?
- Parte 3: ¿Cómo Solucionar cuando la Copia de Seguridad Encriptada del iPhone está en Gris?
- Parte 4: ¿Cómo Desmarcar la Opción de Cifrar Copia de Seguridad Local en iTunes?

- Parte 5: ¿Cómo Desactivar la Copia de Seguridad Encriptada del iPhone Sin Contraseña?
Parte 1: ¿Qué es el Cifrado de Copia de Seguridad del iPhone?
Una función de cifrado de la copia de seguridad del iPhone protege tus datos con una contraseña, manteniéndolos a salvo. La información de la que hiciste una copia de seguridad en tu PC con iTunes se encripta de esta forma. Si encriptas la copia de seguridad de tu iPhone, se añadirá una contraseña al archivo de copia de seguridad para que nadie pueda leerla sin la contraseña correcta. Este procedimiento mantiene los datos privados, como contraseñas, ajustes de Wi-Fi e historial de navegación, a salvo de personas que no deberían tener acceso a ellos.
Parte 2: ¿Por qué la Opción de Cifrar Copia de Seguridad Local está en Gris?
Antes de sumergirse en las soluciones, es esencial saber por qué se produce el problema de la copia de seguridad local encriptada en gris en iTunes. Comprender las causas te ayudarán en el futuro a evitar que esto vuelva a suceder, asegurándose de que no se enfrentará al problema de las copias de seguridad encriptadas de iPhoneque aparecen en gris en iTunes.
Razón 1: Problemas con el perfil de tu iPhone
Una posible razón por la que no puedes desmarcar Cifrar copia de seguridad local en iTunes es que se haya instalado un perfil en tu dispositivo. Los perfiles, como los del programa beta de iOS o ciertas aplicaciones VPN, pueden hacer que se bloquee la opción encriptar Copia de Seguridad iTunes. Estos perfiles pueden interferir con las copias de seguridad del iPhone, imposibilitando la desactivación de la copia de seguridad local cifrada en iTunes.
Para evitarlo, controla los perfiles instalados en tu iPhone. Reducir el número de perfiles innecesarios puede evitar que se repita el problema cuando la copia de seguridad local encriptada de iTunes está en gris. Ten cuidado con las aplicaciones que instalan perfiles, ya que podrían contribuir al problema.
Motivo 2: Problema de Contraseña Olvidada
Otra razón por la que la copia de seguridad encriptada del iPhone aparece en gris es que hayas olvidado la contraseña de la copia de seguridad encriptada. Al configurar una copia de seguridad de iTunes, debes crear una contraseña. Si olvidas esta contraseña, iTunes no te dejará desactivar el cifrado de las copias de seguridad de iTunes o desactivar la encriptación en las copias de seguridad del iPhone.
Para evitar el problema cuando la opción de codificar copia de Seguridad local está en gris, asegúrate de guardar tu contraseña de cifrado de iOS de forma segura. Olvidar esta contraseña puede impedir que desactives la encriptación, obligándote a crear sólo copias de seguridad encriptadas. Si te encuentras en esta situación, puede que necesites recuperar tu contraseña de cifrado olvidada para la copia de seguridad del iPhone o considerar soluciones alternativas para recuperar el control sobre tus copias de seguridad.
Parte 3: ¿Cómo Solucionar la Copia de Seguridad Encriptada del iPhone?
Si estás luchando con el problema cuando la opción "cifrar copia de seguridad del iPhone está en gris ", aquí están algunas soluciones prácticas para ayudarte a resolverlo.
Método 1: Eliminar Perfiles de Configuración Instalados
La condición de "codificar copia de Seguridad local está en gris" suele ser causada por perfiles de configuración específicos de tu iPhone. Sigue estos pasos para eliminarlos:
- Abre la app Ajustes de tu iPhone.
- Desplázate hacia abajo y selecciona la opción General.
- Pulsa en el perfil para ver una lista de todos los perfiles instalados.
- Revisa los perfiles e identifica los sospechosos.
- Pulsa en el perfil sospechoso, selecciona Eliminar perfil y confirma la eliminación.

Consejo: Si no encuentras ningún perfil, compruébalo en "Gestión de Dispositivos" en la aplicación Ajustes. La opción "Perfiles" puede pasar a llamarse "Gestión de Dispositivos". Ten cuidado y elimina sólo los perfiles que creas que están causando problemas, ya que eliminar los perfiles de las aplicaciones de uso frecuente puede hacer que esas aplicaciones no funcionen correctamente.
Método 2: Solucionar el Problema Haciendo Doble Clic en el Botón Cifrar Copia de Seguridad de iPhone
Si la opción "Encriptar las copias de seguridad del iPhone está desactivado en iTunes " y tu PC no responde correctamente, puedes probar esto:
- La opción "Copia de Seguridad Automática" debe seleccionarse como "Este Equipo".
- Confirma que no se ha seleccionado el botón "Cifrar Copia de Seguridad Local" o "Cifrar Copia de Seguridad del iPhone".
Método 3: Eliminar Todas las Copias de Seguridad de iTunes Existentes
A veces, los archivos de copia de seguridad dañados pueden causar el problema de "codificar copia de Seguridad local en gris". Cómo Solucionarlo:
- Abre iTunes y ve a Preferencias. En Windows, se encuentra en el menú Edición. Haz clic en Dispositivos.
- Localiza tu copia de seguridad haciendo clic con el botón derecho del ratón sobre ella y seleccionando la opción de mostrarla en el Finder (Mac) o en el Explorador de Archivos (Windows).
- En un PC, las copias de seguridad se almacenan en la siguiente ruta: "Usuarios", seguido de su nombre de usuario, luego "AppData", "Roaming", "Apple Computer", "MobileSync" y, por último, "Copia de seguridad".
- En un Mac, las copias de seguridad se encuentran en la carpeta "Biblioteca", luego en "Soporte de Aplicaciones", después en "MobileSync" y, por último, en "Copia de Seguridad".
- Mueve todas las copias de seguridad existentes del directorio "Copias de Seguridad" a otra ubicación de tu PC.

Parte 4: ¿Cómo Desmarcar Cifrar Copia de Seguridad Local en iTunes?
Si tienes problemas cuando la opción codificar copia de Seguridad local aparece en gris de iTunes, aquí tienes una forma rápida de comprobar si funciona correctamente.
- Conecta tu iPhone
- Puedes utilizar un cable USB para conectar tu iPhone al PC.
- Abrir iTunes
- Inicia iTunes en tu computadora y localiza tu iPhone.
- Encuentra la Opción de Cifrado
- Busca «Encriptar Copia de Seguridad del iPhone» en la parte derecha de la pantalla y comprueba si puedes desmarcarla.

Parte 5: ¿Cómo Desactivar la Copia de Seguridad Encriptada del iPhone sin Contraseña?
Método 1: Elimina la Contraseña de la Copia de Seguridad Encriptada de iTunes con Dr.Fone - Desbloqueo de Pantalla (iOS)
Eliminar el problema cuando La copia de seguridad local encriptada de iTunes está en gris con Dr.Fone - Desbloqueo de Pantalla (iOS) es un proceso sencillo que te ayuda a recuperar el acceso a tus archivos de copia de seguridad. Dr. Fone - Desbloqueo de Pantalla (iOS) hace que el manejo de cifrado de copia de seguridad local aparezca en gris sea fácil, ofreciendo una interfaz sencilla y fácil de usar. Abre el software, elige "Eliminar contraseña de cifrado de copia de seguridad de iTunes" y sigue los pasos. Dr. Fone- Desbloqueo de Pantalla (iOS) utiliza tecnología avanzada para eliminar de forma rápida y segura la encriptación, permitiéndote desbloquear tu copia de seguridad sin perder ningún dato. Tanto si has olvidado la contraseña encriptada de la copia de seguridad como si necesitas acceder sin problemas a tu copia de seguridad, Dr.Fone - Desbloqueo de Pantalla (iOS) proporciona una solución confiable, facilitando la gestión de las copias de seguridad de tu dispositivo iOS sin problemas.

Dr.Fone - Desbloqueo de Pantalla (iOS)
Eliminar contraseña de copia de seguridad cifrada de iTunes con Dr.Fone - Desbloqueo de Pantalla
- Proceso sencillo y fácil de seguir.
- Desbloquea las contraseñas de pantalla de todos los iPhones y iPads.
- No se requieren conocimientos técnicos, todo el mundo puede manejarlo.
- Es totalmente compatible con la última versión de iOS.

Paso 1: Abrir el Dr.Fone - Desbloqueo de Pantalla
- Abre Wondershare DrFone en tu computadora.
- Ve a la Sección Caja de Herramientas.
- Ve a Desbloqueo de Pantalla y luego a iOS para utilizar la función de desbloqueo de pantalla.

Paso 2: Selecciona la Función Deseada
- Cuando la herramienta abra una nueva ventana, localiza y selecciona Eliminar Cifrado de Copia de Seguridad de iTunes.
- Continúa con el Siguiente Paso.

Paso 3: Conecta tu Dispositivo iOS
- Para los dispositivos iOS, se necesita un cable USB para conectarlos a un PC.
- Asegúrate de que el dispositivo está conectado correctamente y es reconocido por la herramienta.
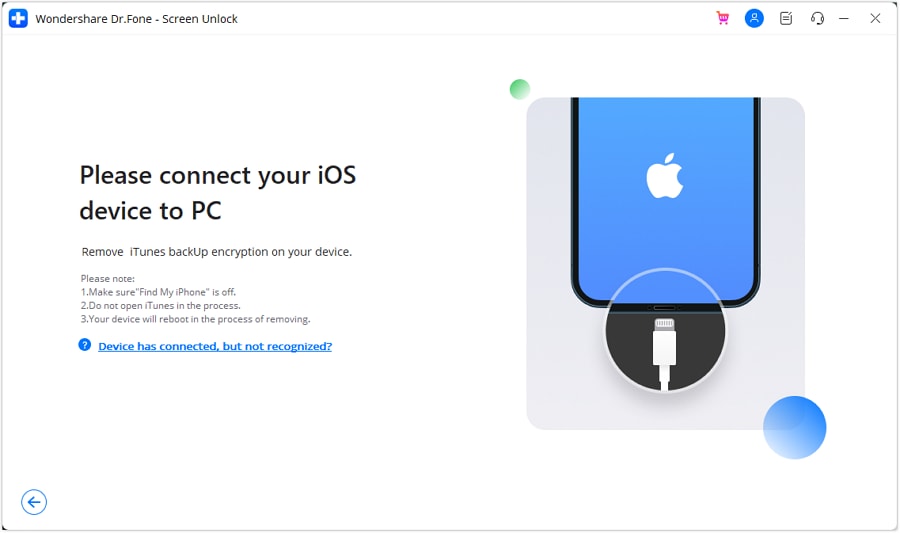
Paso 4: Ejecuta el Proceso de Eliminación de la Contraseña
- Una vez detectado tu dispositivo, aparecerá un mensaje con el botón Eliminar ahora.
- Haz clic en el botón Eliminar ahora para iniciar el proceso de eliminación de la contraseña.
- Antes de hacer clic, asegúrate de que Buscar mi iPhone está desactivado, iTunes está cerrado y tu dispositivo se reiniciará.

Paso 5: Supervisar el Progreso
- Un cuadro de progreso mostrará cómo avanza la eliminación de la contraseña.
- Si necesitas detener el proceso, haz clic en el botón X de la esquina superior derecha para cancelarlo.

Paso 6: Completa el Proceso
- Una vez eliminada correctamente la contraseña, aparecerá un mensaje de confirmación.
- Haz clic en Listo para cerrar la ventana y completar el proceso.

Método 2: Restablecer los Ajustes de tu iPhone
Si tienes problemas con la copia de seguridad encriptada de tu iPhone, restablecer los ajustes de tu dispositivo podría ayudarte. Este método puede eliminar el problema cuando La copia de seguridad local encriptada de iTunes está en gris sin afectar a sus datos, permitiéndote empezar de cero con una nueva copia de seguridad.
Paso 1: Accede a la Opción Reiniciar:
- Abre la App Ajustes.
- Ve a General y desplázate hasta «Restablecer». Pulsa el botón.

Paso 2: Introduce tu Código de Acceso:
- Selecciona "Restablecer Todos los Ajustes".
- Introduce tu código de acceso cuando se te solicite.
Paso 3: Sigue las Instrucciones de Reinicio:
- Sigue las instrucciones de la pantalla.
- Es importante que sepas que tus datos de usuario y contraseñas permanecerán seguros, pero se modificarán ajustes como el fondo de pantalla, el brillo de la pantalla y el diseño de la página de inicio.
- Esto también elimina la contraseña encriptada de la copia de seguridad.
Paso 4: Vuelve a Conectarte al Finder o a iTunes:
- Conecta tu dispositivo a Finder o iTunes.
- Sigue las instrucciones para crear una nueva copia de seguridad encriptada.
- Recuerda que sólo puedes crear una copia de seguridad nueva; restaurar la antigua es imposible con este método.
Método 3: Restaurar desde la Copia de Seguridad de iCloud
Si tienes una copia de seguridad de iCloud , puedes utilizarla para recuperar tus datos. Este método es sencillo y eficaz si previamente has hecho una copia de seguridad de tu iPhone en iCloud y quieres restaurarlo.
Paso 1: Prepara tu Dispositivo:
- Enciende tu iPhone y busca la pantalla Hola.
- Debes borrar todos los datos existentes si ya has configurado tu iPhone.
Paso 2: Restaura desde la Copia de Seguridad de iCloud:
- En el menú Aplicaciones y datos, selecciona «Restaurar desde Copia de Seguridad de iCloud».
- Conéctate a tu ID de Apple y selecciona la copia de seguridad que quieras utilizar.
- Asegúrate de que tu Wi-Fi está activado durante el proceso de restauración.
Método 4: Usar el Desencriptador de Contraseñas de iTunes
Para aquellos que han olvidado su contraseña de copia de seguridad de iTunes, el iTunes Password Decryptor es una herramienta útil. Ayuda a recuperar o evitar la contraseña de copia de seguridad encriptada, permitiéndote acceder a tus copias de seguridad de iTunes sin pérdida de datos.
Paso 1: Descarga e Instala el Software:
- Consigue el software iTunes Password Decryptor en tu PC con Windows.

Paso 2: Importa tu Archivo de Copia de Seguridad:
- Abre el programa y añade tu archivo de copia de seguridad de iTunes.
- Pulsa «Abrir», después «Añadir archivo» y elige el manifiesto. Listar archivo mediante ruta:
- C:\Users(username)\AppData\Roaming\Apple Computer\MobileSync\Backup
Paso 3: Elige un tipo de ataque con contraseña:
- Haz clic en un elemento de la lista para elegir un tipo de ataque con contraseña.
- Utiliza ataques de máscara o diccionario si recuerdas parte de la contraseña o fuerza bruta si la has olvidado por completo.
Paso 4: Inicia la Recuperación de Contraseña:
- Para acceder a tu contraseña de copia de seguridad, pulsa la opción «Inicio».
- El programa empezará a trabajar para recuperar tu contraseña de copia de seguridad de iTunes.

Método 5: Prueba Todas las Contraseñas Posibles
Si sigues bloqueado, probar todas las posibles contraseñas podría ser una opción. Aunque este método puede llevar mucho tiempo, es un método sencillo para desbloquear potencialmente tu copia de seguridad cifrada probando contraseñas comunes o utilizadas anteriormente.
Considera los Códigos de Acceso Comunes:
Si no estás seguro de la contraseña, prueba con las más comunes. Aquí tienes una lista para empezar:
- Contraseña por defecto como 0000
- Contraseña de acceso a la computadora
- Contraseña del ID de Apple
- Contraseña de Encriptación del Disco Duro
- Contraseñas de Varios Sitios Web
- Contraseña Wi-Fi
- Contraseña del Correo Electrónico
- Código de Acceso de Administrador
- Código del iPhone
Conclusión:
El problema de la Copia de Seguridad encriptada del iPhone está en gris puede ser frustrante, pero se puede administrar con los pasos adecuados. Puedes recuperar el control sobre las copias de seguridad de tu iPhone eliminando las restricciones, actualizando iTunes o utilizando una potente herramienta como Dr. Fone—Desbloqueo de Pantalla (iOS). Asegúrate siempre de que tus copias de seguridad son confiables y, si tienes algún problema, consulta los métodos y soluciones que se ofrecen en este artículo para solucionarlo.
Preguntas frecuentes
También te podría gustar
Desbloqueo de iPhone
- Acceso bloqueado al iPhone
- 1. Reiniciar iPhone bloqueado sin iTunes
- 2. Borrar iPhone bloqueado
- 3. Acceder a iPhone bloqueado
- 4. Restablecer de fábrica iPhone bloqueado
- 5. Reiniciar iPhone bloqueado
- 6. iPhone está desactivado
- Pantalla de bloqueo del iPhone
- 1. Desbloquear iPhone olvidado el PIN
- 2. Desbloquear iPhone sin código
- 3. Eliminar código de acceso del iPhone
- 4. Desbloquear iPhone encontrado
- 5. Desbloquear iPhone sin computadora
- 6. Desbloquear iPhone con pantalla rota
- 7. Desbloquear iPhone desactivado con iTunes
- 8. Desbloquear iPhone sin Face ID
- 9. Desbloquear iPhone en modo perdido
- 10. Desbloquear iPhone desactivado sin iTunes
- 11. Desbloquear iPhone sin código
- 12. Desbloquear iFace ID con mascarilla
- 13. Bloquear apps en iPhone
- 14. Saltar código de acceso del iPhone
- 15. Desbloquear iPhone desactivado sin PC
- 16. Desbloquear iPhone con/sin iTunes
- 17. Desbloquear iPhone 7/6 sin PC
- 18. Pantalla de bloqueo del código de acceso del iPhone
- 19. Restablecer contraseña del iPhone
- Eliminar bloqueo de iCloud
- 1. Eliminar iCloud del iPhone
- 2. Eliminar bloqueo de activación sin ID de Apple
- 3. Eliminar bloqueo de activación sin contraseña
- 4. Desbloquear iPhone con iCloud bloqueado
- 5. Desbloquear iPhones con iCloud bloqueado para vender
- 6. Hacer jailbreak a un iPhone con iCloud bloqueado
- Desbloquear Apple ID
- 1. Quitar el ID de Apple sin contraseña
- 2. Eliminar un ID de Apple del iPhone
- 3. Eliminar el ID de Apple sin contraseña
- 4. Restablecer preguntas de seguridad
- 5. Cambiar tarjeta de crédito en Apple Pay
- 6. Crear cuenta de desarrollador de Apple
- 7. Código de verificación de Apple ID
- 8. Cambiar Apple ID en MacBook
- 9. Eliminar autenticación de dos factores
- 10. Cambiar país en App Store
- 11. Cambiar Email de Apple ID
- 12. Crear una nueva cuenta de Apple ID
- 13. Cambiar Apple ID en iPad
- 14. Cambiar contraseña de Apple ID
- 15. Apple ID no activo
- Eliminar bloqueo de SIM
- 1. Desbloquear iPhone usando una tarjeta de desbloqueo
- 2. Desbloquear iPhone gratis
- 3. Desbloquear iPhone en línea
- 4. Desbloquear iPhone de EE
- 5. Desbloquear SIM del iPhone
- 6. Desbloquear iPhone de Cricket
- 7. Desbloquear iPhone de MetroPCS
- 8. Desbloquear iPhone con/sin tarjeta SIM
- 9. Verificador de IMEI del iPhone
- Desbloquear iPhone MDM
- Desbloquear código de tiempo de pantalla

















Paula Hernández
staff Editor