5 motivos por los que tu iPhone no realiza copias de seguridad y cómo solucionarlo
iPhone Backup
- Respaldar datos del iPhone
- 1. Respaldar iPhone en modo de recuperación
- 2. Respaldar iPhone con/sin iTunes
- 3. Respaldar iPhone/iPad en la PC
- 4. Respaldar iPhone en Mac Catalina
- 5. Software de backup iPhone
- 6. Respaldar iPhone/iPad fácilmente
- 7. Respaldar iPhone/iPad en modo DFU
- 8. Respaldar notas en iPhone y iPad
- 9. Respaldar iOS en disco duro externo
- 10. Exportar notas del iPhone a PC/Mac
- 11. Comprar iPhones usados
- 12. Vender teléfono usado por dinero en efectivo
- 13. Vender iPhone usado por dólar
- 14. ¿Cuánto vale mi iPhone?
- Recuperar datos del iPhone
- 1. Recuperar datos iPhone sin backup
- 2. Restaurar calendario iPhone
- 3. Restaurar iPhone en modo recuperación
- 4. Recuperar archivos backup iPhone
- Restaurar datos del iPhone
- 1. Restaurar iPhone desde iTunes Backup
- 2. Restaurar iPhone desde iPad Backup
- 3. Restaurar mensaje de texto eliminado en iPhone
- Problemas con Backup iPhone
- 1. Encontrar ubicación de iPhone Backup en Mac
- 2. Contraseña de iPhone Backup nunca establecida
- 3. Olvidé la contraseña de iPhone Backup
- 4. iCloud Backup tarda una eternidad
- Problemas al restaurar iPhone
- 1. iTunes atascado en verificación iPhone
- 2. Sin espacio para restaurar backup iPhone
- 3. iTunes no restaura la copia de seguridad
- Backup y restauración de WhatsApp
- 1. Restaurar backup antigua de WhatsApp
- 2. Restaurar chat de WhatsApp en iPhone
- 3. Restaurar WhatsApp atascado en iPhone
- 4. iPhone WhatsApp a Google Drive
- Consejos de iPhone Backup
- 1. Extraer datos del iPhone
- 2. Encriptar backup iPhone
- 3. Restablecer contraseña de backup iPhone
- 4. Extraer backup iPhone en Windows 10
- 5. Cuánto tiempo tarda el iPhone en hacer backup
- 6. Encontrar la ubicación de backup iPhone
- 7. Ver backup iPhone en la computadora
- 8. Backup iPhone con iTunes/iCloud
- 9. Desbloqueadores de backup iPhone
Aug 01, 2025 • Categoría: Respaldo & Restauración de Datos • Soluciones Probadas
¿Encuentras un mensaje de "copia de seguridad fallida" mientras realizas una copia de seguridad de tu iPhone? ¿Por qué mi iPhone no hace una copia de seguridad? Es frustrante, como mínimo. Te deja pensando dónde te equivocaste. La verdad es que los fallos en las copias de seguridad ocurren más a menudo de lo que se piensa.
No hay por qué alarmarse ni culparse por el contratiempo. Sin embargo, es fundamental comprender que hay varios factores que pueden contribuir a estos errores. Saber cómo solucionarlos es la clave para que tu copia de seguridad vuelva a funcionar.
Este artículo te ayudará a descubrir las razones de los fallos en las copias de seguridad del iPhone y te proporcionará los conocimientos necesarios para superar estos obstáculos.
Parte 1: 5 razones comunes por las que la copia de seguridad de tu iPhone falla
Antes de sumergirnos en las soluciones, ¿conoces las posibles consecuencias de no hacer una copia de seguridad de tu iPhone? ¿O si falla la copia de seguridad de tu iPhone?
Podrías encontrarte al borde de la pérdida de datos, sin red de seguridad que te atrape. Por lo tanto, garantizar un proceso de copia de seguridad correcto es importante para evitar esta pesadilla.
Exploremos las 5 razones más comunes por las que la copia de seguridad de tu iPhone falla:
- Almacenamiento insuficiente en iCloud
El iPhone utiliza iCloud como opción de copia de seguridad por defecto. Aunque iCloud ofrece un generoso almacenamiento gratuito, no es ilimitado. Si has acumulado una gran colección de fotos, videos y aplicaciones, tu almacenamiento en iCloud podría llegar a su límite. Como resultado, detiene el proceso de copia de seguridad por completo.
- Problemas de conexión Wi-Fi
Una conexión Wi-Fi estable y robusta es crucial para una copia de seguridad de iCloud sin problemas. Si la señal es débil durante el proceso de copia de seguridad, la transferencia de datos puede interrumpirse. Entonces, se producirá un error en la copia de seguridad.
- Los archivos son demasiado grandes
Tu iPhone puede contener archivos de gran tamaño, como videos de alta resolución o muchos datos de aplicaciones. Éstos podrán superar los límites de tamaño establecidos por iCloud. En tales casos, tu copia de seguridad no podrá continuar. Te deja con una copia de seguridad incompleta y datos vulnerables.
- El software no está actualizado
Mantener actualizado el software de tu iPhone es esencial para el buen funcionamiento de los servicios de iCloud. Una versión de iOS obsoleta puede provocar problemas de compatibilidad y, como consecuencia, fallos en las copias de seguridad.
- Problema con el inicio de sesión en iCloud
Tus credenciales de iCloud sirven como puerta de entrada para acceder a tu copia de seguridad. Si tienes problemas para iniciar sesión u olvidas tu contraseña, tu iPhone no podrá verificar tu identidad y completar el proceso de copia de seguridad.
Entender las razones más comunes de los fallos en las copias de seguridad del iPhone es el primer paso para proteger tus datos de forma eficaz. En las próximas secciones, te ofreceremos soluciones detalladas para solucionar cada uno de estos problemas.
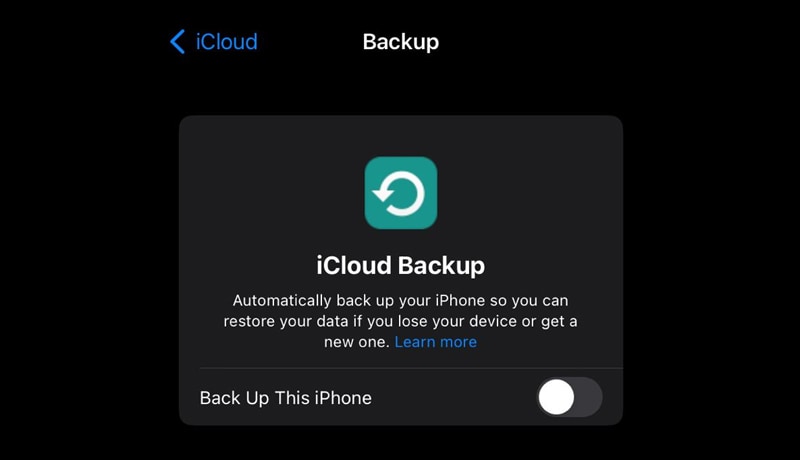
Parte 2: Solución de problemas de copia de seguridad del iPhone
Identificar el problema principal es el primer paso para resolver cualquier problema relacionado con las copias de seguridad. Ahora, es el momento de explorar métodos probados para restablecer la copia de seguridad de forma eficaz.
Método 1: Comprueba tu conexión a Internet
Para una copia de seguridad de iCloud exitosa, es necesario tener una conexión a Internet estable. Asegúrate de tener una buena conexión Wi-Fi o señal de datos móviles. Si sospechas que hay problemas de conectividad, prueba los siguientes pasos:
- Paso 1: Ve a la configuración de Wi-Fi o datos móviles. Asegúrate de que la red a la que estás conectado funciona correctamente.
- Paso 2: Apaga tu router o módem, espera unos segundos y vuelve a encenderlo. Reiniciarlo puede ayudarte a resolver cualquier fallo temporal de la red.
Si los problemas de conectividad persisten, puedes probar a restablecer la configuración de red. Ve a General en los Ajustes del iPhone y, a continuación, a Restablecer > Restablecer ajustes de red. Sin embargo, este método podría eliminar tus contraseñas Wi-Fi guardadas, así que asegúrate de tenerlas a mano.
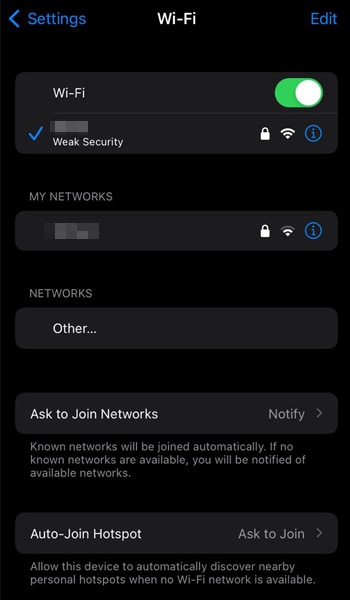
Método 2: Asegúrate de que tienes suficiente espacio de almacenamiento en iCloud
Si la copia de seguridad de tu iPhone no funciona, puede que el culpable sea la falta de almacenamiento en iCloud. A continuación te explicamos cómo comprobar el almacenamiento disponible en iCloud:
- Paso 1: Ve a los ajustes de tu iPhone. A continuación, toca tu nombre de iCloud en la parte superior.
- Paso 2: Pulsa en "Gestionar almacenamiento" o "Almacenamiento de iCloud" para ver el uso de tu almacenamiento.
Si tu almacenamiento está lleno o se acerca a su límite, considera eliminar las copias de seguridad innecesarias o comprar almacenamiento adicional en iCloud.
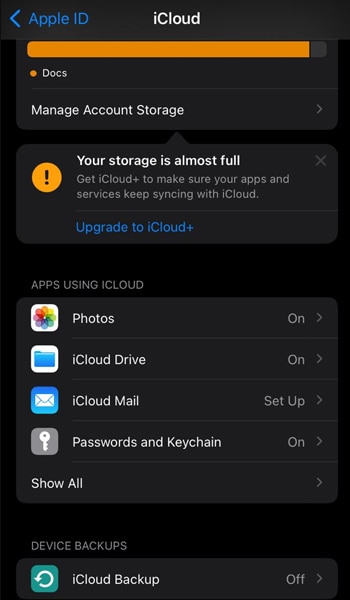
Método 3: Reinicia tu iPhone
A veces, un simple reinicio puede resolver fallos temporales que interfieren con el proceso de copia de seguridad. A continuación te explicamos cómo hacerlo:
- Paso 1: Pulsa el botón de encendido. A continuación, mantenlo pulsado hasta que veas un control deslizante.
- Paso 2: Cuando aparezca el control deslizante, deslízalo de izquierda a derecha para apagar el iPhone. Deja que tu iPhone se apague por completo.
- Paso 3: Pulsa y mantén pulsado el botón de encendido hasta que aparezca el logotipo de Apple. Indica que tu iPhone se está reiniciando.
Reiniciar el iPhone es un paso básico para la solución de problemas que puede solucionar varios problemas, incluidos los fallos en las copias de seguridad. Ayuda a mejorar el rendimiento general y a restablecer la funcionalidad normal del dispositivo.
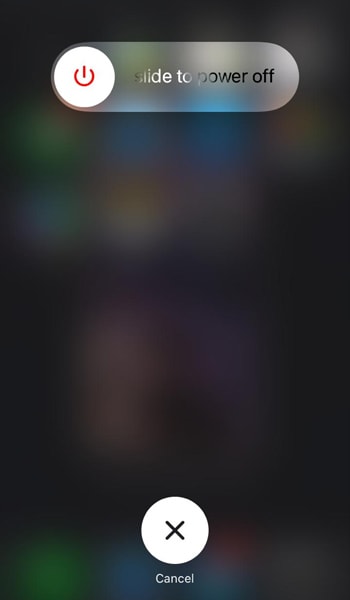
Método 4: Actualiza el software de tu iPhone
Utilizar software obsoleto puede provocar problemas de compatibilidad con la copia de seguridad de iCloud. Por este motivo, asegúrate de que dispones de la última versión del software:
- Paso 1: Abre los ajustes de tu iPhone y ve a General.
- Paso 2: Pulsa "Actualización de software" y comprueba si hay alguna actualización disponible.
- Paso 3: Si se encuentra una actualización, sigue las instrucciones que aparecen en pantalla. A continuación, podrás descargar e instalar la última versión del software.
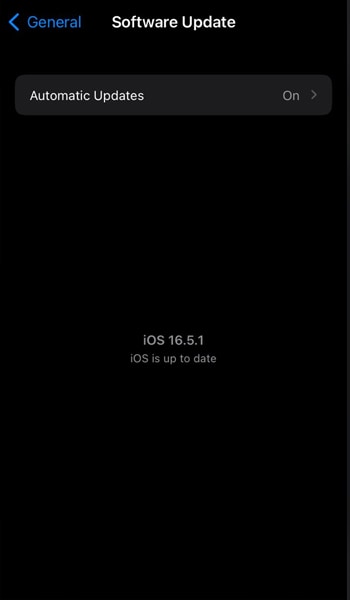
Método 5: Restaura tu iPhone a los valores de fábrica
Si todo lo demás falla, restaurar tu iPhone a los ajustes de fábrica puede resolver los problemas persistentes de copia de seguridad. Sin embargo, ten en cuenta que este proceso borrará todos los datos de tu dispositivo. Así que asegúrate de tener una copia de seguridad almacenada en otro lugar.
Sigue estos pasos para restaurar tu iPhone a los valores de fábrica:
- Paso 1: Conecta tu iPhone a una computadora con iTunes o Finder.
- Paso 2: Abre iTunes o Finder y selecciona tu iPhone cuando aparezca.
- Paso 3: Elige la opción "Restaurar iPhone" y sigue las instrucciones en pantalla para completar el proceso. Recuerda configurar tu iPhone como nuevo o restaurarlo desde una copia de seguridad después.
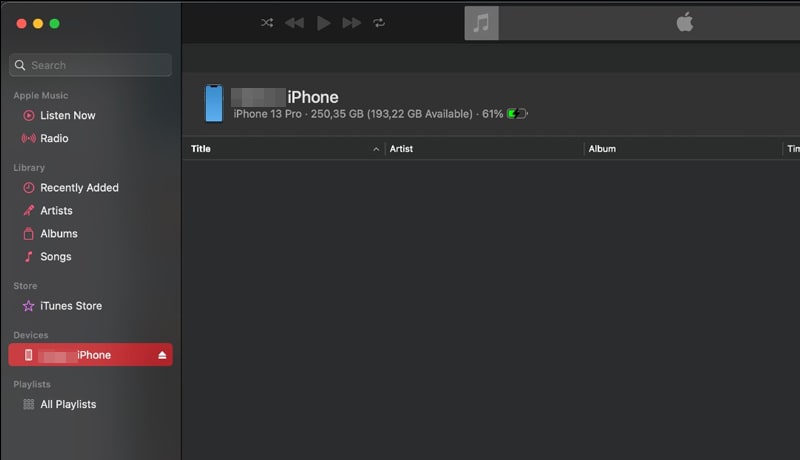
¿Te ha funcionado alguno de estos métodos? Al emplear estos métodos de solución de problemas, puedes aumentar las posibilidades de realizar con éxito una copia de seguridad de los datos de tu iPhone.
Parte 3: La forma más fácil de hacer una copia de seguridad de tu iPhone
Si has probado todo lo anterior y tu iPhone sigue sin hacer copia de seguridad, existe la función de copia de seguridad de Dr.Fone que puede ser tu alternativa fácil. Esta versátil herramienta está diseñada para facilitar el proceso de copia de seguridad. Además, ofrece una serie de funciones que lo convierten en la mejor opción para hacer copias de seguridad de tu iPhone.
Características principales de la función de copia de seguridad de Dr.Fone:
- Opciones para elegir selectivamente las fotos de la copia de seguridad
- Privacidad garantizada con copias de seguridad seguras y cifradas
- Protección de datos fiable para evitar cualquier pérdida o corrupción
Cómo hacer una copia de seguridad con éxito utilizando la función de copia de seguridad de Dr.Fone:
- Paso 1: Iniciar el proceso de copia de seguridad
Abre Dr.Fone y selecciona "Mi copia de seguridad" en el panel izquierdo. A continuación, haz clic en "Realizar copia de seguridad ahora" para iniciar el proceso de copia de seguridad de tu iPhone en tu computadora.

- Paso 2: Permitir que Dr.Fone ejecute el proceso de copia de seguridad
Dr.Fone detectará automáticamente y realizará copias de seguridad de varios tipos de archivos de tu dispositivo. Permite que el proceso de copia de seguridad continúe y espera hasta que todos tus datos estén almacenados y respaldados de forma segura en la plataforma.

¡Eso es todo! Ahora puedes acceder o restaurar los datos de la copia de seguridad más tarde dentro de la plataforma Dr.Fone.
Conclusión
Experimentar un fallo en la copia de seguridad del iPhone puede ser frustrante, pero es importante entender las razones que lo provocan y cómo solucionar los problemas. En este artículo, hemos explorado cinco razones comunes para los fallos de copia de seguridad del iPhone.
También hemos aprendido métodos de resolución de problemas para abordar cada una de estas situaciones. Sin embargo, si estos métodos no funcionan, puedes probar una alternativa fácil que es utilizar la función de copia de seguridad de Dr.Fone. Si sigues esta guía, podrás hacer una copia de seguridad de los datos de tu iPhone y dejar de preocuparte por la posibilidad de perderlos.

















Paula Hernández
staff Editor