¿Cómo pasar archivos de Google Drive a Dropbox?
Si quieres cambiar los archivos de Google Drive a Dropbox y te preguntas cómo puedo transferir archivos de Google Drive a Dropbox. Entonces, has dado en el clavo.
Sep 09, 2025 • Presentado a: Soluciones de Transferencia de Datos • Soluciones probadas
Tanto Google Drive como Dropbox te ofrecen la posibilidad de almacenar tus archivos en la nube. Estas dos son unas de las plataformas más conocidas para almacenar archivos en la nube. Pero ambas tienen sus propios pros y contras. Si quieres transferir archivos de Google Drive a Dropbox y estás confundido sobre el proceso, estás en el lugar correcto.
Parte 1: Transferir archivos de Google Drive a Dropbox con un solo clic
Aunque tanto Google Drive como Dropbox te ofrecen la posibilidad de almacenar datos en la nube, muchos factores hacen que la gente cambie de una plataforma a otra. Todo depende de la necesidad principal de los negocios en el momento.
Pero el problema surge cuando uno se confunde sobre cómo enviar archivos de Google Drive a Dropbox. Sin embargo, este proceso no es tan difícil como parece. Aquí me gustaría presentarles una forma fácil. En primer lugar, eso se llama Wondershare InClowdz.

Wondershare InClowdz
Migrar, sincronizar, manejar los archivos de las nubes en un solo lugar
- Migrar archivos de la nube como fotos, música, documentos de un disco a otro, como Dropbox a Google Drive.
- Haz una copia de seguridad de tu música, fotos y videos en un disco a otro para mantener los archivos seguros.
- Sincronizar archivos de nubes como música, fotos, videos, etc., de un disco de nubes a otro.
- Administra todos los discos de nubes como Google Drive, Dropbox, OneDrive, box y Amazon S3 en un solo lugar.
Paso 1 - Ingresa a tu cuenta de InClowdz - Si no tienes una, sigue las instrucciones y haz una.

Paso 2 - En el panel izquierdo de la pantalla, encontrarás la opción "Migrar" que te llevará a la configuración de "Añadir unidad de nube". Allí puedes configurar fácilmente Google Drive como tu Unidad de Nube de Origen y Dropbox como la Unidad de Nube de Destino.

Paso 3 - Hay un "cuadro de elección" que permite transferir todos los archivos de origen al destino. Puedes elegir eso u optar por enviar sólo archivos individuales. Cuando hayas terminado, selecciona "Migrar", y el proceso se iniciará.

Paso 4 - La migración o movimiento ocurrirá automáticamente, y todo lo que tienes que hacer es esperar y relajarte.

Parte 2: Transferencia de archivos de Google Drive a Dropbox por Descarga y Subida
Además, hay una forma tradicional y gratuita de transferir los archivos de Google Drive a Dropbox. Sin embargo, es un poco problemática.
Paso 1: Empieza por acceder a tu cuenta de Google Drive desde el equipo portátil o de escritorio que estés usando. Una vez allí, haz clic en la opción "Mi disco" que encontrarás en el panel de la izquierda. Haz clic en ella y se te mostrarán todas las carpetas y los archivos presentes en tu unidad. Selecciona el archivo o la carpeta que deseas transferir y haz clic con el botón derecho del ratón sobre él. Entre las diversas opciones presentes, ve a "Descargar". Dependiendo del tamaño de tu archivo/carpeta y de la velocidad de Internet, la descarga tardará un tiempo variable en completarse.
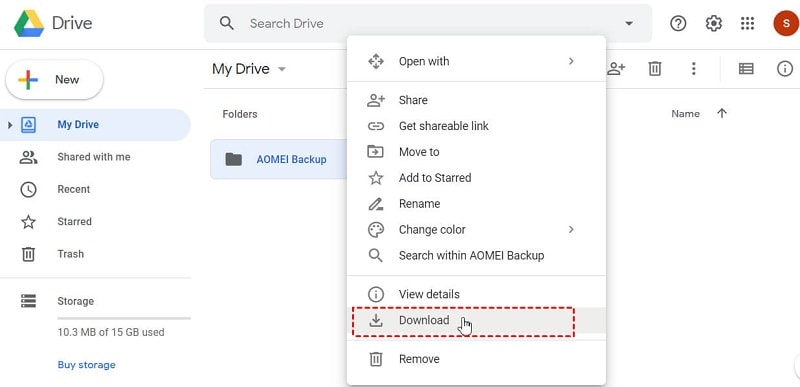
Tendrás una carpeta comprimida en zip contigo una vez que la descarga se haya realizado. Para facilitar el trabajo, descomprime la carpeta y crea una nueva carpeta de acceso rápido.
Paso 2: Después de hacer lo anterior, ingresa a tu cuenta de Dropbox, y encontrarás la opción 'Subir' en el extremo superior. Ahora, tienes que elegir subir archivos o carpetas, que se te pedirá. Elige según tus preferencias. El proceso comenzará inmediatamente después.
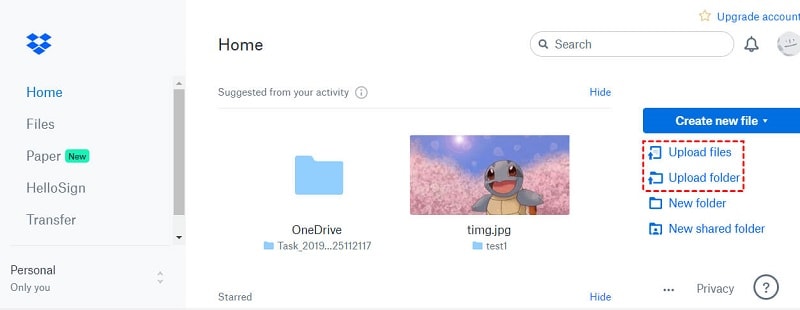
Parte 3: Consejos y Trucos para transferir archivos de Google Drive a Dropbox
1. Paquete de datos: La forma tradicional de transferir archivos de Google Drive a Dropbox es descargar los archivos de Google Drive a tu PC y subirlos a Dropbox. El problema con la forma tradicional es que requiere tiempo e Internet de alta velocidad. Por lo tanto, se aconseja optar por un paquete de datos de alta velocidad que proporcione tanto la velocidad como los datos suficientes para descargar y subir. Esto te permitirá copiar archivos de Google Drive a Dropbox con facilidad y a un ritmo rápido.
2. Archivo Zip: Cuando descargues tus archivos de Google Drive, el servidor de Google comprimirá tus archivos en un único archivo zip. No te asustes. Puedes acceder a todos tus archivos una vez que los hayas extraído con éxito en la ubicación deseada.
3. Problemas generales: A veces, al descargar los archivos de Google Drive, puede surgir algún problema. Este es un caso general que rara vez ocurre. En esta situación, se requiere que vuelvas a cargar la página de la unidad. En la mayoría de los casos, el problema se solucionará. Si no es así, deberás volver a iniciar sesión para continuar.
4. Error 502: Cuando se trata de Google Drive, puede que encuentres el "Error 502". En este caso, no podrás acceder a tus archivos ya que no están disponibles temporalmente. Debes esperar un tiempo para que el error se resuelva por sí mismo. Si no es así, vuelve a cargar la página.
5. Almacenamiento insuficiente: En muchos casos, la gente se enfrenta a problemas al subir los archivos a Dropbox. Se encuentran con un error llamado "Error 507". Este error aparece cuando se está agotando el almacenamiento. Sería de ayuda si consideraras que Dropbox te proporciona sólo 2 GB de almacenamiento gratuito en la nube que Google Drive, que te proporciona 15 GB de almacenamiento gratuito en la nube.
Por lo tanto, si has descargado más de 2GB de datos de Google Drive y tratas de subirlos todos en Dropbox, necesitas ir por un almacenamiento en la nube de pago en Dropbox.
6. Los archivos [tipo de archivo] no se pueden previsualizar: En algunos casos, Dropbox no puede reconocer el tipo de archivo subido. En esta situación, por favor abre el archivo para tener una vista previa.
Conclusión:
Cuando se trata de Google Drive y Dropbox, ambos se consideran buenas plataformas para el almacenamiento en la nube. Pero cuando se trata de las necesidades y las opciones, varía de persona a persona ya que no a todos les gusta la plataforma Android. Por eso prefieren la plataforma iOS. Lo mismo ocurre con Dropbox y Google Drive. Pero el problema surge en cómo enviar archivos de Google Drive a Dropbox. Si te enfrentas al mismo problema, se te presenta la solución.
Transferencia de Diferentes Cuentas en la Nube
- Pasar Datos Entre Cuentas en la Nube
- Transferencia de Fotos de una Cuenta de Google a Otra
- Transferencia de Contactos de una Cuenta de Google a Otra
- Mover Archivos de un Google Drive a Otro
- Mover Fotos de Google Drive a Google Fotos
- Mover Archivos de una Cuenta de Dropbox a otra
- Transferir Fotos de una Cuenta de iCloud a otra
- Vincular Dropbox a Google Drive
- Cómo Copiar una Carpeta de Google Drive a otra Cuenta
- Transferencia de Contactos de una Cuenta de Gmail a otra
- Sincronización de Cuentas en la Nube
- Sincronización de Varias Cuentas de Google Drive
- Sincronizar dos Cuentas de Google
- Sincronizar Cuentas de Dropbox
- Sincronizar Cuentas de OneDrive
- Fusionar Cuentas en la Nube
- Migrar Cuentas de la Nube
- Cambiar de Cuenta en la Nube
- Utilizar varias Cuentas en la Nube















Paula Hernández
staff Editor