
Cómo saber la ubicación de la copia de seguridad del iPhone almacenada en iTunes
iPhone Backup
- Respaldar datos del iPhone
- 1. Respaldar iPhone en modo de recuperación
- 2. Respaldar iPhone con/sin iTunes
- 3. Respaldar iPhone/iPad en la PC
- 4. Respaldar iPhone en Mac Catalina
- 5. Software de backup iPhone
- 6. Respaldar iPhone/iPad fácilmente
- 7. Respaldar iPhone/iPad en modo DFU
- 8. Respaldar notas en iPhone y iPad
- 9. Respaldar iOS en disco duro externo
- 10. Exportar notas del iPhone a PC/Mac
- 11. Comprar iPhones usados
- 12. Vender teléfono usado por dinero en efectivo
- 13. Vender iPhone usado por dólar
- 14. ¿Cuánto vale mi iPhone?
- Recuperar datos del iPhone
- 1. Recuperar datos iPhone sin backup
- 2. Restaurar calendario iPhone
- 3. Restaurar iPhone en modo recuperación
- 4. Recuperar archivos backup iPhone
- Restaurar datos del iPhone
- 1. Restaurar iPhone desde iTunes Backup
- 2. Restaurar iPhone desde iPad Backup
- 3. Restaurar mensaje de texto eliminado en iPhone
- Problemas con Backup iPhone
- 1. Encontrar ubicación de iPhone Backup en Mac
- 2. Contraseña de iPhone Backup nunca establecida
- 3. Olvidé la contraseña de iPhone Backup
- 4. iCloud Backup tarda una eternidad
- Problemas al restaurar iPhone
- 1. iTunes atascado en verificación iPhone
- 2. Sin espacio para restaurar backup iPhone
- 3. iTunes no restaura la copia de seguridad
- Backup y restauración de WhatsApp
- 1. Restaurar backup antigua de WhatsApp
- 2. Restaurar chat de WhatsApp en iPhone
- 3. Restaurar WhatsApp atascado en iPhone
- 4. iPhone WhatsApp a Google Drive
- Consejos de iPhone Backup
- 1. Extraer datos del iPhone
- 2. Encriptar backup iPhone
- 3. Restablecer contraseña de backup iPhone
- 4. Extraer backup iPhone en Windows 10
- 5. Cuánto tiempo tarda el iPhone en hacer backup
- 6. Encontrar la ubicación de backup iPhone
- 7. Ver backup iPhone en la computadora
- 8. Backup iPhone con iTunes/iCloud
- 9. Desbloqueadores de backup iPhone
Aug 01, 2025 • Categoría: Respaldo & Restauración de Datos • Soluciones Probadas
Cuando haces una copia de seguridad de tu iPhone con iTunes, el programa guarda en tu computador una gran cantidad de datos y ajustes. Esto puede incluir desde fotos y vídeos hasta datos de aplicaciones y ajustes del dispositivo, lo que lleva a muchos usuarios a preguntarse: "¿Dónde guarda iTunes las copias de seguridad del iPhone?"
Conocer la ubicación puede ser crucial para gestionar el espacio de almacenamiento, realizar copias de seguridad manuales o recuperar datos concretos. Esta guía te explicará donde iTunes guarda las copias de seguridad del iPhone tanto en sistemas Windows como Mac.
Parte 1: ¿Dónde almacena iTunes las Copias de Seguridad?
Al localizar las copias de seguridad de tu iPhone, iTunes las guarda en directorios específicos dependiendo de tu sistema operativo. Al identificar estas ubicaciones, puedes administrar tus copias de seguridad de forma más eficaz, ahorrando espacio y garantizando que tus datos están seguros. Profundicemos en los directorios de copia de seguridad de los sistemas Windows y Mac para responder a la pregunta, "¿Dónde guarda iTunes las copias de seguridad?"
1. ¿Dónde almacena iTunes la copia de seguridad en Windows 11/10?
En Windows 11 o 10, tus archivos de copia de seguridad de iTunes se almacenan en la carpeta MobileSync. ¿Listo para sumergirte y encontrar esas copias de seguridad? ¿Dónde almacena iTunes copias de seguridad en Windows 11?? sigue esta ruta para llegar a la carpeta MobileSync:
C:\Users\Your username\AppData\Roaming\Apple Computer\MobileSync\Backup\
O
C:\Users\Your username\Apple\MobileSync\Backup\
Puedes encontrar fácilmente tus copias de seguridad utilizando el cuadro de búsqueda del menú Inicio de Windows. Sólo tienes que seguir estos sencillos pasos:
Paso 1. En Windows 11, empieza abriendo el menú Inicio. Mira justo al lado del botón Inicio, y verás una práctica barra de búsqueda esperando para ayudarte.
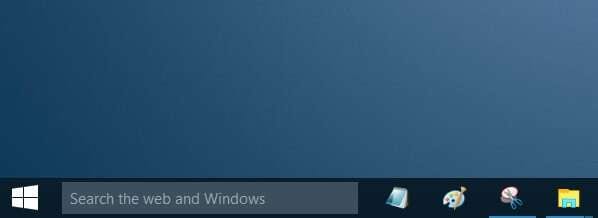
Paso 2. Si has cogido iTunes de la Microsoft Store, dirígete a la barra de búsqueda y escribe %appdata%.
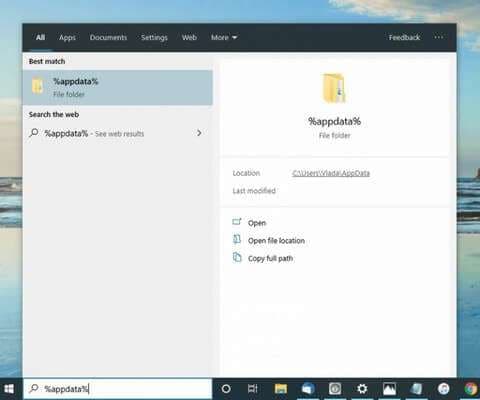
Paso 3. O %USERPROFILE% y pulsa Enter/Return.
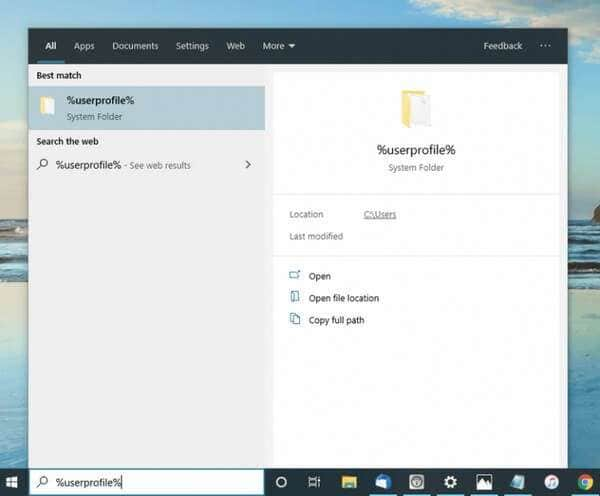
Paso 4. Una vez que estés en la carpeta Appdata, bucea en la carpeta "Apple" y, a continuación, navega hasta "Apple Computer" y "MobileSync". Por último, dirígete a la carpeta "Backup" donde están todas tus copias de seguridad de iTunes esperando por ti.
Nota: ¿No encuentras la carpeta de Copia? Puede ser porque la carpeta AppData está oculta. No te preocupes. Activa la opción "Mostrar archivos ocultos" en la configuración del Explorador e inténtalo de nuevo.
2. ¿Dónde almacena iTunes las copias de seguridad en Windows 7?
En Windows 7, descubrir tus archivos de copia de seguridad de iTunes es pan comido. Sólo tienes que ir a la carpeta MobileSync. ¿Tiene curiosidad por saber cómo llegar? Sigue esta ruta:
C:\Usu nombre de usuario\AppData\Roaming\Apple Computer\MobileSync\Backup\
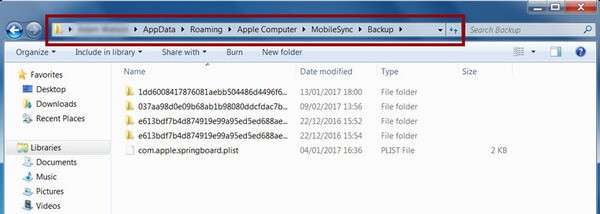
Para encontrar fácilmente tu lista de copias de seguridad, sólo tienes que utilizar el cuadro de búsqueda del menú Inicio de Windows. He aquí cómo:
Paso 1. Enciende Windows 7 y haz clic en el menú Inicio. Justo encima del botón Inicio, verás la barra de búsqueda esperando tu orden.
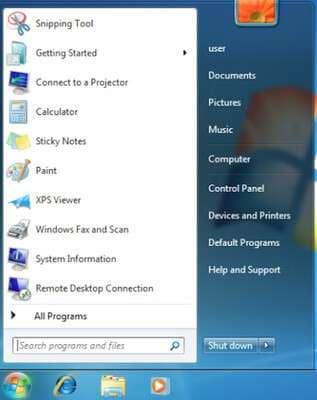
Paso 2. Haz clic en la barra de búsqueda, escribe %appdata% y pulsa Inter/Retorno.
Paso 3. Abre Apple Computer > MobileSync > Carpetas de copia de seguridad de uno en uno.
Paso 4. Encontrarás todos tus archivos de copia de seguridad perfectamente organizados en la carpeta, como en la imagen de arriba.
3. ¿Dónde almacena iTunes las copias de seguridad en Mac?
¿Listo para localizar tus copias de seguridad en tu Mac? Sigue estos sencillos pasos y lo conseguirás en un abrir y cerrar de ojos.
Paso 1: Haz clic en la barra de búsqueda (icono de lupa) del menú del Finder o simplemente pulsa "Comando + F" en la ventana del Finder para buscar rápidamente la ubicación deseada. ubicación de la copia de seguridad de itunes 6
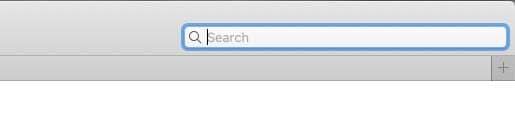
Paso 2. ¿Listo para un atajo? Utiliza la opción "Ir a carpeta" del menú del Finder para saltar rápidamente a la ubicación deseada.
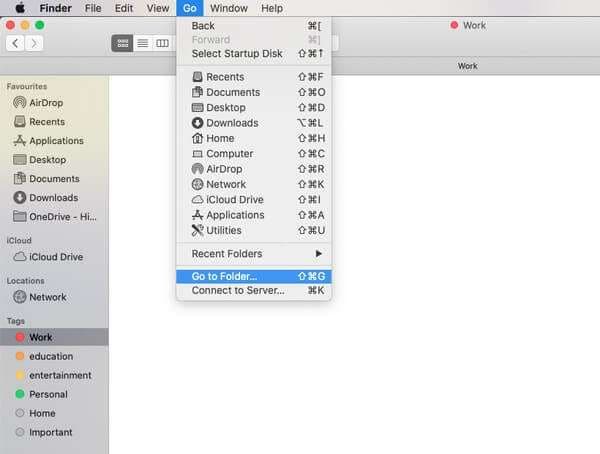
Paso 3. Copia y pega o escribe esta ubicación de directorio: ~/Librería/Aplicación
Support/MobileSync/Backup/
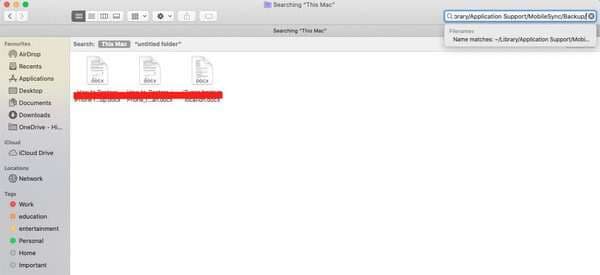
Paso 4. Aquí descubrirás todas las copias de seguridad de tu iPhone y otros dispositivos Apple, cada una marcada con una intrigante y única cadena de letras y números. Si te lo estás preguntando dónde hace iTunes las copias de seguridad de los iPhones, esta carpeta contiene todos los archivos de copia de seguridad necesarios organizados para facilitar el acceso.
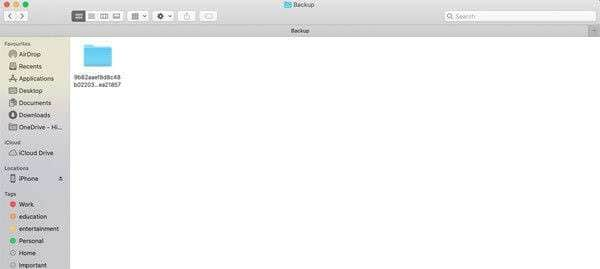
Paso 5. Puedes encontrar fácilmente tus archivos a través de iTunes (si estás en una versión anterior de macOS) o utilizar Finder con la última versión de macOS Catalina.
a. Ve a iTunes y abre el menú de preferencias. Una vez allí, haz clic en Dispositivos y, a continuación, haz clic con el botón derecho en tu dispositivo y selecciona Mostrar en Finder. ¡Voilà! Verás todas las copias de seguridad vinculadas a tu iPhone
. itunes ubicación de copia de seguridad 10
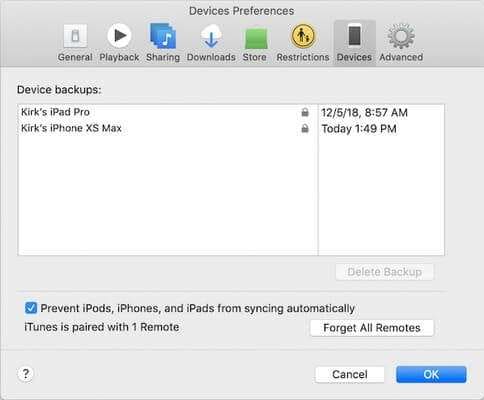
b. Si utilizas la última versión de Catalina, busca tu iPhone conectado en la sección Ubicaciones de la ventana del Finder. Haz clic en "Gestionar copias de seguridad". Aparecerá una ventana de copia de seguridad del dispositivo. Haz clic con el botón derecho en el archivo de copia de seguridad y selecciona "Mostrar en Finder".
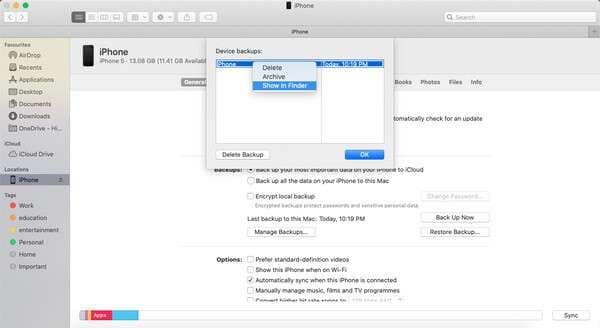
Parte 2: ¿Cómo cambiar la ubicación de la copia de seguridad de iTunes?
Cambiar la ubicación de la copia de seguridad de iTunes puede ayudarte a gestionar tu almacenamiento de forma más eficaz y garantizar que tus copias de seguridad se guarden en el directorio que prefieras. En esta parte, te guiaremos a través del proceso de cambio de la ubicación de la copia de seguridad en los sistemas Windows y Mac.
1. Cómo cambiar la ubicación de la Copia de seguridad de iTunes Windows 11/10/8
Vamos a cambiar la ubicación de la copia de seguridad de iTunes en Windows utilizando el método del enlace simbólico, también conocido como enlace simbólico. Piensa en el enlace simbólico como una nueva ruta para que iTunes encuentre tus copias de seguridad. Si te lo estás preguntando dónde guarda iTunes las copias de seguridad en Windows 10, este método proporciona una forma de cambiar la ubicación predeterminada. En esta guía, te guiaremos a través del símbolo del sistema de Windows para crear un enlace simbólico que redirija inteligentemente iTunes a tu ubicación preferida. Empecemos.
Tendrás que usar el Símbolo del sistema de Windows para hacer algunos ajustes. No te preocupes, te guiaré en cada paso del proceso.
Paso 1. Crea un nuevo directorio donde quieras que iTunes almacene todas tus copias de seguridad. Por ejemplo, cree un directorio en la carpeta C:\.
Paso 2. Ahora que hemos localizado el directorio actual de la copia de seguridad de iTunes, vamos a crear una copia del mismo. ¡Navega hasta "C:\NUsu nombre de usuario\NAppData\Roaming\NApple Computer\MobileSync\Backup" y haz una copia de seguridad de tu copia de seguridad!
Paso 3. Sumérgete en el directorio recién creado utilizando el fiable comando "cd".
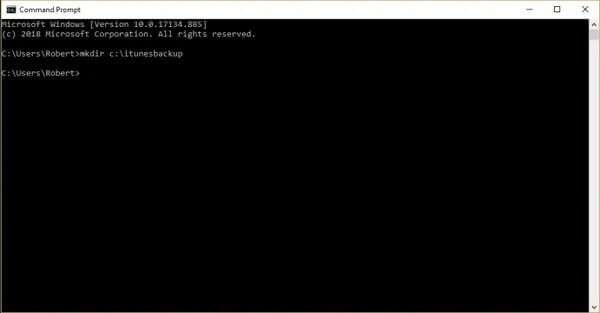
Paso 4. Vuelve al símbolo del sistema y escribe el mismo comando: mklink /J "%APPDATA%\Apple Computer\MobileSync\Backup" "c:\itunesbackup". De nuevo, asegúrese de utilizar las comillas.
Paso 5. ¿Listo para el siguiente paso? Abra el Explorador de archivos de Windows y diríjase a la ubicación de la copia de seguridad actual: “C:\Users\Your username\AppData\Roaming\Apple Computer\MobileSync\Backup\”. Una vez allí, elimina el directorio de copia de seguridad y todo su contenido.
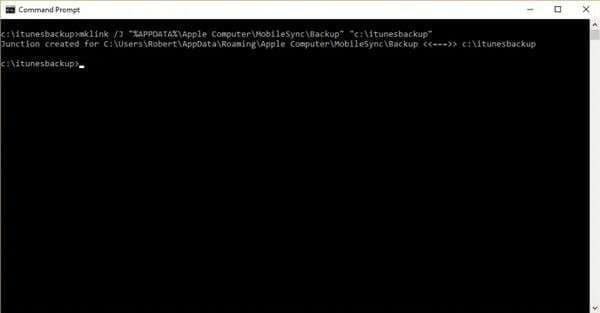
Paso 6. ¡Felicidades! Has creado un enlace simbólico, un puente virtual entre los dos directorios, y has movido con éxito la ubicación de la copia de seguridad de iTunes a Windows 10.
Paso 7. Tus nuevas copias de seguridad de iTunes se guardarán ahora en "C:\itunesbackup" o en la ubicación que hayas elegido.
2. cómo cambiar la ubicación de la copia de seguridad de iTunes en Windows 7
Un enlace simbólico actúa como un puente especial entre dos carpetas, en el que una sirve como sustituta de la otra. Este ingenioso truco aprovecha el sistema operativo, garantizando que todo funcione sin problemas. Seguiremos los mismos pasos que utilizamos para Windows 10, utilizando el confiable símbolo del sistema de Windows para burlar a iTunes.
Paso 1. Ve al directorio actual de copias de seguridad de iTunes y haz una copia de “C:\Users\Your username\AppData\Roaming\Apple Computer\MobileSync\Backup\.”
Paso 2. Crea un nuevo directorio donde quieras que iTunes almacene todas tus futuras copias de seguridad. Por ejemplo, puedes crear un directorio en C:\ y darle un nombre pegadizo.
Paso 3. Salta al directorio recién creado utilizando el comando "cd".
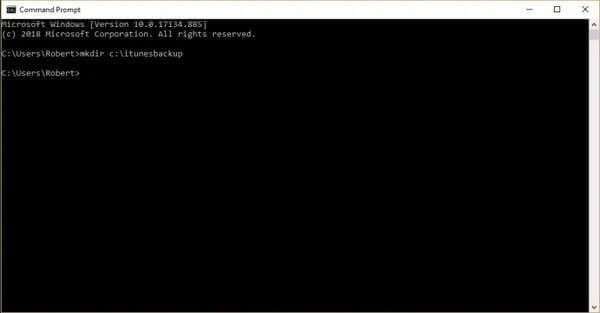
Paso 4. Enciende el Explorador de archivos de Windows y dirígete a la ubicación de la copia de seguridad actual – “C:\Users\Your username\AppData\Roaming\Apple Computer\MobileSync\Backup\”. Una vez allí, elimina el directorio de Copia de seguridad junto con todo su contenido.
Paso 5. Abre el Símbolo del sistema y escribe: mklink /J “%APPDATA%\Apple Computer\MobileSync\Backup” “c:\itunesbackup”. ¡No olvides incluir las citas!
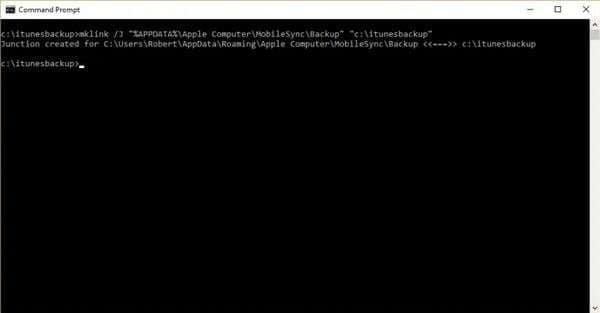
Paso 6. ¡Felicidades! Has creado con éxito un enlace simbólico, establecido un puente virtual entre los dos directorios y cambiado la ubicación de la copia de seguridad de iTunes para Windows 7.
Parte 3: ¿Cómo Hacer una Copia de Seguridad Selectiva de los Datos del iPhone?
Wondershare Dr.Fone es una herramienta integral de administración de teléfonos diseñada para simplificar tu experiencia con iOS. Con Dr.Fone, puedes hacer copias de seguridad y restaurar datos de tu iPhone de forma selectiva, asegurándote de que sólo conservas lo necesario y liberando espacio valioso. El proceso es increíblemente fácil de usar, ya que te permite controlar los archivos de los que quieres hacer una copia de seguridad, ya sean fotos, mensajes, contactos o incluso datos de aplicaciones. Esta precisión elimina la necesidad de hacer copias de seguridad completas del dispositivo, ahorrando tiempo y almacenamiento. A diferencia de las copias de seguridad automáticas de iTunes donde almacena las copias de seguridad en un directorio predeterminado, Dr.Fone te permite elegir datos específicos, ofreciendo más flexibilidad y eficacia.
La sólida función de vista previa de Dr.Fone mejora el proceso de copia de seguridad y restauración al permitirte ver tus datos antes de tomar ninguna decisión. De este modo, puedes confirmar exactamente lo que quieres conservar o eliminar, reduciendo el riesgo de borrados accidentales. Es una solución fiable para quienes buscan una forma eficaz y sin complicaciones de administrar sus datos de iOS.

Dr.Fone - Copia de Seguridad del Teléfono (iOS)
¡Haz copias de seguridad selectivas de tu iPhone en 3 minutos!
- Con un clic, haz una copia de seguridad de todo el dispositivo iOS en tu computadora.
- Permite previsualizar y exportar selectivamente los contactos del iPhone a tu computadora.
- No hay pérdida de datos en los dispositivos durante la restauración.
- Funciona con todos los dispositivos iOS. Compatible con la última versión de iOS.

Haz Una Copia De Seguridad De Tu iPhone/iPad/iPod Touch Con Dr.Fone
Solución 1: Haz una Copia de Seguridad Manual de los Datos
Paso 1: Iniciar la Copia de Seguridad de tu Dispositivo iOS a la Computadora
¿Preparado para iniciar tu copia de seguridad manual? Simplemente inicia Dr.Fone, ve a la sección de Mi Copia de Seguridad del panel izquierdo, y pulsa en Volver Ahora para hacer una copia de seguridad de tu dispositivo en un abrir y cerrar de ojos.
Datos de Soporte: Fotos, Música, Vídeos, Podcasts, Tonos de llamada, Libros, Mensajes, Datos de WhatsApp, LINE, Viber, Kik, Historial de llamadas, Buzón de voz, Recordatorios, Datos de Safari, Calendario, Contactos, Notas, Notas de voz, Datos de aplicaciones, Listas de aplicaciones, Fondo de pantalla, Alarma y Datos de la lista negra.

Paso 2: Deja que la Magia de la Copia Suceda
Dr.Fone detectará automáticamente y realizará copias de seguridad de todos los tipos de archivos de tu dispositivo. Siéntate y observa la magia mientras tus datos se almacenan de forma segura en la plataforma. ¿Necesitas parar? Sólo tienes que hacer clic en Cancelar.

Paso 3: Haz una Copia de Seguridad Completa del Dispositivo
Una vez finalizada la copia de seguridad, verás un resumen detallado en la ventana de aviso. ¿Listo para revisar tus copias de seguridad? Haz clic en el botón Ver Copias de Seguridad para ver todas tus copias de seguridad de Dr.Fone en un solo lugar. ¿Tienes curiosidad por saber dónde se guardan? ¡Pulsa en Abrir en Carpeta para saltar directamente a la carpeta de Copia!

Conclusión
En conclusión, Wondershare Dr.Fone destaca por ser una herramienta versátil y fácil de usar para gestionar tus datos de iOS y Android. Tanto si necesitas realizar copias de seguridad de sus datos manualmente como si prefiere una solución automatizada, Dr.Fone le ofrece opciones completas que se adaptan a sus necesidades.
La interfaz fluida y las sólidas funciones garantizan que tus datos estén a salvo en copias de seguridad y sean fáciles de restaurar, para que estés tranquilo. Gracias a la posibilidad de previsualizar y restaurar datos de forma selectiva, tendrás un control total sobre tu información, garantizando que nunca se pierda nada importante. Confía en Dr.Fone para mantener tu vida digital organizada, segura y manejable fácilmente.



















Paula Hernández
staff Editor