
Guía Completa Para Ocultar Y Archivar Mensajes De Texto En El iPhone
iPhone Backup
- Respaldar datos del iPhone
- 1. Respaldar iPhone en modo de recuperación
- 2. Respaldar iPhone con/sin iTunes
- 3. Respaldar iPhone/iPad en la PC
- 4. Respaldar iPhone en Mac Catalina
- 5. Software de backup iPhone
- 6. Respaldar iPhone/iPad fácilmente
- 7. Respaldar iPhone/iPad en modo DFU
- 8. Respaldar notas en iPhone y iPad
- 9. Respaldar iOS en disco duro externo
- 10. Exportar notas del iPhone a PC/Mac
- 11. Comprar iPhones usados
- 12. Vender teléfono usado por dinero en efectivo
- 13. Vender iPhone usado por dólar
- 14. ¿Cuánto vale mi iPhone?
- Recuperar datos del iPhone
- 1. Recuperar datos iPhone sin backup
- 2. Restaurar calendario iPhone
- 3. Restaurar iPhone en modo recuperación
- 4. Recuperar archivos backup iPhone
- Restaurar datos del iPhone
- 1. Restaurar iPhone desde iTunes Backup
- 2. Restaurar iPhone desde iPad Backup
- 3. Restaurar mensaje de texto eliminado en iPhone
- Problemas con Backup iPhone
- 1. Encontrar ubicación de iPhone Backup en Mac
- 2. Contraseña de iPhone Backup nunca establecida
- 3. Olvidé la contraseña de iPhone Backup
- 4. iCloud Backup tarda una eternidad
- Problemas al restaurar iPhone
- 1. iTunes atascado en verificación iPhone
- 2. Sin espacio para restaurar backup iPhone
- 3. iTunes no restaura la copia de seguridad
- Backup y restauración de WhatsApp
- 1. Restaurar backup antigua de WhatsApp
- 2. Restaurar chat de WhatsApp en iPhone
- 3. Restaurar WhatsApp atascado en iPhone
- 4. iPhone WhatsApp a Google Drive
- Consejos de iPhone Backup
- 1. Extraer datos del iPhone
- 2. Encriptar backup iPhone
- 3. Restablecer contraseña de backup iPhone
- 4. Extraer backup iPhone en Windows 10
- 5. Cuánto tiempo tarda el iPhone en hacer backup
- 6. Encontrar la ubicación de backup iPhone
- 7. Ver backup iPhone en la computadora
- 8. Backup iPhone con iTunes/iCloud
- 9. Desbloqueadores de backup iPhone
Aug 01, 2025 • Categoría: Respaldo & Restauración de Datos • Soluciones Probadas
Todos tenemos esas conversaciones de texto personales o delicadas que queremos mantener en privado en nuestros iPhones. Ya se trate de una charla sincera con un ser querido o de un jugoso cotilleo con un amigo, a veces sólo tenemos que asegurarnos de que las miradas indiscretas no puedan acceder a esos mensajes.
Nuestros teléfonos contienen mucha información y datos personales. Aunque tengas configurado un código de acceso robusto o una cerradura biométrica, siempre existe la posibilidad de que alguien acceda cuando necesites mirar. Puede que te preocupe que algún familiar o compañero de piso fisgonee, o que no quieras que tus mensajes privados queden expuestos si alguna vez pierdes el teléfono o tienes que prestárselo a alguien.
La buena noticia es que Apple ha incorporado algunas prácticas funciones de privacidad en la aplicación Mensajes de tu iPhone. Y también hay algunas soluciones de aplicaciones de terceros y pequeños trucos inteligentes que puedes utilizar para ocultar textos en tu iphone.
En esta guía, te guiaremos a través de algunos de los métodos más fáciles y eficaces para ocultar mensajes de texto en un iPhone sin tener que borrarlos definitivamente.
- Parte 1: Enviar Mensajes con Tinta Invisible
- Parte 2: Hacer Copias de Seguridad Seguras de Textos Sensibles
- Parte 3: Filtrar Remitentes Desconocidos
- Parte 4: Limitar el Tiempo frente a la Pantalla
- Parte 5: Desactivar la Vista Previa de Mensajes
- Parte 6: Silenciar las Notificaciones de Mensajes
- Parte 7: Configurar el Bloqueo Automático por Privacidad

- Parte 8. Consejo profesional adicional: Utiliza Dr.Fone para hacer la Copia de Seguridad Definitiva de tu iPhone
Parte 1: Enviar Mensajes con Tinta Invisible
Una de las formas más fáciles e inteligentes de ocultar textos en tu iPhone es utilizando la función de "tinta invisible" integrada en la aplicación Mensajes. Este genial efecto mantiene el contenido de tus mensajes borroso y oculto hasta que deslizas físicamente el dedo sobre la burbuja de texto para revelar lo que dice.
Aún mejor, este manto de secreto de tinta invisible se extiende a ambas partes de la conversación siempre que estés enviando mensajes a otro usuario de iPhone. El texto oculto en tu iphone no será visible en ninguno de tus dispositivos hasta que pases el dedo por encima.
Para enviar un texto con tinta invisible, sólo tienes que seguir estos sencillos pasos:
Paso 1:Abre una conversación de Mensaje, ya sea nueva o existente
Paso 2:Escribe tu mensaje de texto supersecreto
Paso 3:En lugar de pulsar simplemente el botón Enviar, mantenlo pulsado
Paso 4:Selecciona "Tinta invisible" entre los efectos opcionales que aparecen

Paso 5:Toca el botón Enviar una vez más
Eso es. Tu mensaje aparecerá difuminado con "estática" animada cubriéndolo, tanto en tu iPhone como en el dispositivo del destinatario. Para mostrar y leer el mensaje, tú o la otra persona sólo tienen que deslizar un dedo sobre la burbuja de texto para hacerla visible durante unos segundos antes de que vuelva a ocultarse.
Parte 2: Hacer Copias de Seguridad de Mensajes Sensibles de Forma Segura
Puede que el modo de tinta invisible no sea suficiente seguridad para tus conversaciones de texto más privadas y quieras ocultar mensajes de texto de la app Mensajes de tu iPhone. En ese caso, puedes hacer una copia de seguridad de mensajes individuales o de conversaciones enteras en un archivo de notas seguro y protegido con contraseña.
Para ello, primero deberás copiar o hacer una captura de pantalla de los textos que quieras guardar y eliminar de Mensajes. Entonces, simplemente sigue estos pasos:
Paso 1:Abre la app Notas e inicia una nueva nota
Paso 2:Pega el texto copiado o inserta tu(s) captura(s) de pantalla.

Paso 3: En Ajustes,> Notas configura una contraseña específica para la app Notas
Paso 4: Ahora tendrás que introducir esa contraseña para acceder a cualquiera de tus notas

Una vez que hayas hecho una copia de seguridad de tus textos en una nota protegida con contraseña, puedes eliminar esa cadena de mensajes o conversación en la app Mensajes sin perderla para siempre. Sólo asegúrate de borrar también las capturas de pantalla de los textos de tu aplicación Fotos si has seguido ese camino.
Esto mantiene tus conversaciones de texto privadas lejos de miradas indiscretas, pero con una copia de seguridad por si necesitas consultarlas más adelante. ¡Un buen término medio entre la privacidad y la preservación de tus conversaciones!
Parte 3: Filtrar Remitentes Desconocidos
Aunque archivar o eliminar conversaciones enteras puede funcionar para algunos, quizá sólo quieras una forma rápida de ocultar los mensajes entrantes de personas concretas. Pues estás de suerte, porque iOS también tiene un práctico filtro incorporado para eso.
Puedes configurarlo para que filtre automáticamente los mensajes entrantes de contactos que no tengas guardados en el teléfono como "Remitentes desconocidos". De este modo, los mensajes de texto de ese amante secreto o del número de un amigo no guardado no aparecerán en tu bandeja de entrada principal de mensajería para que cualquiera pueda verlos de un vistazo.
A continuación te explicamos cómo activar el filtrado de Remitentes desconocidos:
Paso 1:Ve a Ajustes > Mensajes
Paso 2:Desplázate hacia abajo y activa "Filtrar Remitentes Desconocidos".

Paso 3:En la propia app Mensajes, ve a Filtros (arriba a la izquierda) y selecciona "Remitentes conocidos".
Paso 4:Ahora sólo los contactos guardados aparecerán en tu lista principal de mensajes
Se filtrarán los mensajes entrantes de números no guardados que quieras mantener en privado. Para verlos, sólo tienes que volver a la sección Filtros y elegir "Remitentes Desconocidos" o "Todos los Mensajes". Puedes mantener esas conversaciones privadas separadas hasta que quieras verlas.
Parte 4: Limita el Tiempo Frente a la Pantalla
Otra forma eficaz de ocultar mensajes de texto en el iPhone es establecer límites a través de la función Tiempo de pantalla integrada de iOS. Esto te permite básicamente "bloquear" ciertas aplicaciones o categorías enteras de aplicaciones para que no puedan abrirse sin introducir tu código de acceso de Tiempo en Pantalla. Para bloquear los Mensajes usando el Tiempo en Pantalla:
Paso 1:Ve a Ajustes > Tiempo de pantalla y actívalo

Paso 2:Toca "Límites de la aplicación" y actívalo
Paso 3:Selecciona "Añadir límite" y elige la categoría que incluya Mensajes (como Social)
Paso 4:Establece el límite de tiempo permitido (como 1 minuto al día)
Paso 5:Crea un código de acceso de Tiempo en Pantalla cuando se te solicite
Ahora sólo puedes acceder a Mensajes durante ese breve límite diario antes de que te bloquee, necesitando el código de Tiempo en Pantalla para volver a abrir. Mientras no compartas ese código, ¡la privacidad de tu mensaje es confiable!
Parte 5: Desactiva la Vista Previa de Mensajes
Cuando tu iPhone está bloqueado, ¿muestra actualmente vistas previas de los mensajes de texto entrantes en la pantalla de bloqueo o en las notificaciones? Si es así, es una posible fuga de privacidad que tal vez quieras tapar.
Por suerte, es fácil desactivar estas previsualizaciones de mensajes en tu pantalla de bloqueo y en las notificaciones para que no muestren ningún texto sensible:
Paso 1:Ve a Ajustes > Notificaciones > Mensajes

Paso 2:Desplázate hacia abajo hasta la sección "Mostrar Vistas Previas"
Paso 3:Cambia la configuración a "Cuando se desbloquee" o "Nunca".

¡Eso es! Ahora, cuando el teléfono esté bloqueado, los mensajes nuevos no mostrarán su contenido en las notificaciones ni en las vistas previas. Sólo alertas genéricas de que "Tienes un mensaje nuevo" del remitente sin vista previa de texto visible.
Parte 6: Silenciar las Notificaciones de Mensajes
Basándote en este último método, también puedes ocultar mensajes de texto en el iPhone silenciando por completo las notificaciones de determinadas conversaciones o contactos, caso por caso. De esta forma, esos hilos de mensajes privados no te molestarán con sonidos, vibraciones o banners mientras mantienes activas tus otras notificaciones de mensajes.
Para silenciar una conversación en la aplicación Mensajes, basta con realizar los siguientes pasos:
Paso 1:Desliza a la izquierda en la conversación
Paso 2:Toca el botón gris de silencio (parece una campana con una línea que la atraviesa).

¡Tranquilo! También puedes mantener pulsada una conversación y pulsar el botón Silencio para activarla o desactivarla. Cualquier mensaje nuevo en ese hilo no emitirá ni un pitido ni iluminará tu pantalla hasta que lo desbloquees.
Esta opción de silenciamiento es ideal para charlas privadas en las que quieres mantener el silencio y no llamar la atención. Pero, ¿y si quieres ir un paso más allá?
Parte 7: Configura el bloqueo automático para mayor privacidad
Este es un consejo de privacidad súper sencillo que es fácil pasar por alto para ocultar mensajes de texto en un iphone: configurar el iPhone para que bloquee automáticamente la pantalla tras un breve periodo de inactividad. De este modo, si alguna vez dejas el teléfono desatendido, se bloqueará rápidamente para evitar que alguien husmee en tus mensajes o aplicaciones. Para configurarlo:
Paso 1:Ve a Ajustes > Pantalla & Brillo
Paso 2:Toca en "Bloqueo automático"
Paso 3:Selecciona el tiempo más corto con el que te sientas cómodo, como 30 segundos o 1 minuto

Ahora tu iPhone bloqueará automáticamente su pantalla y requerirá tu código de acceso, Face ID o Touch ID para desbloquearse cada vez que se quede inactivo durante ese breve periodo después de que lo hayas tocado por última vez. Olvídate de dejar expuestos tus mensajes privados y otros datos confidenciales.
Puedes llevar esta práctica básica de seguridad un Paso más allá configurando también tu iPhone para que requiera un código de acceso o biométrico inmediatamente al despertar de la pantalla de bloqueo. De esta forma no hay ninguna oportunidad de echar un vistazo a hurtadillas antes de introducir sus credenciales.
Estos sencillos hábitos para bloquear la pantalla crean una capa adicional de protección en torno a tus mensajes y otros contenidos privados del teléfono y, a su vez, te permiten ocultar mensajes de texto en tu iphone. Toda seguridad añadida ayuda a mantener alejadas las miradas indiscretas.
Parte 8. Consejo profesional adicional: Uso de Dr.Fone para la copia de seguridad definitiva del iPhone
Todos los métodos que hemos descrito pueden ayudar a ocultar, archivar o realizar copias de seguridad de forma selectiva de los mensajes privados de tu iPhone. Pero, ¿y si quieres una solución de copia de seguridad más completa que refleje rápidamente todo tu dispositivo: mensajes, documentos, contactos, fotos y todo lo demás?
Bueno, entonces necesitas un programa de todo-en-uno para iPhone con copia de seguridad, como Wondershare Dr.Fone. Este completo kit de herramientas evita tener que realizar copias de seguridad manuales de los datos cruciales de tu iPhone en un PC o Mac. Con sólo unos clics, puedes crear una copia de seguridad cifrada y segura de todo tu dispositivo, que podrás consultar y restaurar más tarde.

Dr.Fone - Copia de Seguridad del Teléfono (iOS)
Uso de Dr.Fone para la copia de seguridad definitiva del iPhone
- Un solo clic para hacer una copia de seguridad de todo el dispositivo iOS en el ordenador.
- Permite previsualizar y exportar selectivamente los contactos del iPhone al computador.
- No hay pérdida de datos en los dispositivos durante la restauración.
- Funciona para todos los dispositivos iOS. Compatible con la última versión de iOS.

Aquí tienes un breve resumen de cómo Dr.Fone puede hacer copias de seguridad y restaurar de forma segura tus mensajes de texto privados y cualquier otro dato del iPhone:
Copia de Seguridad de Mensajes de iPhone al Computador
Paso 1: Conecta tu iPhone al computador e inicia Dr.Fone. Selecciona el módulo "Mi Copia de Seguridad" y, a continuación, elige hacer una copia de seguridad de los mensajes de texto y otros datos.

Paso 2: El proceso de copia de seguridad reflejará tus mensajes y otros datos seleccionados en tu ordenador.

Restaurar iPhone desde copia de seguridad de Dr.Fone
Paso 1: Ir a la sección Dr.Fone "Ver Copias de Seguridad" y selecciona tu archivo de copia de seguridad.

Paso 2: Previsualiza y selecciona los mensajes u otros tipos de datos que desees restaurar.
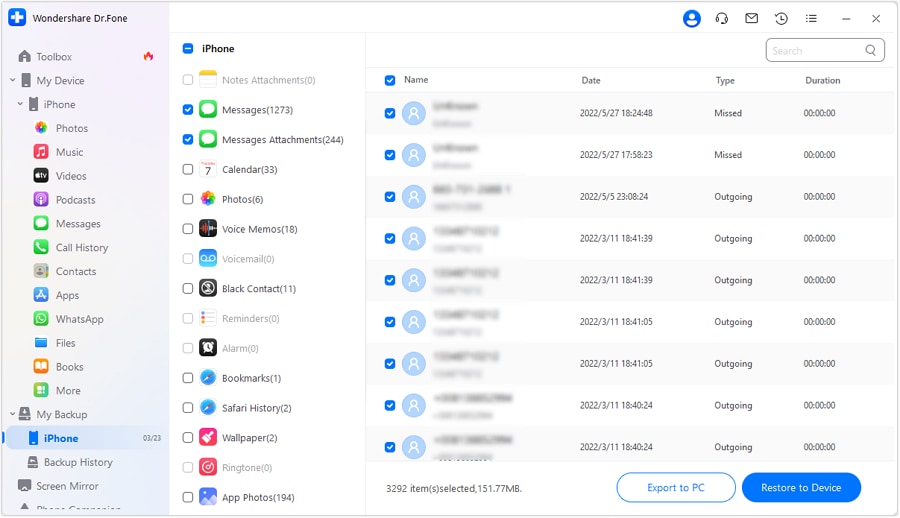
Paso 3: Elige restaurar los datos seleccionados directamente en tu iPhone.
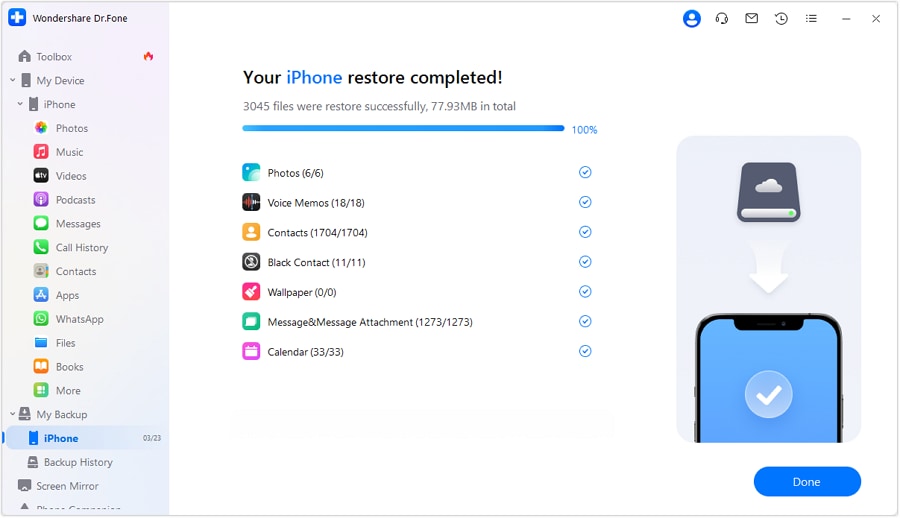
Es una forma increíblemente sencilla de archivar mensajes confidenciales y todo tu iPhone para disfrutar de total privacidad y seguridad con sólo unos clics. Dr.Fone incluso te permite restaurar esa copia de seguridad sin problemas en un iPhone nuevo si es necesario.
Conclusión
En el mundo actual de teléfonos inteligentes omnipresentes y chats interminables, es fundamental disponer de herramientas para proteger las conversaciones más íntimas y los datos personales para que no caigan en malas manos. Independientemente de si utilizas tinta invisible para una privacidad rápida o soluciones de copia de seguridad sólidas como Wondershare Dr.Fone a ocultar textos en tu iPhone, tomar Pasos para proteger los mensajes confidenciales de tu móvil te proporciona una tranquilidad incalculable.



















Paula Hernández
staff Editor