3 Trucos para Grabar la Pantalla del Samsung S8
Los usuarios de Samsung suelen requerir consejos para operar eficientemente su función de grabación de pantalla. Este artículo te presenta una guía en la que se explican varios consejos para llevar a cabo un registro de pantalla del Samsung S8.
Mar 06, 2024 • Categoría: Soluciones Espejo de Pantalla • Soluciones probadas
Los teléfonos inteligentes se han integrado en nuestras vidas y se les considera el invento más excepcional del siglo XXI. Estos dispositivos han presentado un factor muy significativo de facilidad de uso al introducir varias características y herramientas que han promovido que los usuarios eximan durante más tiempo de llevarlos a cabo. La grabación de pantalla es una función eficiente que ha hecho que el concepto de hacer vídeos sea fácil y competente. Los vídeos con un estándar POV y enfoques en la presentación de una idea específica, se pueden desarrollar fácilmente a través de herramientas de grabación de pantalla. Si estás mostrando un fallo en un software que utilizas o sientes la necesidad de grabar la pantalla de una videollamada especial, un simple grabador de pantalla puede satisfacer fácilmente todas tus necesidades. Samsung es famoso entre los mejores desarrolladores de smartphones, conocido por diseñar los mejores smartphones con nuevos diseños y tecnología. La función de grabación de pantalla en Samsung fue reconocida por primera vez en Samsung S7, que luego se llevó a lo largo de todas las iteraciones principales de los teléfonos inteligentes de Samsung. Samsung S8 fue un lanzamiento exitoso, que incluyó diseños contemporáneos y características impresionantes que resultaron bastante seductoras para el mercado de usuarios. Sin embargo, teniendo en cuenta la función de grabación de pantalla en Samsung S8, este artículo cuenta con una explicación clara de varios consejos y técnicas a tener en cuenta antes de llevar a cabo una grabación de pantalla Samsung S8.
Parte 1: ¿Existe una grabadora de pantalla integrada en el Samsung S8?
Samsung introdujo la grabación de pantalla en sus smartphones hace ya un tiempo. La empresa creía en ofrecer a los usuarios una función sencilla que les ayudara a realizar las principales tareas de grabación de pantalla. En lugar de utilizar plataformas de terceros, ahora puedes usar fácilmente la función de grabación de pantalla integrada en tu Samsung S8 para grabar varias pantallas.
Parte 2: ¿Cómo usar la aplicación de Grabar Pantalla en Samsung S8 y otros dispositivos Samsung?
Dado que Samsung S8 ofrece su propia función de grabación de pantalla incorporada y permite a los usuarios grabar fácilmente diferentes pantallas mientras juegan o utilizan cualquier aplicación específica, la función es bastante simple y efectiva en el consumo; sin embargo, hay algunas cosas que se deben tener en cuenta antes de consumir esta función. Puede que necesites configurar la herramienta en tu Samsung S8 para llevar a cabo el método con facilidad. Para ello, debes seguir las directrices paso a paso que se explican a continuación.
Paso 1:Debes asegurarte de que el icono de grabación de pantalla aparece en la ventana del Panel rápido. Para ello, desliza hacia abajo la ventana Panel rápido de la pantalla y busca la aplicación de grabación de pantalla en la lista.
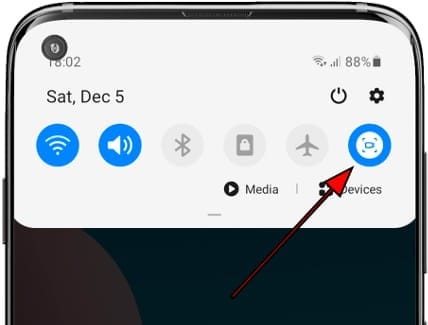
Paso 2: Si no encuentras ninguna herramienta asertiva en la lista, tienes que tocar el icono de los tres puntos en la parte superior derecha del panel para abrir una lista de diferentes opciones. Elige "Orden de Botones" en el menú desplegable para pasar a la siguiente pantalla.
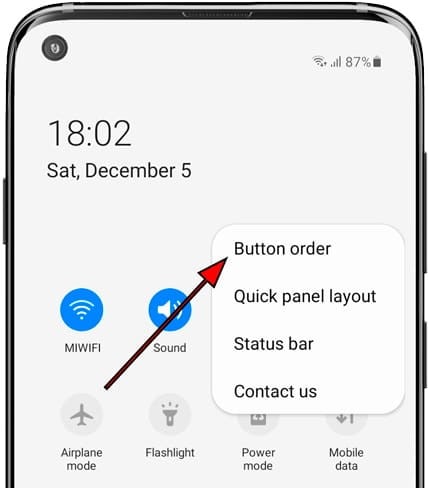
Paso 3: Verás una lista de diferentes herramientas que se incluyen dentro del Panel Rápido. Todas las herramientas que no se hayan incluido en la lista aparecerán en la parte superior de la ventana. Ubica la aplpicación "Grabación de Pantalla" en la lista.
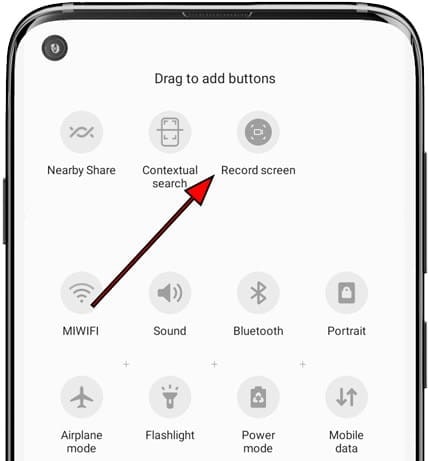
Paso 4: Arrastra y coloca la aplicación por la lista del panel rápido que se muestra a continuación. Después de añadir la aplicación de grabación, deberás volver a abrir el Panel rápido y pulsar sobre la herramienta para iniciar la grabación de la pantalla. Procede aceptando todas las condiciones al iniciar la aplicación por primera vez y deja que comience la grabación tras una cuenta atrás de tres segundos.
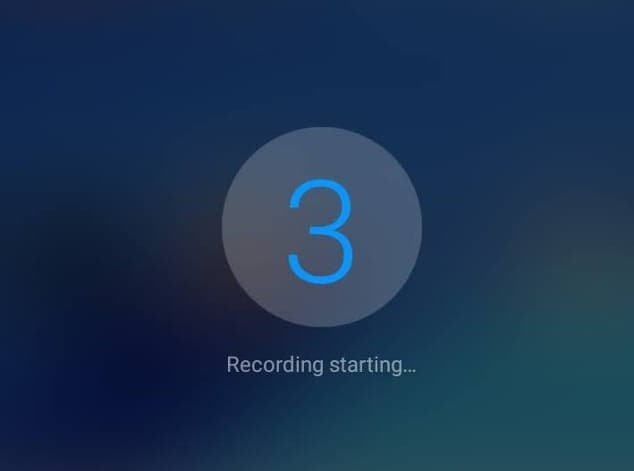
Parte 3: Programas de terceros para grabar la pantalla del Samsung S8
1. Wondershare Dr.Fone
Mientras conoces el proceso para usar la grabación de pantalla en el Samsung S8, ciertos usuarios no logran utilizar esta herramienta de manera eficiente. La herramienta no está disponible en sus dispositivos o no es operable. En tales casos, la necesidad de herramientas de terceros se hace eminente, lo que proporciona a los usuarios una experiencia similar en la grabación de la pantalla. Este artículo analisa el problema en cuestión y presenta tres soluciones diferentes en tres programas de terceros para la grabación de pantalla.
Esta herramienta está reconocida entre las mejores aplicaciones de terceros para la grabación eficaz de pantallas. No sólo esta herramienta presenta a los usuarios con facilidad en la grabación de la pantalla, sino que también tiene mucho que ofrecer a tu bolsillo. Proporciona a los usuarios la facilidad para controlar y gestionar su dispositivo a través del escritorio a través de control remoto y toma capturas de pantalla del dispositivo que está siendo reflejado a través del escritorio.

Wondershare Dr.Fone
Graba tu dispositivo Android en tu computadora
- Grabar la gran pantalla del PC con MirrorGo.
- Tomar capturas de pantalla y guardarlas en el PC.
- Ver varias notificaciones simultáneas sin levantar el teléfono.
- Usar aplicaciones Android en tu PC para disfrutar de una experiencia a pantalla completa.
Para entender el uso de esta herramienta para grabar la pantalla con facilidad, es necesario seguir los pasos.
Paso 1: Conectar el dispositivo
Es necesario descargar e instalar Wondershare Dr.Fone en tu escritorio y proceder a conectar el Samsung S8 con el escritorio a través de un cable USB. Selecciona la opción "Transferir Archivos" de la lista de opciones de conexión USB que aparecen en pantalla.


Paso 2: Activar la Depuración USB
A continuación, abre tu Samsung y accede a los Ajustes. Abre 'Sistema & Actualizaciones' de la lista de opciones que aparecen en la pantalla y selecciona las 'Opciones de desarrollador' en la siguiente pantalla. Procede a activar la Depuración USB a través del conmutador que verás en los ajustes.

Paso 3: Facilitar el Acceso
Después de activar la depuración USB, es necesario confirmar la conexión de escritorio para la duplicación de pantalla permitiendo que el computador acceda al teléfono.

Paso 4: Grabar tu Samsung
Una vez que aparezca la pantalla en el escritorio, se habrá establecido una conexión satisfactoria. Para grabar fácilmente con MirrorGo, tienes que pulsar el botón "Grabar" en el panel derecho para iniciar el proceso. Pulsa el botón similar para detener la grabación una vez que hayas terminado con el proceso.
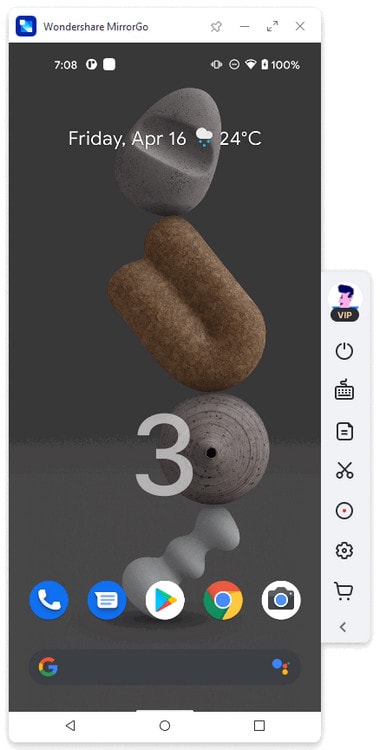
2. Mobizen Screen Recorder
Esta plataforma es conocida entre los usuarios de Samsung como un eficaz grabador de pantalla para la grabación de juegos. Muchos usuarios la han preferido en toda la escala para tales fines. Sin embargo, para ver en detalle el uso de Mobizen Screen Recorder, es necesario seguir la guía proporcionada a continuación.
Paso 1: Descarga la aplicación Mobizen desde Google Play Store y procede a iniciarla. Observarás su icono en el lateral de tu pantalla. Este icono, al pulsarlo, ofrece tres opciones diferentes.
Paso 2: Pulsa en el icono para seleccionar "Grabar" y observa un mensaje de aviso antes de iniciar la grabación. Selecciona "Comenzar Ahora" para iniciar la grabación.
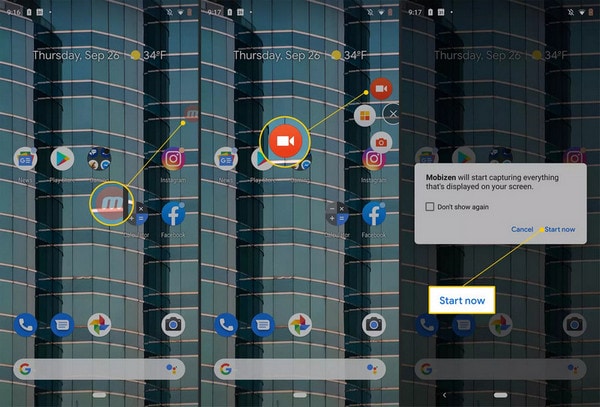
Paso 3: Una cuenta atrás de tres segundos comenzará a grabar tu pantalla, que puede detenerse fácilmente tocando el icono "Detener". El vídeo se guarda en la galería de tu Samsung S8.
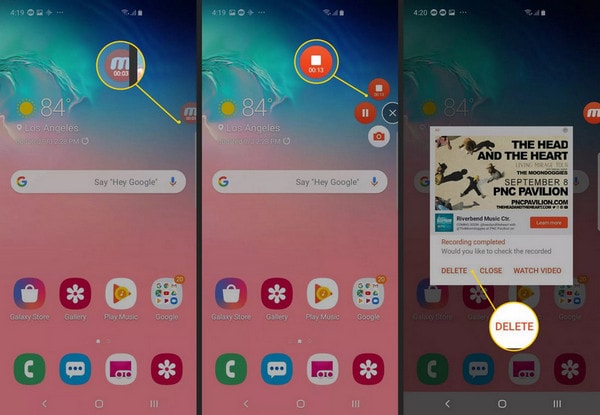
3. GU Screen Recorder
Esta herramienta es conocida en el mercado como una herramienta de grabación de pantalla muy eficiente con un conjunto muy diverso de herramientas. GU Screen Recorder no sólo guía al mercado de usuarios en el diseño de un vídeo perfecto, sino que les ayuda a cubrir fácilmente todos los límites de la edición y finalización del vídeo en todos los aspectos. El consumo de esta aplicación es bastante simple y eficaz, que se puede realizar siguiendo la guía paso a paso que se ofrece a continuación.
Paso 1: Descarga e instala GU Screen Recorder desde Google Play Store y abre la app.
Paso 2: Los usuarios que utilicen la aplicación por primera vez tendrán que permitir que esta se dibuje sobre otras aplicaciones para garantizar su correcto funcionamiento. Permite que la plataforma acceda también a los archivos multimedia.
Paso 3: Aparecerá un icono en el lateral de la pantalla. Para iniciar la grabación, pulsa en el icono y selecciona el icono superior que iniciará la grabación de tu Samsung S8.

Conclusión
Este artículo ofrece a los usuarios una guía clara y decisiva para utilizar la función de grabación de pantalla en Samsung S8, junto con una variedad de otras herramientas y técnicas que pueden ser útiles para grabar eficazmente tus pantallas.
Gestión de Samsung
- Gestión de Datos Samsung
- 1. El mejor gestor para Samsung
- 2. Gestiona contactos en el S9/S8
- 3. Gestiona música en Samsung
- 4. Gestiona música en Samsung S8
- 5. Transfiere fotos al Samsung S8
- 6. Gestiona fotos en Samsung S9
- 7. El mejor gestor para Galaxy S9
- 8. Gestor de Samsung Gear
- 9. Gestor de tareas de Samsung
- 10. Elimina Bloatware Samsung
- Borrar Samsung
- 1. Consejos para vender un Samsung antiguo
- 2. Consejos para borrar datos
- 3. Eliminar aplicaciones de Samsung
- 4. Desinstalar aplicaciones en Samsung
- Reflejar Samsung
- 1. Compartir la pantalla del teléfono
- 2. Reflejar la pantalla en un televisor Samsung
- 3. Usar Allshare Cast para reflejar
- 4. Reflejar la pantalla de Samsung en una PC
- Grabar Samsung
- 1. Grabar pantalla en Samsung A50
- 2. Grabar pantalla en Samsung S10
- 3. Grabar pantalla en Samsung S9
- 4. Grabar pantalla en Samsung S8
- 5. Mejor grabador de pantalla para Samsung
- Root Samsung
- 1. Hacer jailbreak a teléfonos Samsung
- 2. Rootear Samsung Galaxy S3
- 3. Rootear Samsung Galaxy S4
- 4. Rootear Samsung Galaxy S5
- 5. Rootear Samsung Galaxy J5
- 6. Apps usadas para rootear Samsung Note
- 7. Rootear Samsung Galaxy S3 mini
- 8. Rootear Galaxy Tab 2 7.0
- 9. Desrootear dispositivos Android
- Samsung a Mac
- 1. Transferir fotos a Mac
- 2. Transferir archivos Samsung para Mac
- 3. Transferir fotos desde Samsung
- 4. Transferir imágenes a Mac
- 5. Transferir imágenes desde Samsung
- 6. Transferir archivos a MacBook
- Samsung a PC
- 1. Transferir contactos desde Samsung
- 2. Transferir fotos a PC
- 3. Transferir fotos a laptop
- 4. Transferir fotos desde Samsung
- 5. Transferir archivos a PC
- 6. Transferir fotos desde Note 8 a PC
- Consejos Samsung







Paula Hernández
staff Editor