Guía de Usuario de Dr.Fone Básico
Descubre cómo aprovechar al máximo Dr.Fone: gestiona, realiza copias de seguridad y refleja tus dispositivos móviles en tu ordenador. Descarga la última versión de Dr.Fone y comienza a disfrutar de todas estas funciones ahora mismo.
¿Cómo Utilizar Espejo de Pantalla (Screen Mirror) en iOS Con Dr.Fone?
El proceso de espejo de pantalla es excepcionalmente útil para mostrar una pantalla más pequeña, a una pantalla más grande, sin perder mucho tiempo. Aunque hay muchos servicios que ofrecen el espejo de pantalla para dispositivos iOS, sin embargo, no son precisos ni eficientes. Esta guía destacará cómo se puede conectar los dispositivos iOS de forma inalámbrica con la ayuda de Wondershare Dr.Fone.
Conecta el Dispositivo iOS de Forma Inalámbrica
Ejecuta Wondershare Dr.Fone en tu computadora y procede a conectar tu dispositivo iOS para que la duplicación se realice exitosamente. Antes de empezar, navega hasta Mi Dispositivo (My Device) > Inalámbrico (Wireless) para establecer una conexión con el iDevice (Dispositivo). Si es la primera vez que utilizas el programa, deberás conectar tu iDevice con un cable USB.
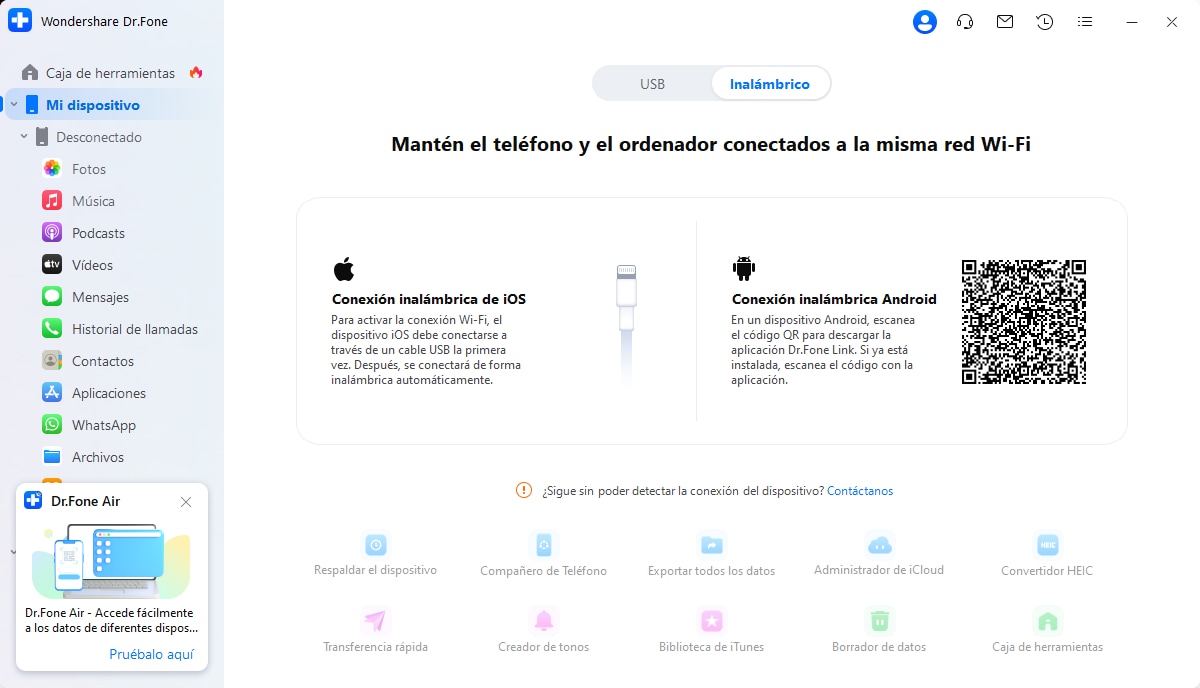
Una vez establecida la conexión, redirígete a "Espejo de Pantalla" desde el panel de la izquierda. Cuando escanees el código QR en la pantalla de la computadora, serás dirigido a instalar Dr.Fone Link en tu iPhone.
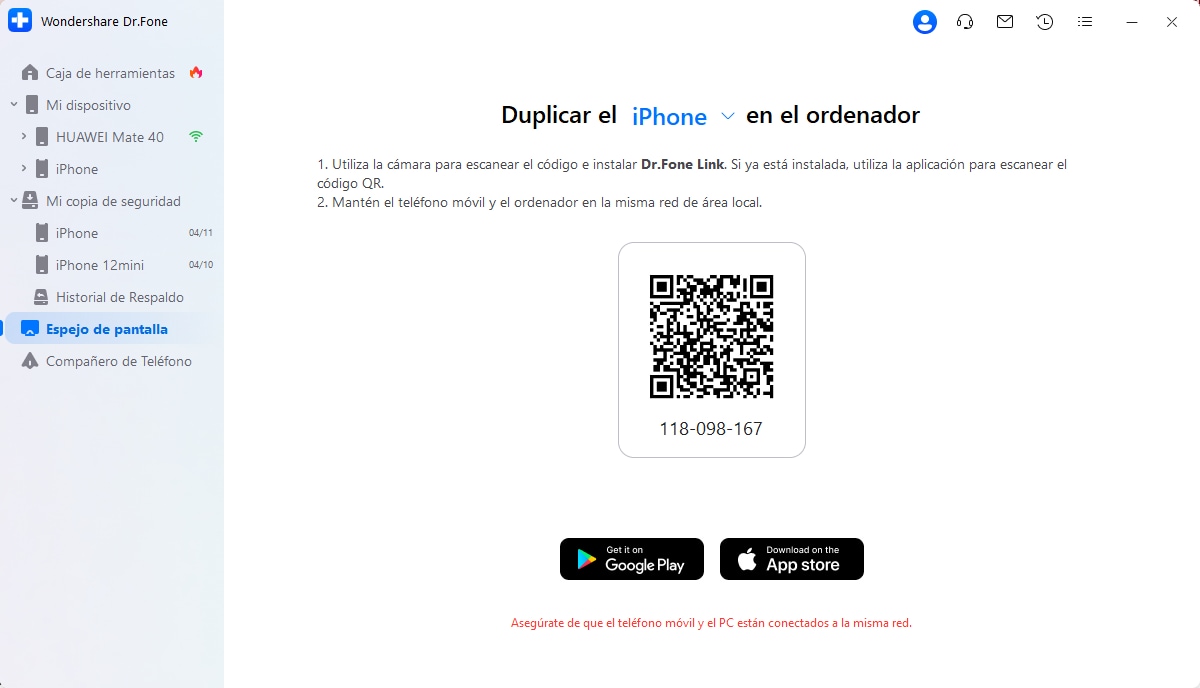
Abre Dr.Fone Link y haz clic en el ícono "Escanear el Código QR" (Scan QR Code) que se encuentra en la parte superior derecha, continúa. Asegúrate de que el móvil y la computadora están conectados a través de la misma red de área local.
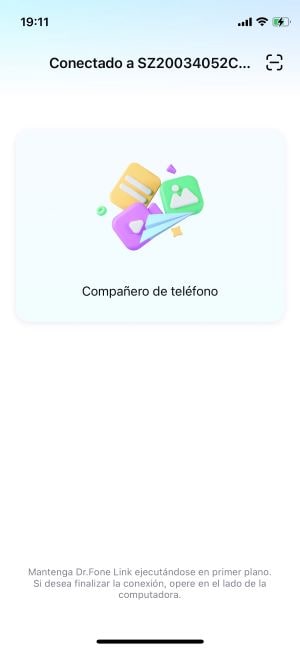
Serás redirigido a una nueva pantalla donde se establecerá la conexión de duplicación. En tu computadora, observa que Dr.Fone ha indicado que la conexión de duplicación se ha realizado correctamente. Cuando sea requerido, haz clic en Finalizar Duplicación (End Mirroring) para concluir el proceso.
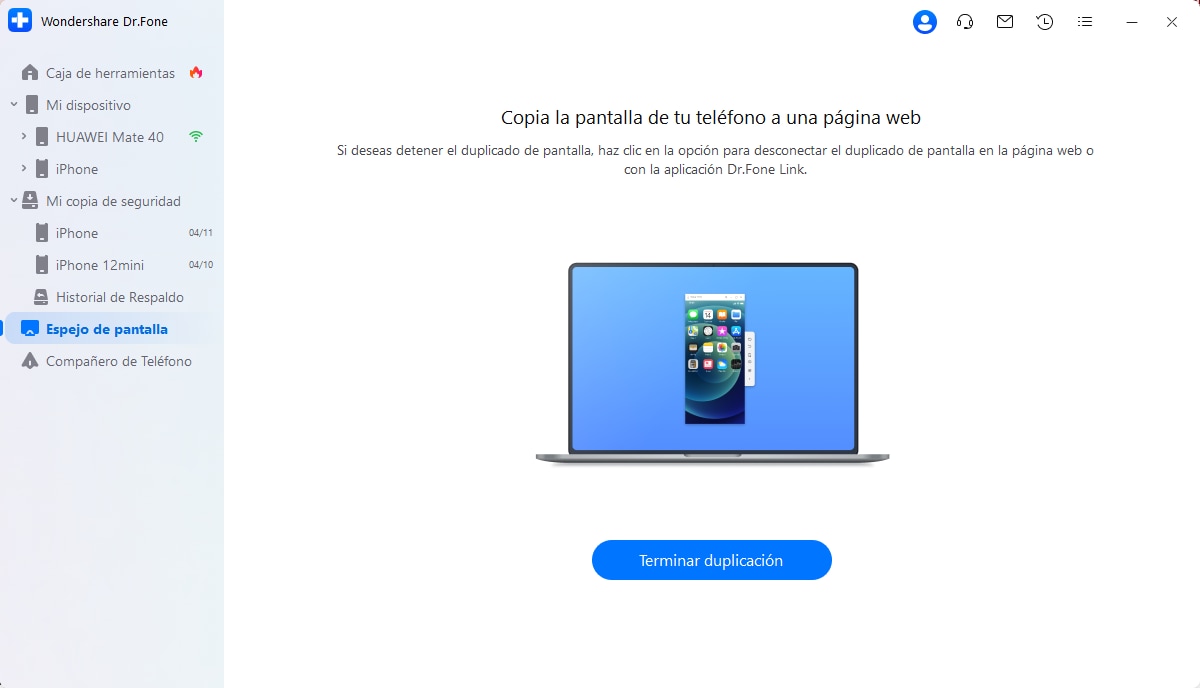
De forma similar, en tu iPhone, se te pedirá que inicies la transmisión para empezar la duplicación de tu iDevice (Dispositivo) en una computadora. Haz clic en "Iniciar Transmisión" (Start Broadcast) y continúa con la indicación en pantalla, para iniciar el procedimiento.
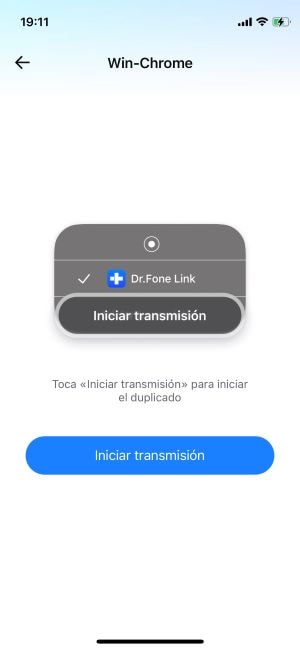
Una vez que se visualice la pantalla, podrás encontrar un mensaje correspondiente, que te indicará la conexión de tu iDevice (Dispositivo) con la computadora. Hasta que el dispositivo se duplique, se puede observar que el fondo de la hora del dispositivo es de color rojo.
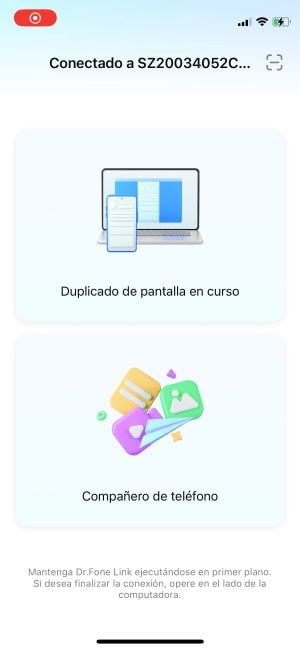
Mientras tanto, la pantalla se duplicará en la computadora y se mostrará en Dr.Fone Air. En la pantalla reflejada, puedes realizar capturas de pantalla en la computadora y de la pantalla del dispositivo con el botón "Captura de Pantalla" (Screenshot). También puedes rotar la pantalla si es necesario.
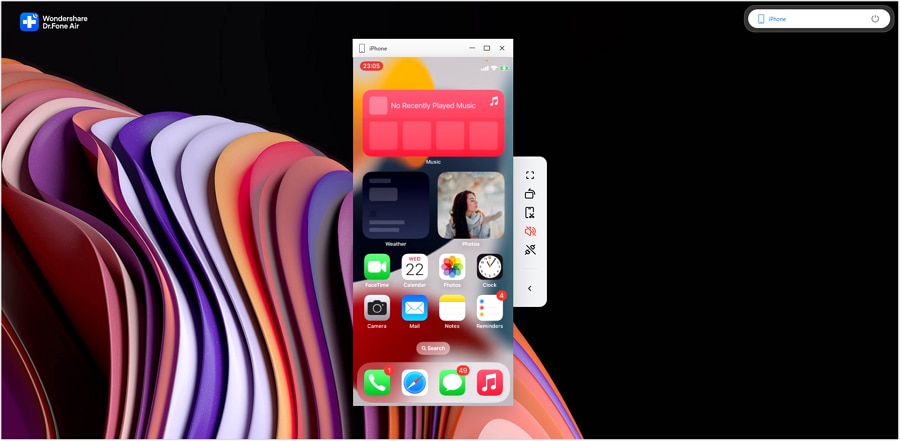
Gestiona Tu Teléfono Donde Quiera Que Vayas
¿Necesitas ayuda?
Es posible que encuentres la respuesta a tu pregunta en las preguntas frecuentes (FAQ) o en la información adicional a continuación:












