Guía de Usuario de Dr.Fone Básico
Descubre cómo aprovechar al máximo Dr.Fone: gestiona, realiza copias de seguridad y refleja tus dispositivos móviles en tu ordenador. Descarga la última versión de Dr.Fone y comienza a disfrutar de todas estas funciones ahora mismo.
Restaura los Datos de iCloud a Android/iOS
iCloud, es una de las maneras más convenientes para realizar copias de seguridad en nuestros dispositivos iOS. Pero, cuando necesitamos restaurarla en un dispositivo iPhone/iPad/Android, nos damos cuenta de que ya no es tan conveniente. Solo se puede restaurar la copia de seguridad completa de iCloud durante el proceso de configuración del dispositivo iOS, además, no se puede restaurar en dispositivos Android. Por esta razón, te presentamos el "Administrador de iCloud" (iCloud Manager), que te permite restaurar selectivamente cualquier contenido de la copia de seguridad de iCloud en dispositivos iPhone/iPad/Android sin afectar a los datos existentes en el teléfono. Descubre cómo restaurar el respaldo fácilmente en los dispositivos iOS o Android.
Índice
Gestiona Tu Teléfono Donde Quiera Que Vayas
Parte 1: Restaura la Copia de Seguridad de iCloud a un Dispositivo iOS
Ejecuta Wondershare Dr.Fone después de descargarlo e instalarlo correctamente en tu computadora. Continúa conectando tu iDevice (Dispositivo) con una conexión por cable. Si ya has conectado el dispositivo anteriormente, puedes conectarlo de forma inalámbrica.
Una vez establecida la conexión, continúa hasta el botón "Administrador de iCloud" (iCloud Manager) de la pantalla de inicio. A continuación, aparecerá una ventana que te pedirá que inicies sesión con tu cuenta de iCloud. Proporciona las credenciales correspondientes.
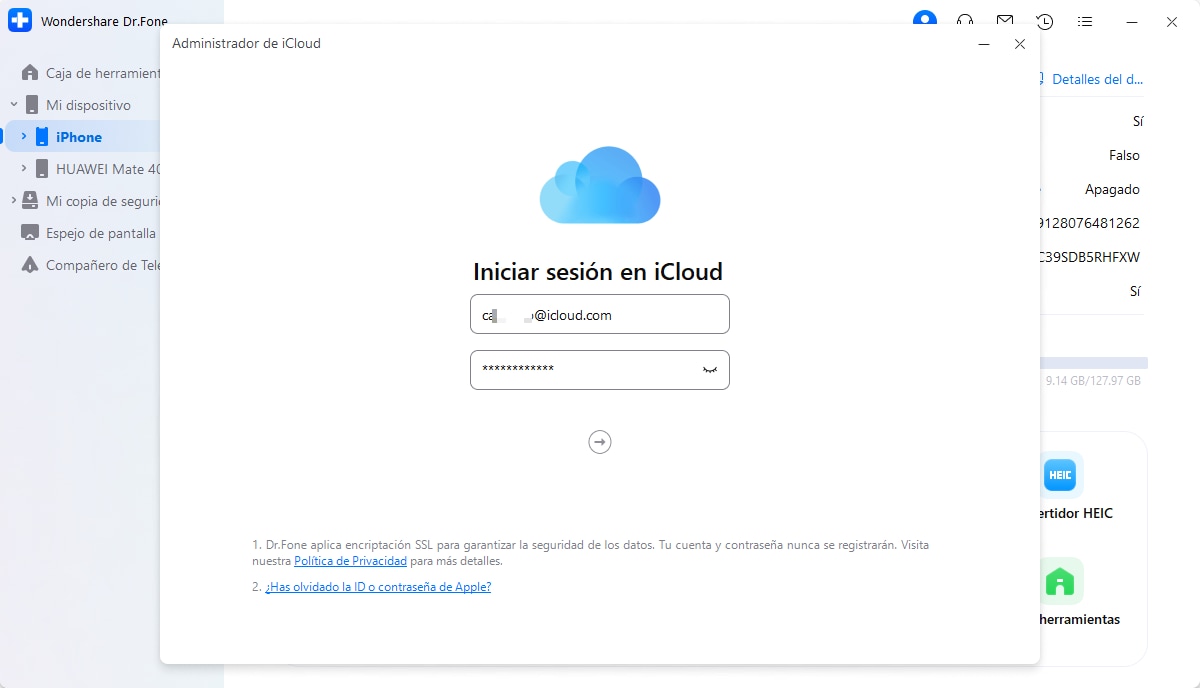
Si has activado la autenticación de dos factores para tu cuenta de iCloud, recibirás un código de verificación. Introdúcelo y espera a que Dr.Fone lo verifique.
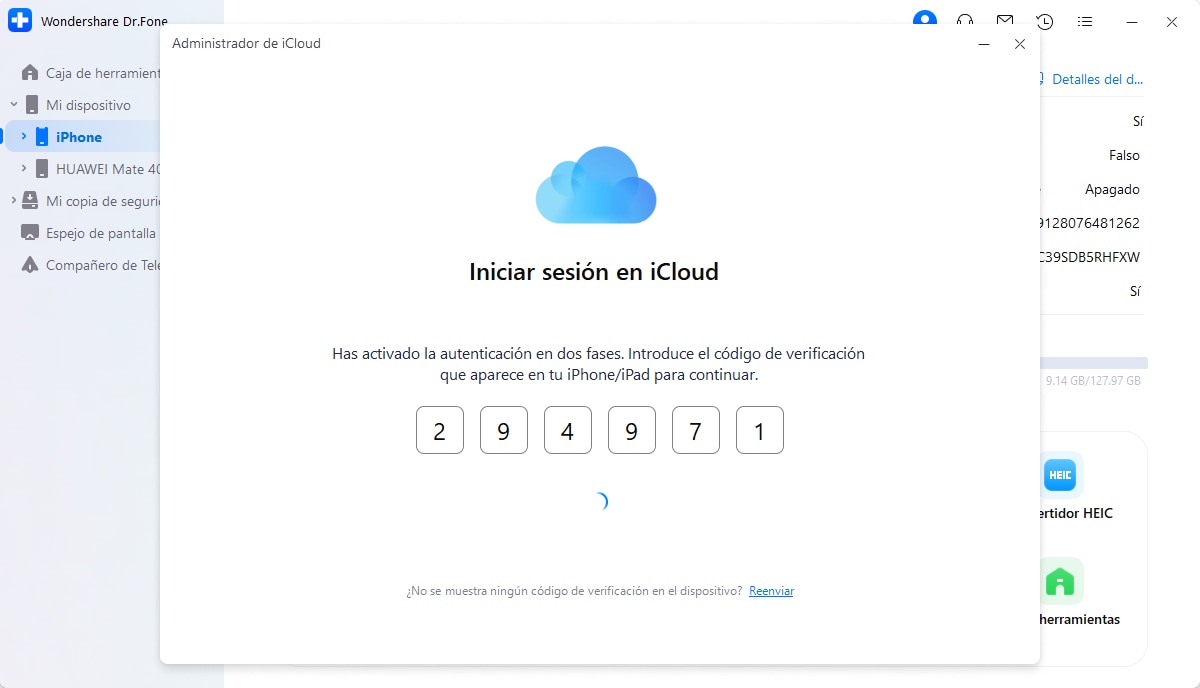
En la siguiente ventana, selecciona los datos que están disponibles en la cuenta de iCloud y de los que se ha realizado una copia de seguridad anteriormente. Después de la selección, continúa y haz clic en el botón "Restaurar en Dispositivo" (Restore to Device) y así comenzar el proceso. Haz clic en "Iniciar" (Start) para proceder a la restauración.
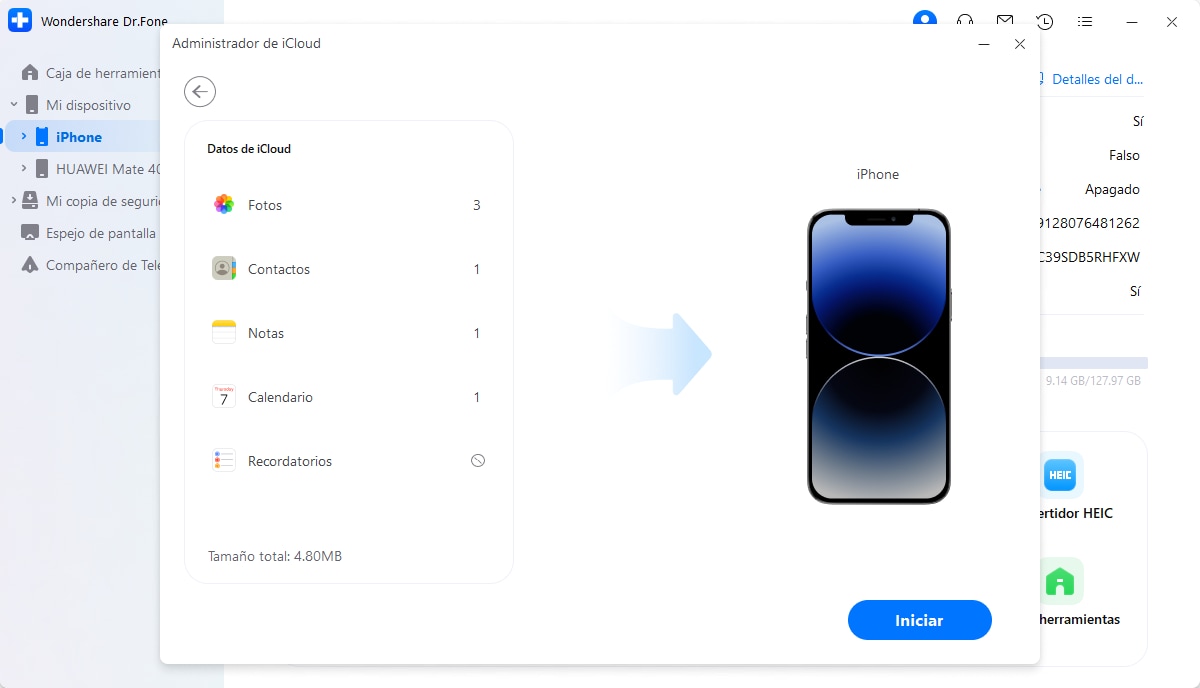
La barra de progreso de la siguiente ventana muestra la finalización de todo el proceso. Espera hasta que los datos se transfieran de nuevo al iDevice (Dispositivo). Si deseas detener el procedimiento completo, haz clic en "Cancelar" (Cancel).
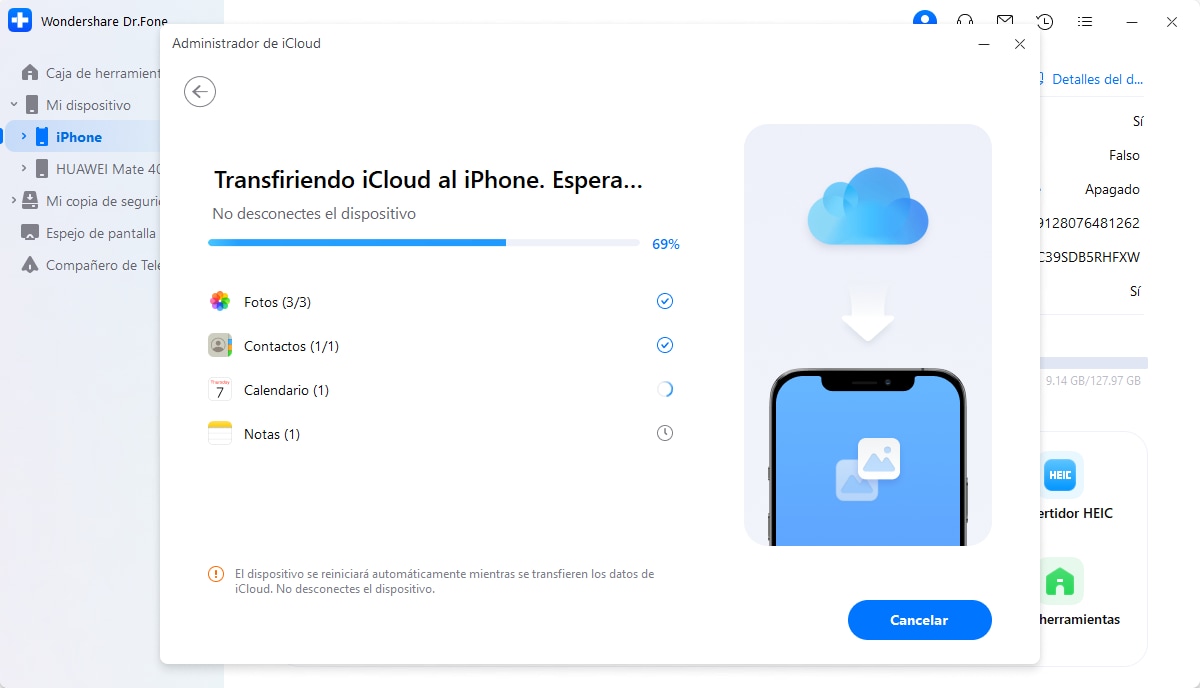
La siguiente ventana de vista previa muestra la finalización de la restauración. Haz clic en "Listo" (Done) para concluir el proceso y disfrutar de los datos restaurados en tu iDevice (Dispositivo).
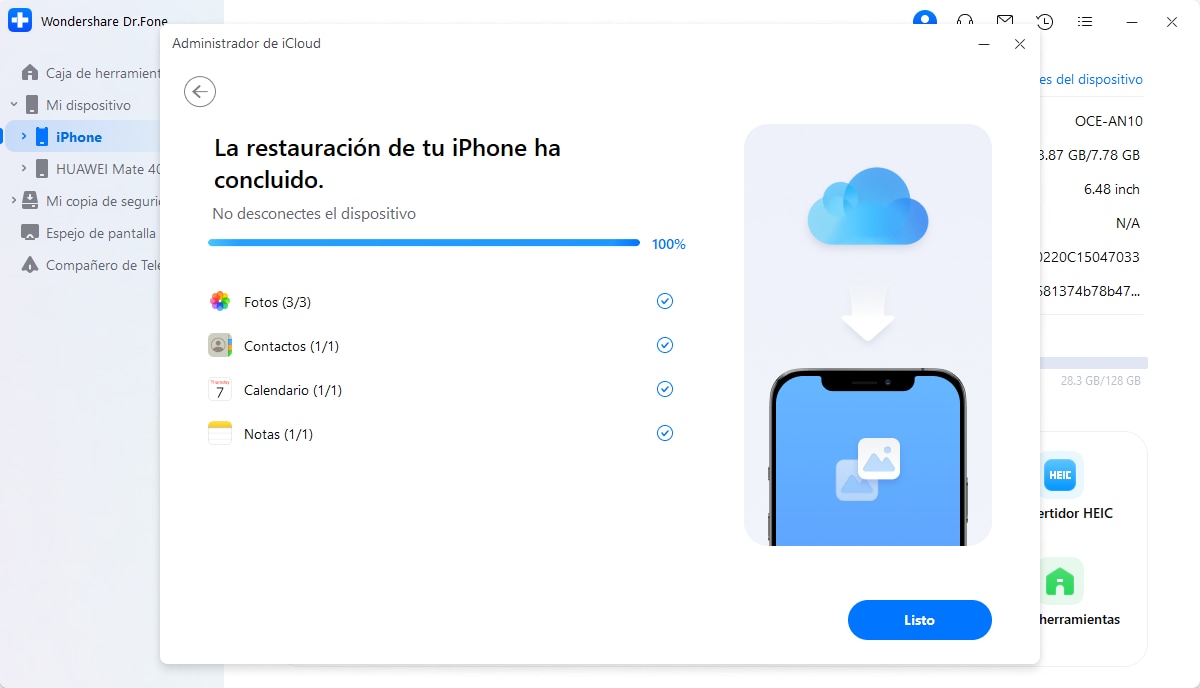
Parte 2: Restaura la Copia de Seguridad de iCloud a un Dispositivo Android
En el caso de los dispositivos Android, también tendrás que iniciar sesión con tu cuenta de iCloud, para restaurar los datos de la copia de seguridad de este servicio en Android. Una vez que hayas terminado con todos los procesos de inicio de sesión, continúa y haz clic en "Restaurar en Dispositivo" (Restore to Device) para proceder al siguiente paso. En la siguiente pantalla, haz clic en "Iniciar" (Start) para comenzar la restauración de los archivos.
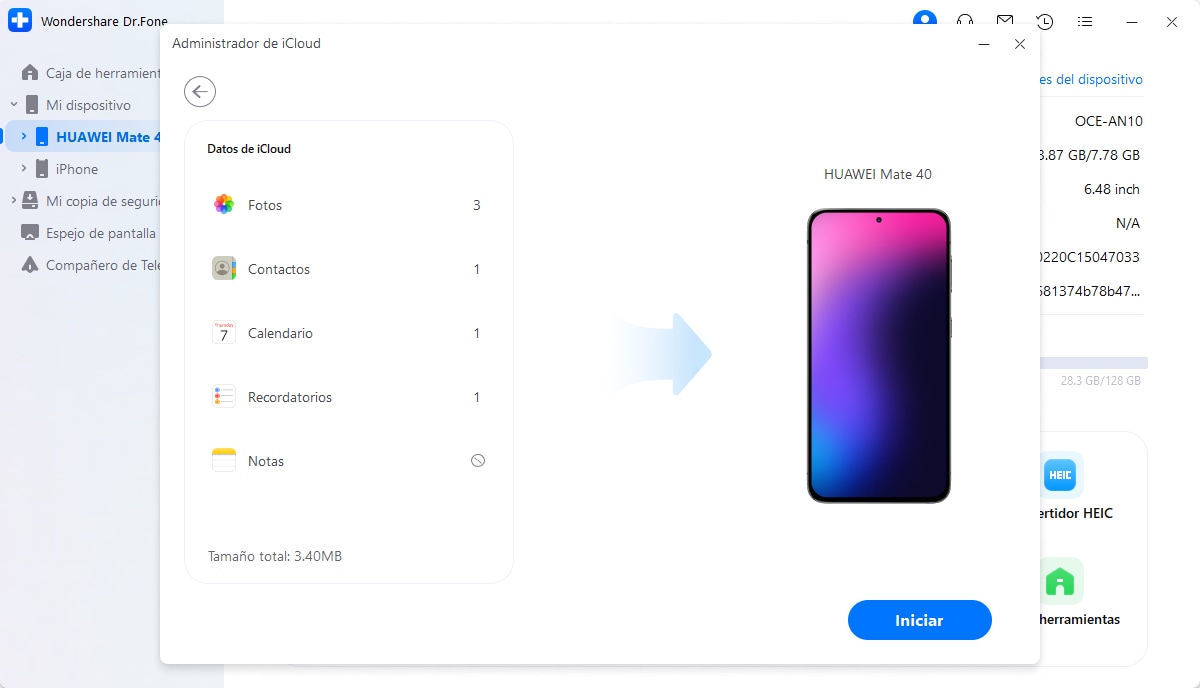
A medida que la restauración de los datos de iCloud continúe en tu Android, se mostrará en una barra de progreso. Haz clic en "Cancelar" (Cancel) si quieres interrumpir el proceso.
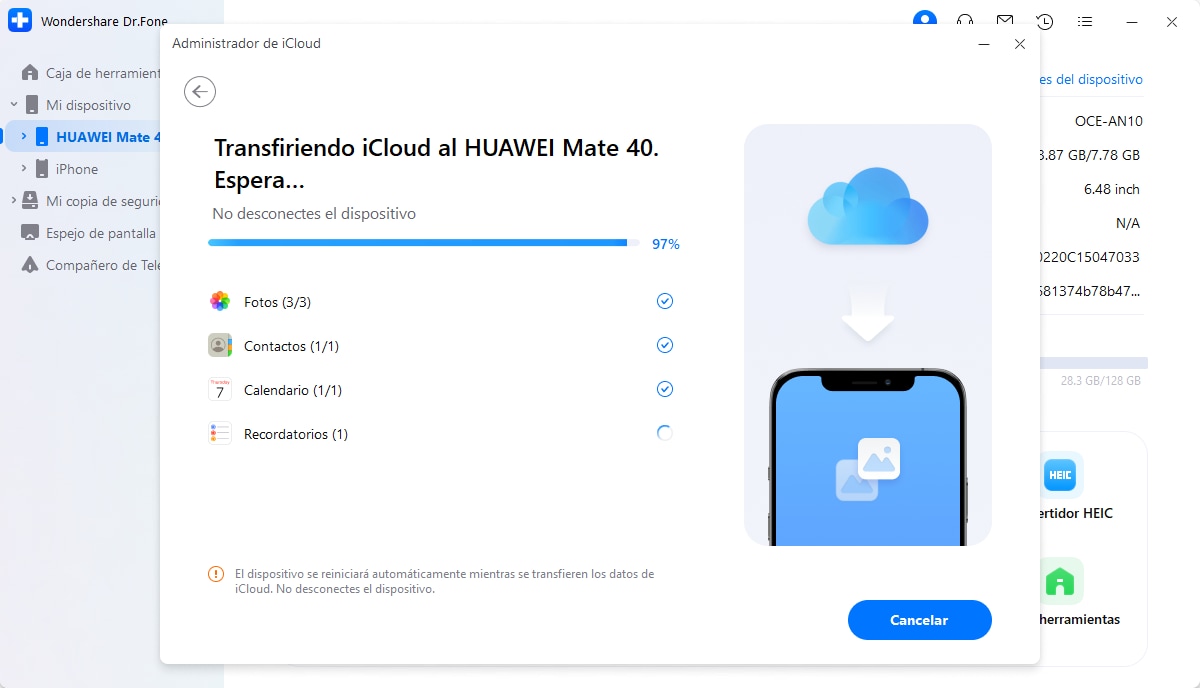
Una vez que la información se haya restaurado, la plataforma indicará la finalización en la siguiente pantalla. Selecciona "Listo" (Done) para concluir la restauración.
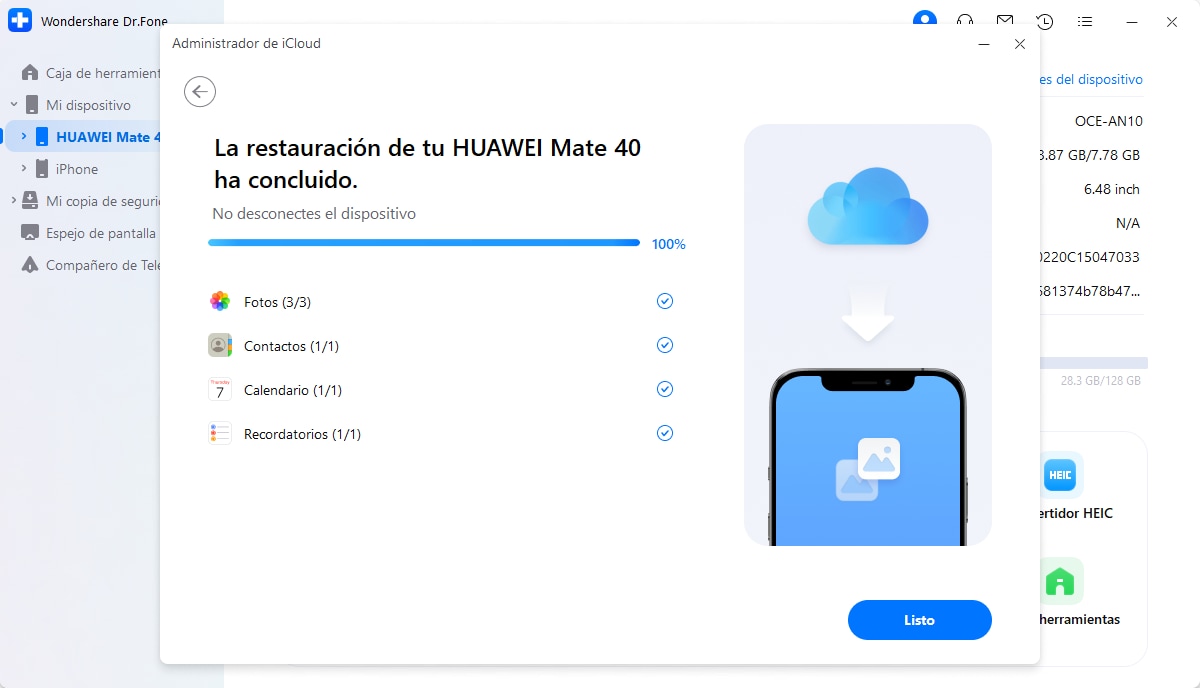
Parte 3: Exporta la Copia de Seguridad de iCloud a la Computadora
Si deseas exportar los datos de la copia de seguridad de iCloud a la computadora, inicia sesión con tus credenciales de iCloud después de abrir el "Administrador de iCloud" (iCloud Manager) desde Wondershare Dr.Fone. Una vez que hayas iniciado sesión, sigue para seleccionar los datos que quieres exportar a la computadora.
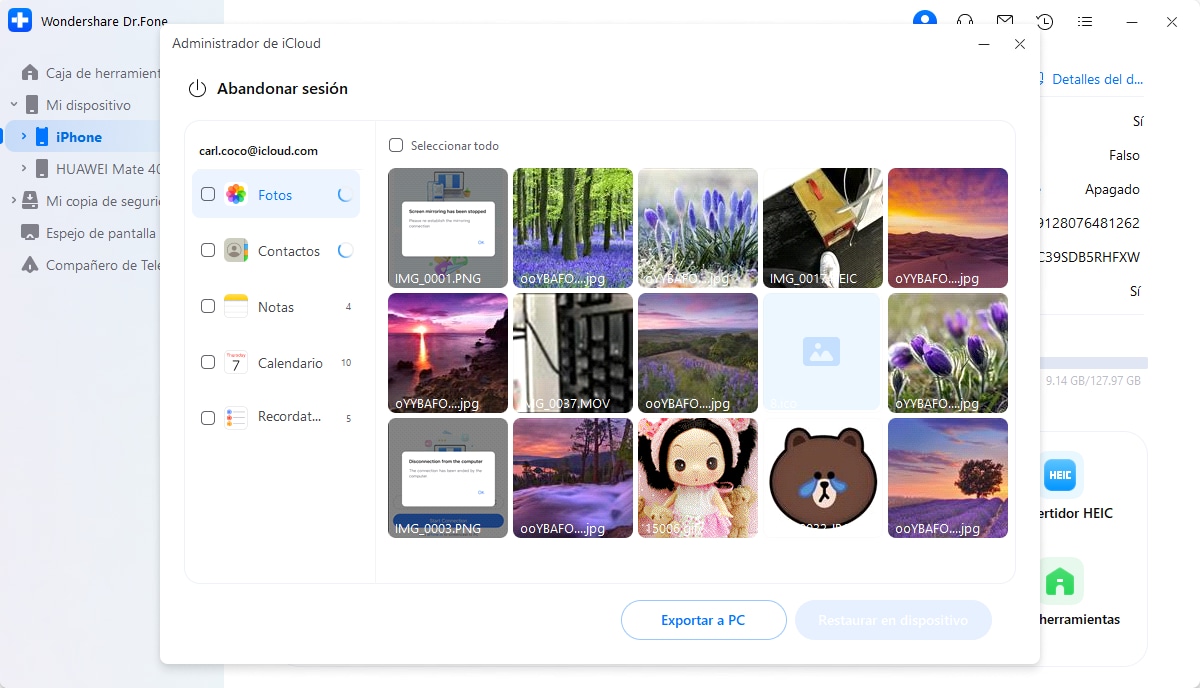
Tras haber seleccionado todos los datos, haz clic en el botón "Exportar a PC" (Export to PC) que se encuentra en la parte inferior.
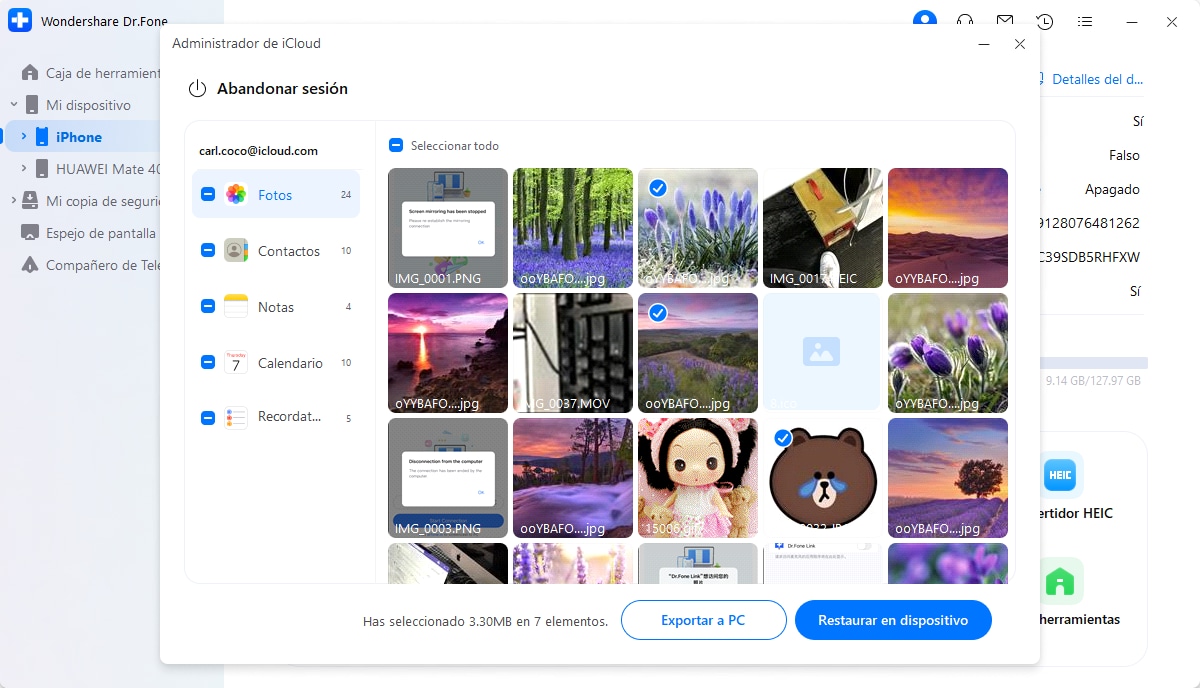
Busca la ubicación para la copia de seguridad de iCloud donde deseas exportarla. Al seleccionar la ubicación, haz clic en "Aceptar" (OK) para avanzar hacia la culminación del proceso.
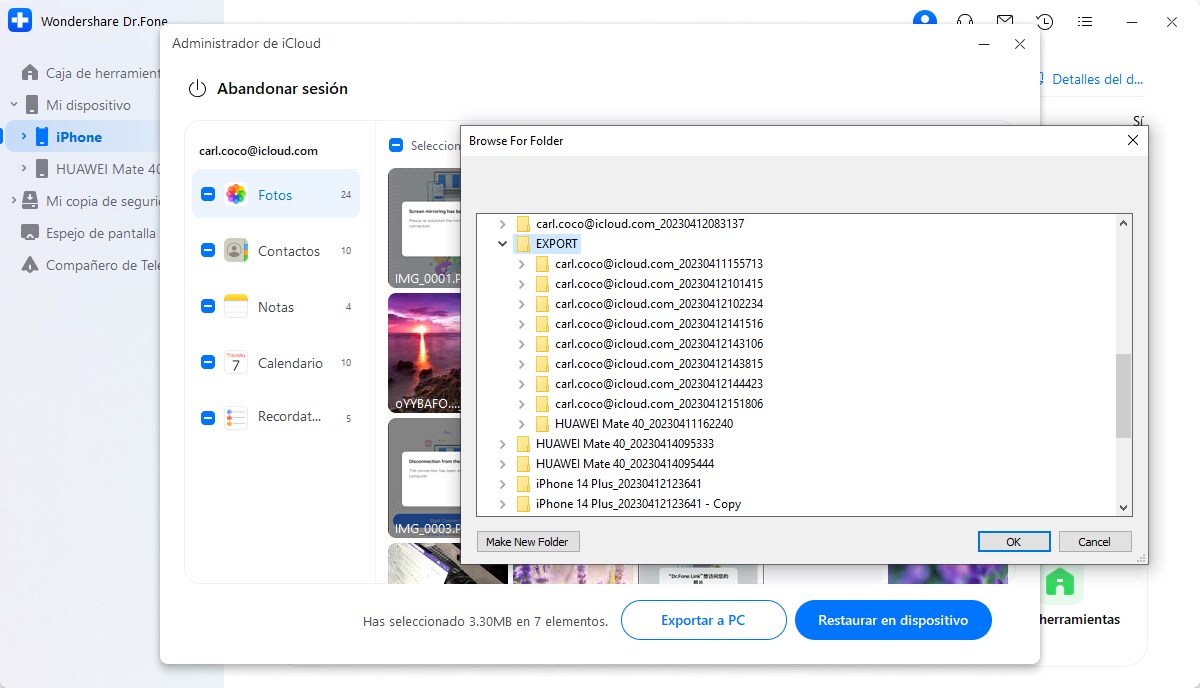
Aparecerá una ventana emergente que muestra el progreso de la exportación de los datos. Una vez finalizada, puedes seleccionar la opción "Abrir Carpeta" (Open Folder) para ver la ubicación de la copia de seguridad de iCloud. Por el contrario, haz clic en "Aceptar"(OK) para cerrar el proceso.

¿Necesitas ayuda?
Es posible que encuentres la respuesta a tu pregunta en las preguntas frecuentes (FAQ) o en la información adicional a continuación:










