Guía de Usuario de Dr.Fone Básico
Descubre cómo aprovechar al máximo Dr.Fone: gestiona, realiza copias de seguridad y refleja tus dispositivos móviles en tu ordenador. Descarga la última versión de Dr.Fone y comienza a disfrutar de todas estas funciones ahora mismo.
Detalles sobre el Informe de Verificación del iDevice de Dr.Fone?
¿Te preguntas si tu smartphone o tablet están en buen estado de salud? Independientemente de que el teléfono sea nuevo o viejo, existen diferentes certificaciones y pruebas de diagnóstico de dispositivos que te permiten probarlo. Para realizar una comprobación perfecta del teléfono, necesitas algo que te ayude a verificar los datos. Dr.Fone viene con su función dedicada de iDevice Verificación para una prueba de diagnóstico adecuada tanto para el iPad o iPhone.
Revisa la guía proporcionada y mira cómo y qué puedes descubrir en el informe de verificación de iDevice proporcionado por Dr.Fone. Obtén más detalles sobre la información básica del dispositivo, múltiples parámetros de hardware y software, y los estados del mismo con la ayuda de dichos diagnósticos. Esto te ayudará a asegurarte de que el iPhone que estás a punto de comprar es real y no está relacionado con la sección de reacondicionados de Apple.
Índice
Gestiona Tu Teléfono Donde Quiera Que Vayas
Parte 1: ¿Cómo Ver el Informe de Verificación en Dr.Fone?
La primera tarea para asociar el informe de verificación de dispositivos iDevice en Dr.Fone, implica cómo verlo correctamente. Después de haber descargado e instalado la última versión de Wondershare Dr.Fone en tu computadora, continúa con los siguientes pasos para verificar la credibilidad del teléfono:
Conecta el iPhone que necesita ser verificado con Dr.Fone utilizando una conexión por cable o inalámbrica. Cuando aparezca en el panel izquierdo, en la sección "Mi Dispositivo", selecciónalo.

Con el panel que aparece en la parte frontal, puedes consultar los detalles del dispositivo en general. Para ello, selecciona la opción "Detalles del Dispositivo" situada en la parte superior derecha, para acceder a una nueva ventana. Encontrarás toda la información sobre el dispositivo en la lista de abajo.
También puedes utilizar la opción de "Abrir en el Bloc de Notas" para acceder a los detalles del dispositivo en el bloc de notas. Si lo prefieres, copia todos los detalles con la opción "Copiar al Portapapeles".

Si buscas verificar los detalles de tu iDevice, selecciona el botón "Informe de Verificación" que aparece en la parte superior derecha de la pantalla. Esto te ayudará a ver con más detalle el informe de verificación del iDevice después de una evaluación en profundidad.
Se mostrará un informe completo con todos los detalles y comparaciones de los dispositivos. Además, puedes utilizar la opción "Abrir en el Bloc de notas" o las opciones "Guardar como imagen" o "Guardar como texto" para guardar todos los detalles verificados.
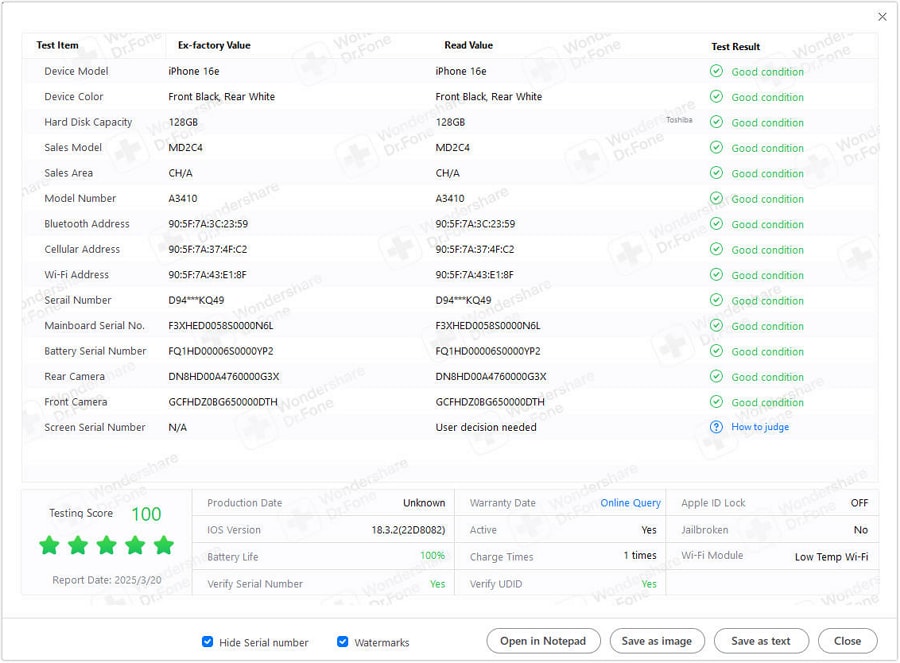
Parte 2: ¿Cómo Funciona la Verificación de Dispositivos iDevice en Dr.Fone?
La información de un dispositivo en particular se guarda con números estándar conocidos universalmente, como el IMEI. Este valor de fábrica concuerda con los valores actuales del dispositivo para la verificación del producto de Apple.
En el caso de que haya una diferencia en el valor del dispositivo, equivale al hecho de que algunas partes de este han sido cambiadas. También recibirás una puntuación de la prueba con respecto a los valores recibidos después de la verificación del iDevice.
QUÉ NECESITARÁS

Dr.Fone proporciona un conjunto completo de herramientas para solucionar todos los problemas de los teléfonos iOS/Android.
Parte 3: ¿Qué Puede Verificar Dr.Fone?
La pregunta que surge con respecto a esta función es, ¿qué puede verificar Dr.Fone para sus usuarios? Aunque la plataforma aborda un problema fundamental de los teléfonos incluidos en la lista negra, es necesario evaluar hasta qué punto facilita al usuario el proceso completo. Para esta sección, veamos lo que Dr.Fone puede verificar para sus usuarios en la prueba de diagnóstico del iPhone:
Obtendrás una idea del color de fábrica con las pruebas de diagnóstico de Dr.Fone. Por lo tanto, verifica visualmente el color real del dispositivo y comprueba si coincide. En segundo lugar, comprueba si el informe de verificación recomienda "Actualizar Capacidad" del disco duro de tu dispositivo. Por otro lado, también puede referirse a intentar "Cambiar Disco Duro" o "Eliminar Disco Duro" debido a problemas técnicos.
El informe de verificación del iDevice, proporciona una idea de si el dispositivo iOS evaluado ha sido reemplazado, restaurado o es un dispositivo de demostración. El estado del dispositivo se mostrará correctamente en el informe.
Obtén el valor de fábrica y el valor real actual de las direcciones del Wi-Fi, Bluetooth y del Móvil en el informe. Cuenta todos los valores y observa qué valores son diferentes entre sí.
Comprueba los números de serie de la batería y de la placa base dentro del informe e intenta determinar la diferencia entre los números, si la hay. Si hay diferencias en las lecturas, es evidente que hay algunos cambios en el dispositivo.
No existe una manera correcta de determinar la diferencia entre las cámaras trasera y delantera de fábrica y las reales. Sin embargo, el usuario puede determinar tales diferencias a partir de las lecturas disponibles en el informe de verificación de iDevice. Normalmente, la diferencia en dichos números indica que la placa base del disco duro ha sido cambiada.
Para comprobar los números de serie de la pantalla y del Touch ID, no existen maneras adecuadas de determinar los números manualmente. Esto se puede reconocer con los resultados obtenidos en el informe, que, si cambian, indica que se han realizado algunos cambios en el dispositivo a lo largo del tiempo.
Abre la aplicación "Configuración" en tu dispositivo iOS y continúa hasta la pestaña "General". Busca la opción "Legal y Reglamentario" para acceder a los detalles del dispositivo.

¿Necesitas ayuda?
Es posible que encuentres la respuesta a tu pregunta en las preguntas frecuentes (FAQ) o en la información adicional a continuación:










