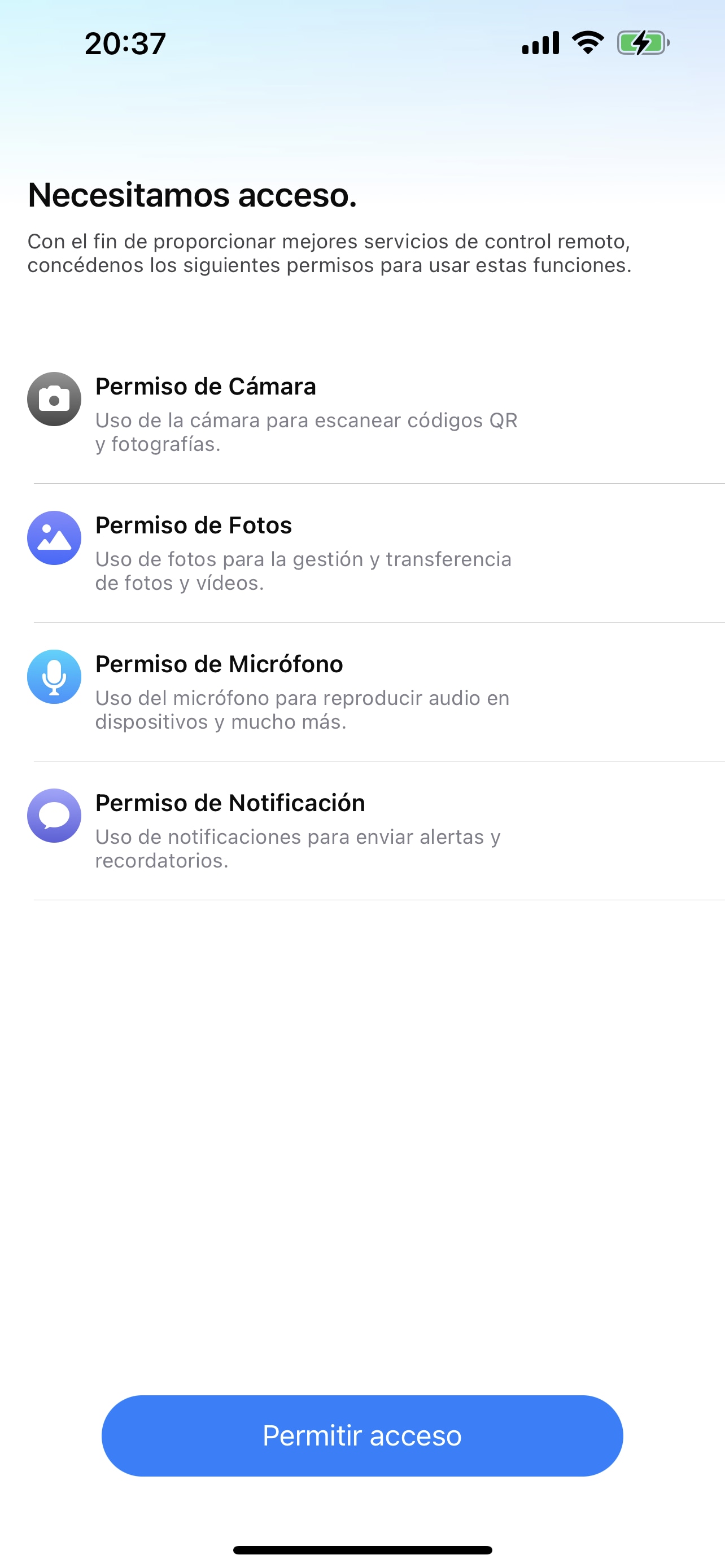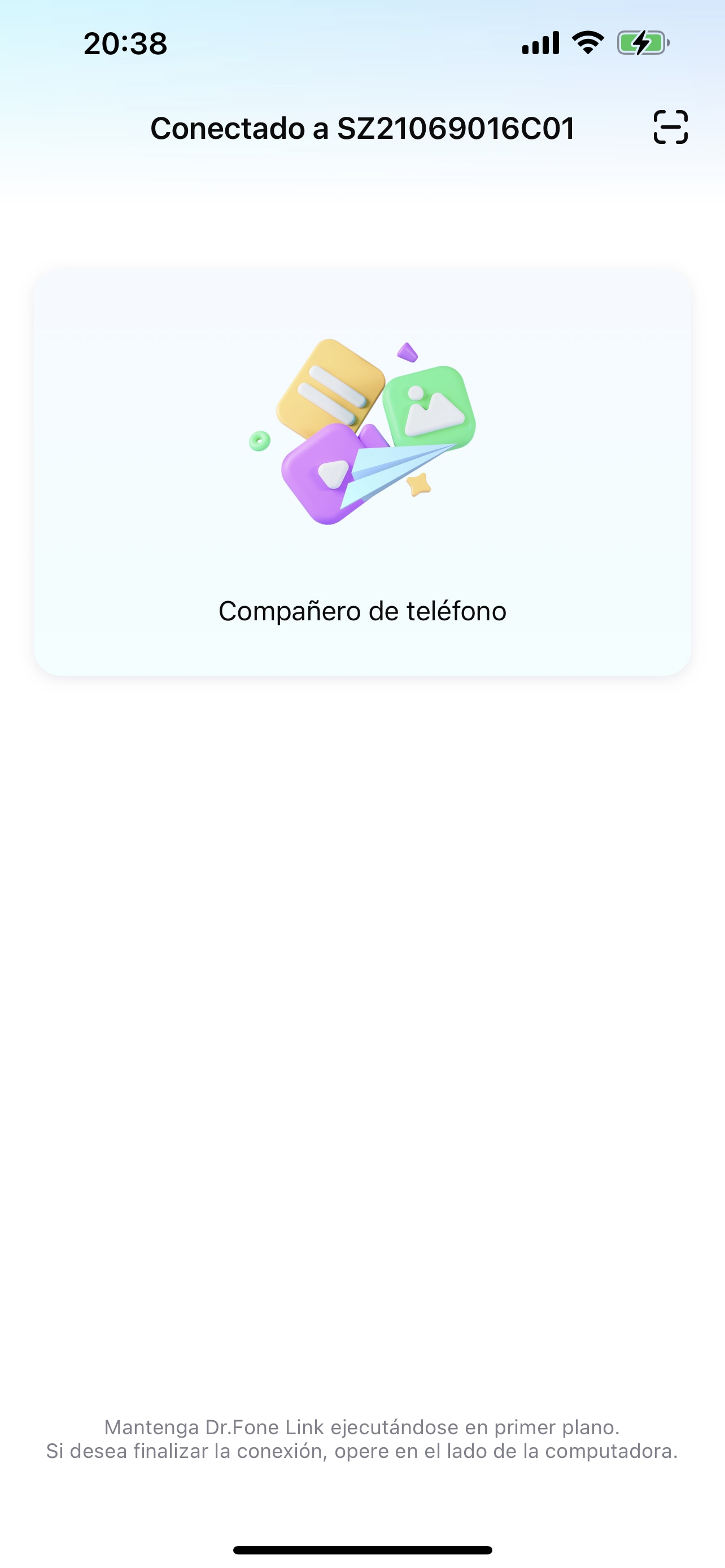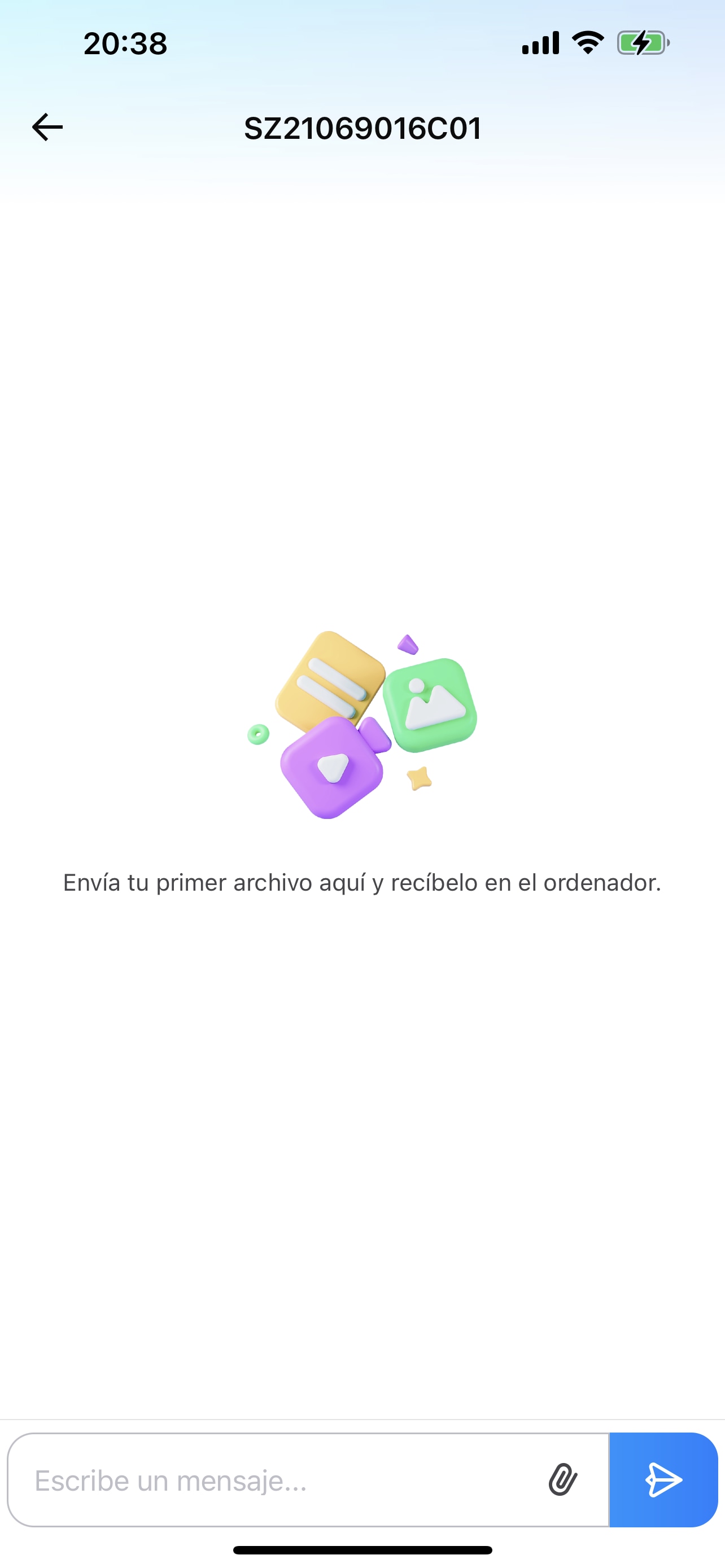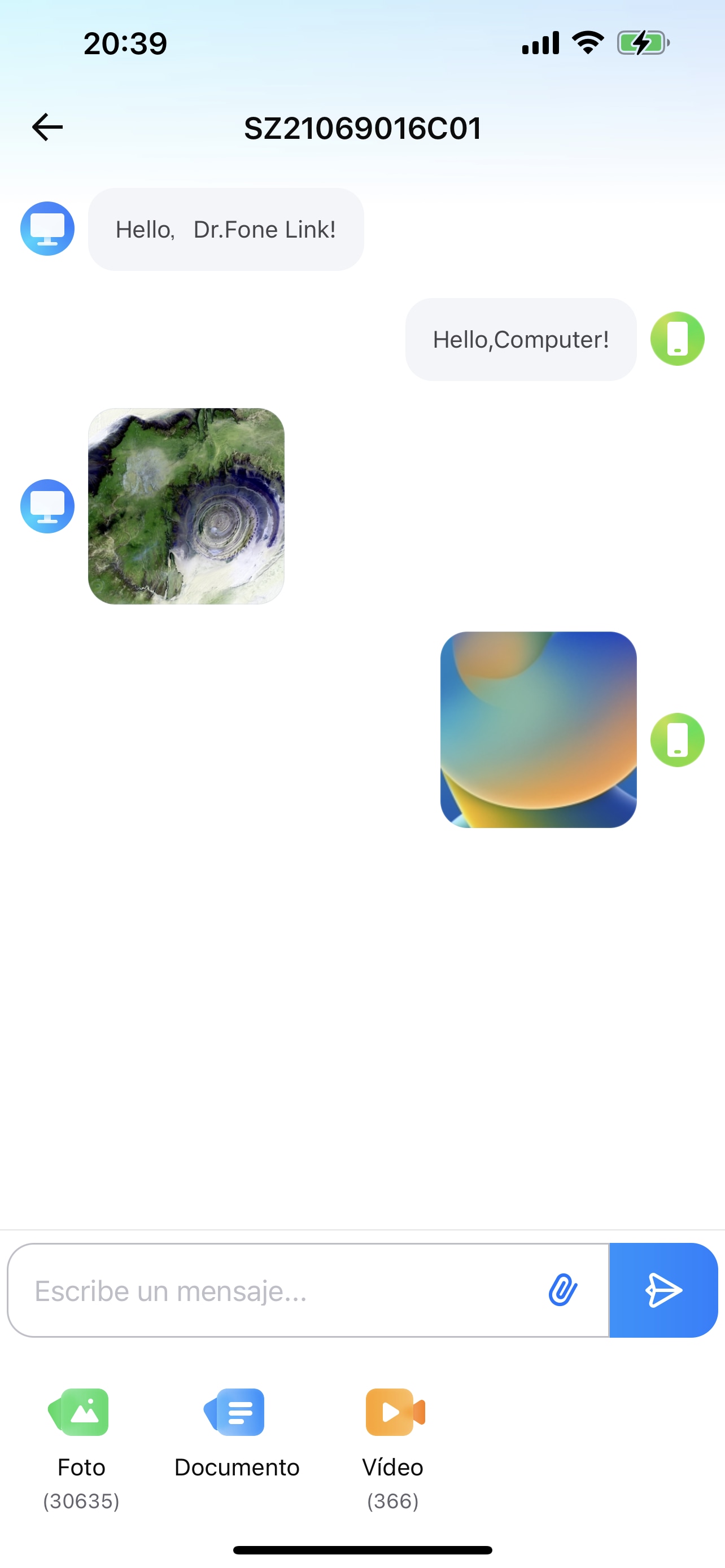Guía de Usuario de Dr.Fone Básico
Descubre cómo aprovechar al máximo Dr.Fone: gestiona, realiza copias de seguridad y refleja tus dispositivos móviles en tu ordenador. Descarga la última versión de Dr.Fone y comienza a disfrutar de todas estas funciones ahora mismo.
¿Cómo Utilizar el Compañero de Teléfono en Dr.Fone?
Se considera óptimo contar con un sistema que conecte tu ordenador a tu teléfono. Donde la transferencia de archivos se considera agotador con otros métodos, Dr.Fone Basic lo hace fácil con su funcionalidad "Compañero de Teléfono" (Phone Companion). Esta guía proporciona una descripción general de cómo estas funciones se pueden adaptar para lograr una compatibilidad eficiente entre la computadora y el móvil.
Parte 1. Compañero de Teléfono en iOS
El Compañero de Teléfono de Dr.Fone hace que la interacción entre la computadora y el móvil sea más fácil. Puedes enviar archivos esenciales entre dispositivos a través de el, ahorrándote largos procedimientos. Para saber cómo se puede utilizar para tu iPhone, sigue los pasos que se muestran a continuación:
Ejecuta Dr.Fone en tu computadora y dirígete a la sección "Compañero de Teléfono" (Phone Companion) en el panel izquierdo de la ventana. Si has conectado previamente tu iPhone con Dr.Fone, este aparecerá en la lista. Para empezar, tienes que descargar Dr.Fone Link en tu iPhone. Utiliza el código QR que aparece en la pantalla para instalar Dr.Fone Link.
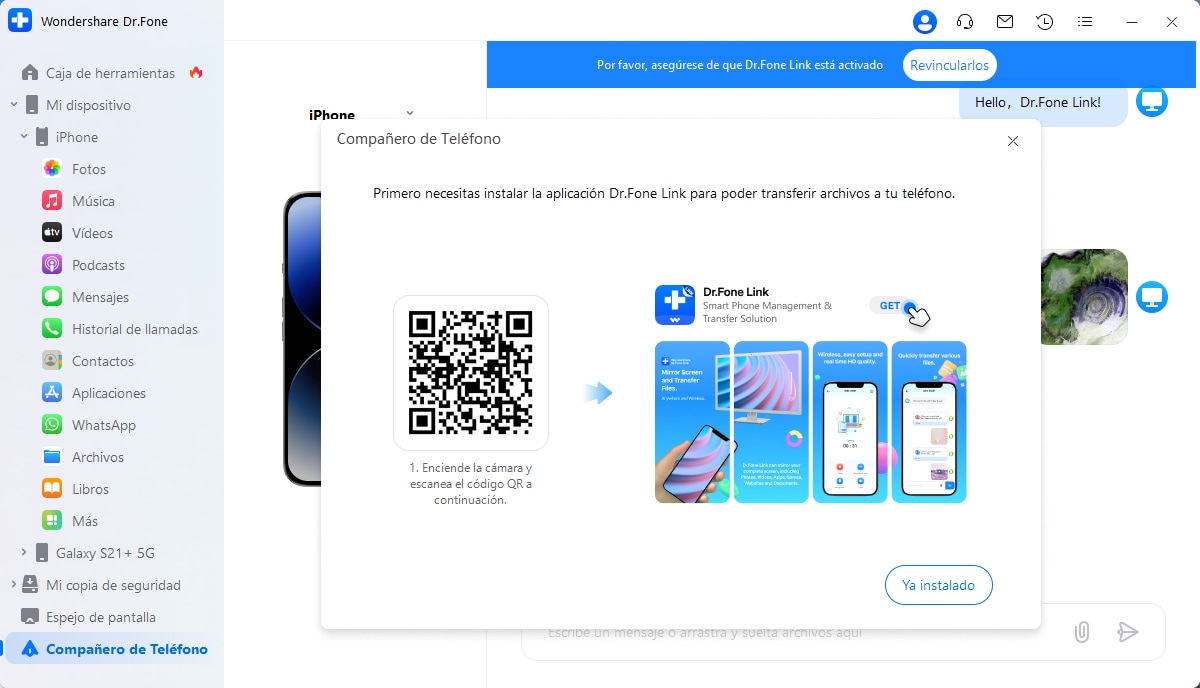
Una vez instalado, abre Dr.Fone Link en tu iPhone. La computadora mostrará un aviso de conexión fallida hasta que el usuario conecte su iPhone a esta utilizando una conexión por cable.
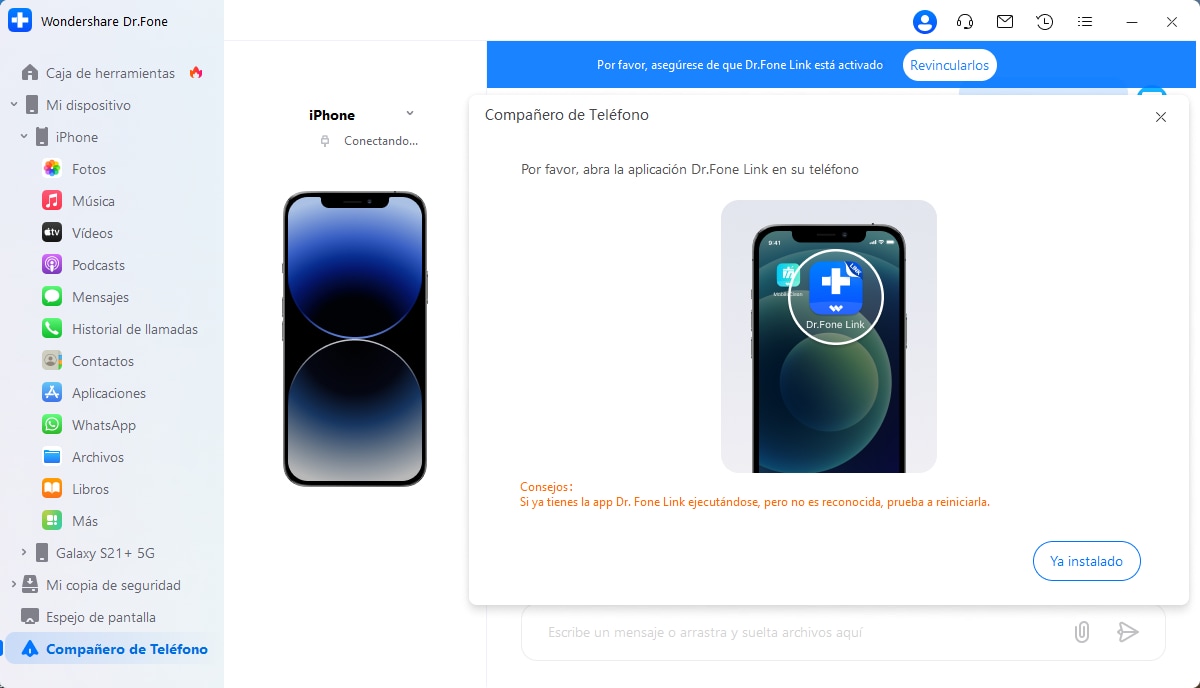
Asegúrate de haber concedido todos los permisos necesarios a Dr.Fone Link para que funcione en el iPhone. Una vez hecho esto, haz clic en "Siguiente" (Next) para continuar.
La siguiente ventana mostrará la función Compañero de Teléfono que aparece tras la conexión exitosa del iPhone con la computadora.
A medida que tocas y avanzas a la siguiente pantalla de tu iPhone, esto se asemeja a una plataforma de chat en la que puedes escribir un mensaje y adjuntar archivos.
Una vez establecida la conexión, también se activa la función "Compañero de Teléfono" en la computadora. También podrás enviar mensajes y adjuntar archivos a través de la computadora.
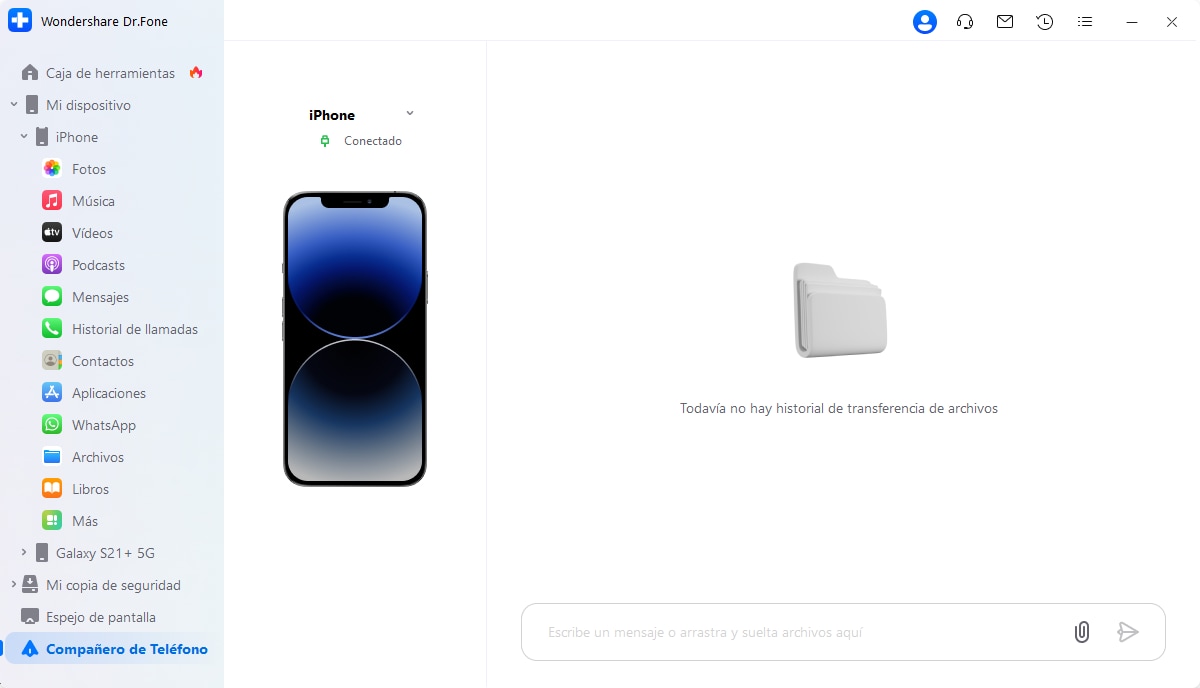
Envía mensajes y comparte fotos, documentos y videos a través del canal Compañero de Teléfono. Haz clic en el botón "Pin" en el cuadro de mensaje y selecciona el tipo de archivo apropiado que deseas enviar. Continúa navegando por el archivo y adjúntalo al mensaje. Haz clic en el ícono "Enviar" para mandar el mensaje.
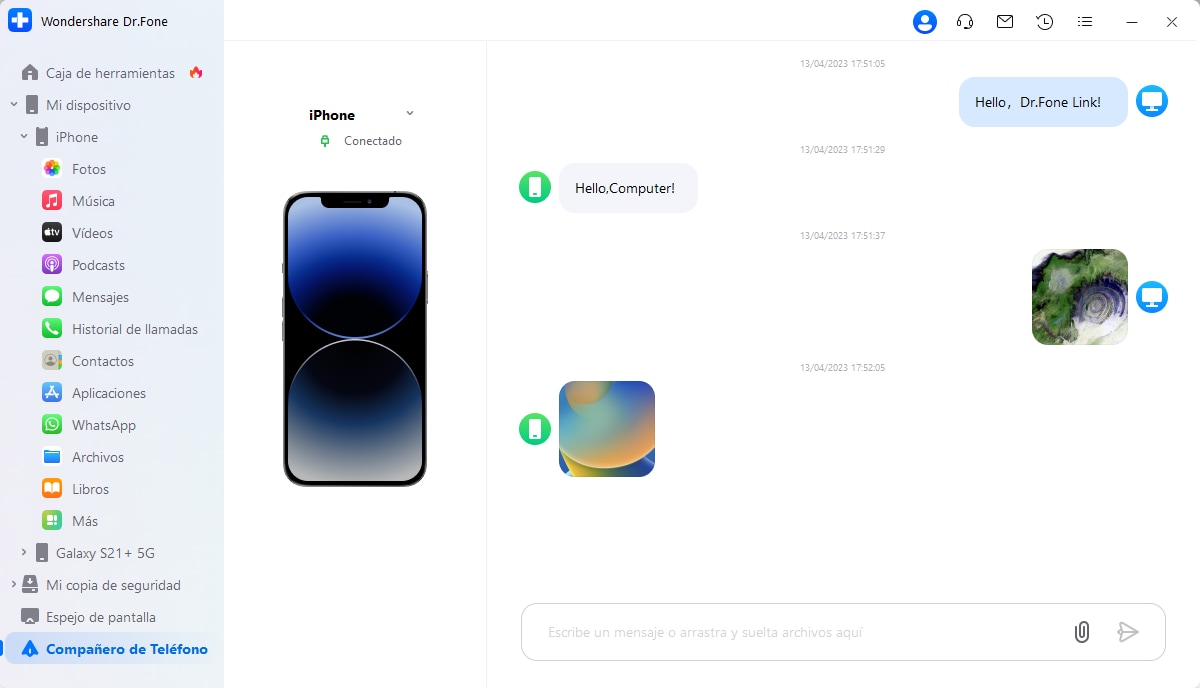
Del mismo modo, en tu iPhone, selecciona el ícono "Pin" en el cuadro de mensajes en la parte inferior y adjunta cualquier video, documento o foto, según corresponda. Toca el ícono "Enviar" para compartirlo dentro del chat box.
Parte 2: Compañero de Teléfono en Android
Al igual que en los dispositivos iPhone, también puedes utilizar la función "Phone Companion" para tus dispositivos Android. Para saber cómo ejecutarla de forma eficiente, mira los pasos que te proporcionamos a continuación:
Al ejecutar Dr.Fone y acceder a la sección de "Compañero de Teléfono" (Phone Companion) que aparece en el panel de la izquierda, tendrás que conectar tu Android a la computadora a través de Dr.Fone Link. Antes de eso, tienes que instalarlo en tu Android, lo cual se puede hacer escaneando el código QR que aparece en la pantalla. Cuando la aplicación se descargue, aparecerá un aviso en la pantalla de tu computadora, pidiéndote que completes la autorización.
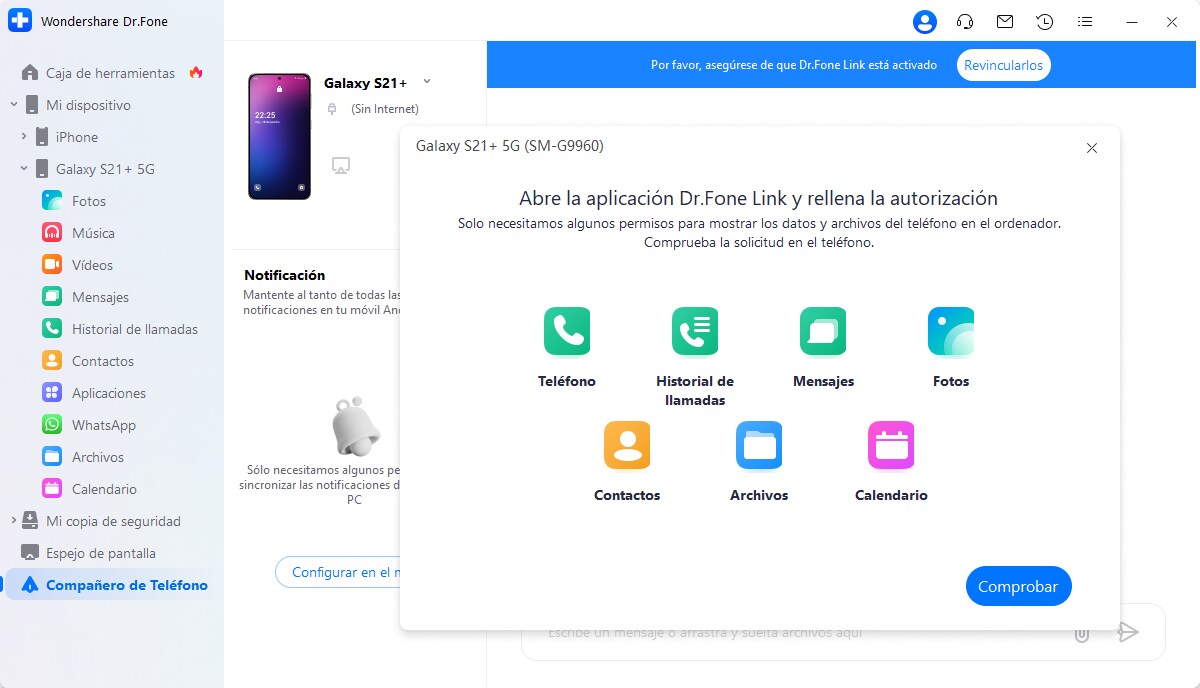
Proporciona el acceso a Dr.Fone Link en tu dispositivo Android permitiendo los permisos.
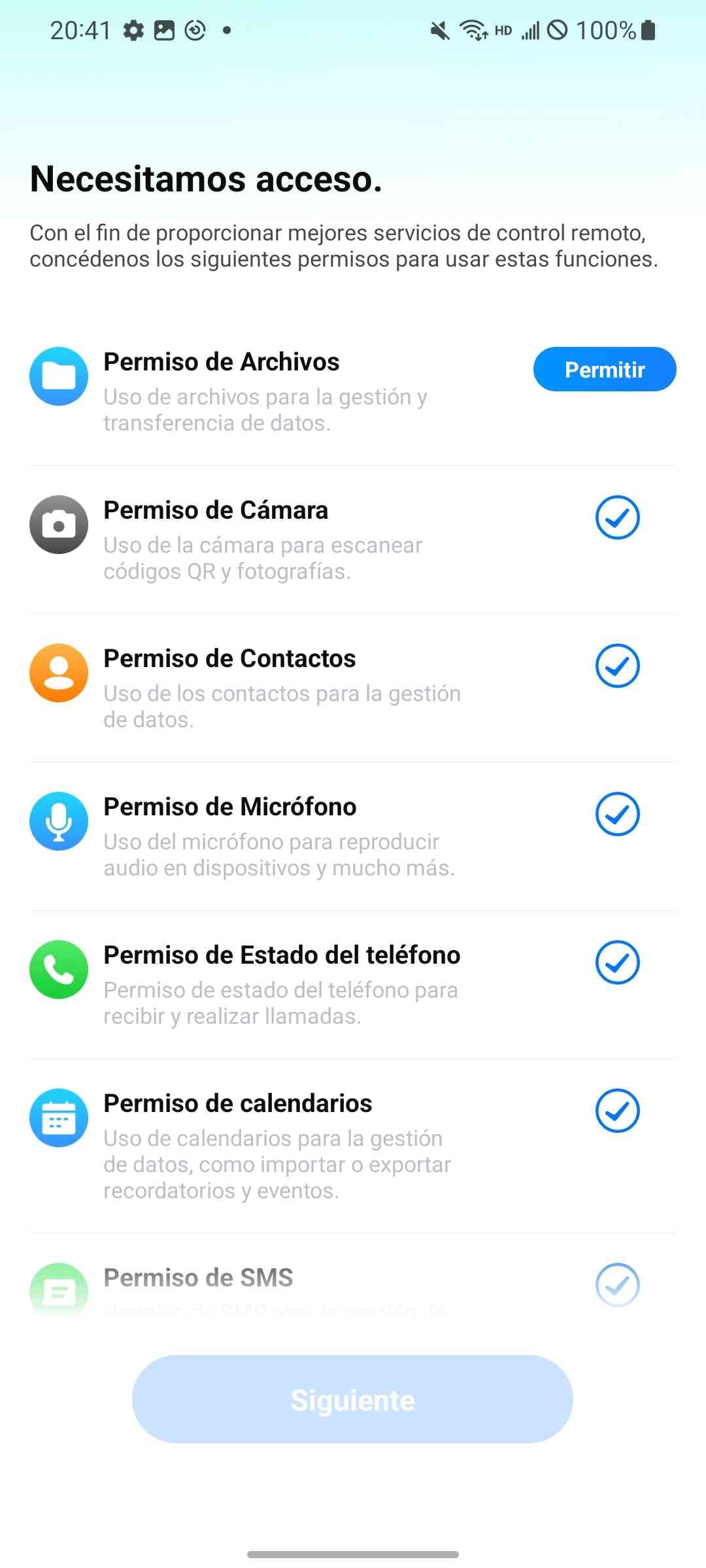
Para el Permiso de Archivos, cuando tocas "Permitir" (Allow), te llevará a otra ventana en la que tendrás que activar el interruptor junto a Dr.Fone Link.
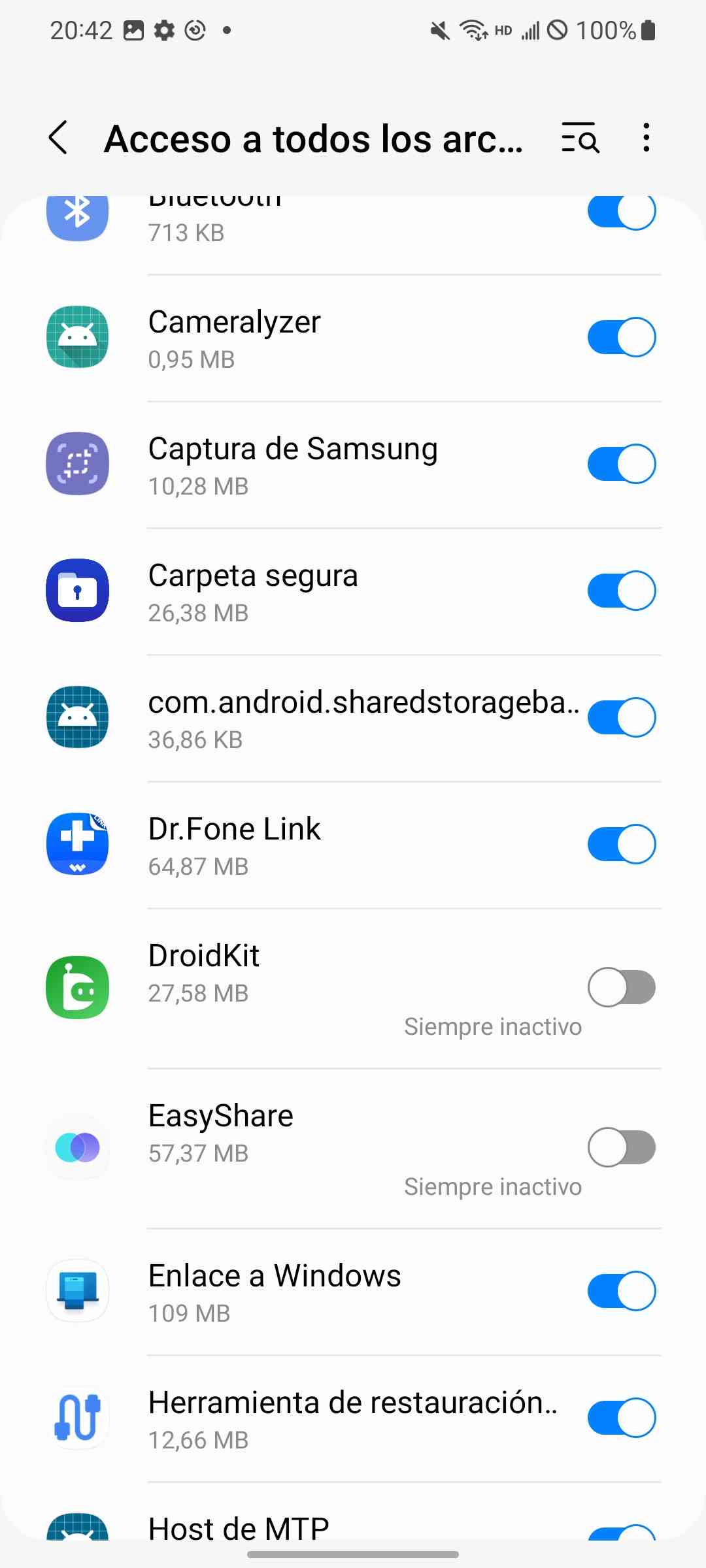
El dispositivo se conectará correctamente a la computadora a través de Dr.Fone Link. Puedes seleccionar "Compañero de Teléfono" en tu Android para conducir a una interfaz tipo chat.
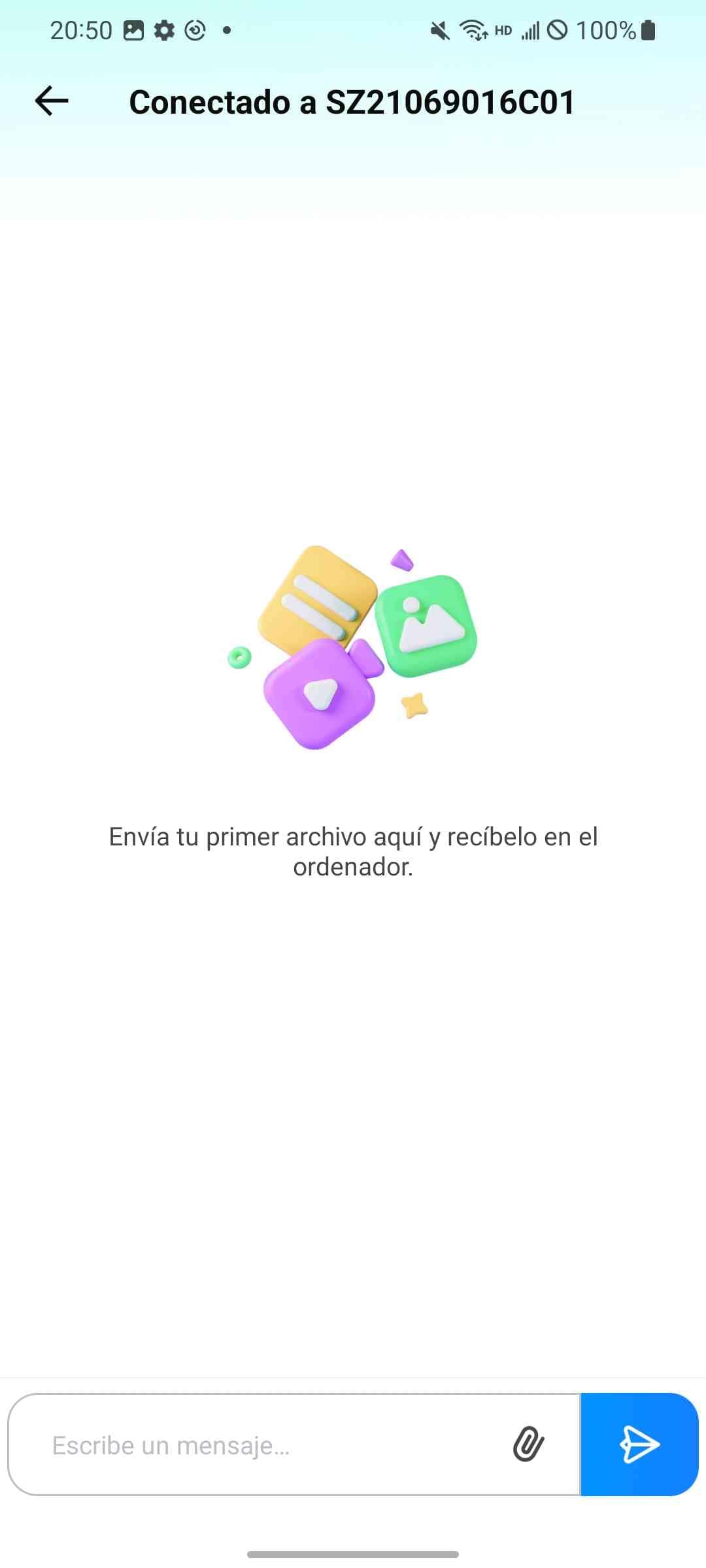
La interfaz en tu computadora también se actualizará, y podrás interactuar con el Android a través del cuadro de chat. También puedes configurar las notificaciones seleccionando el botón "Configuración" en tu teléfono. También, puedes enviar o recibir SMS desde tu computadora a la tablet. Los mensajes se mantendrán sincronizados con la bandeja de entrada de SMS de tu teléfono Android.
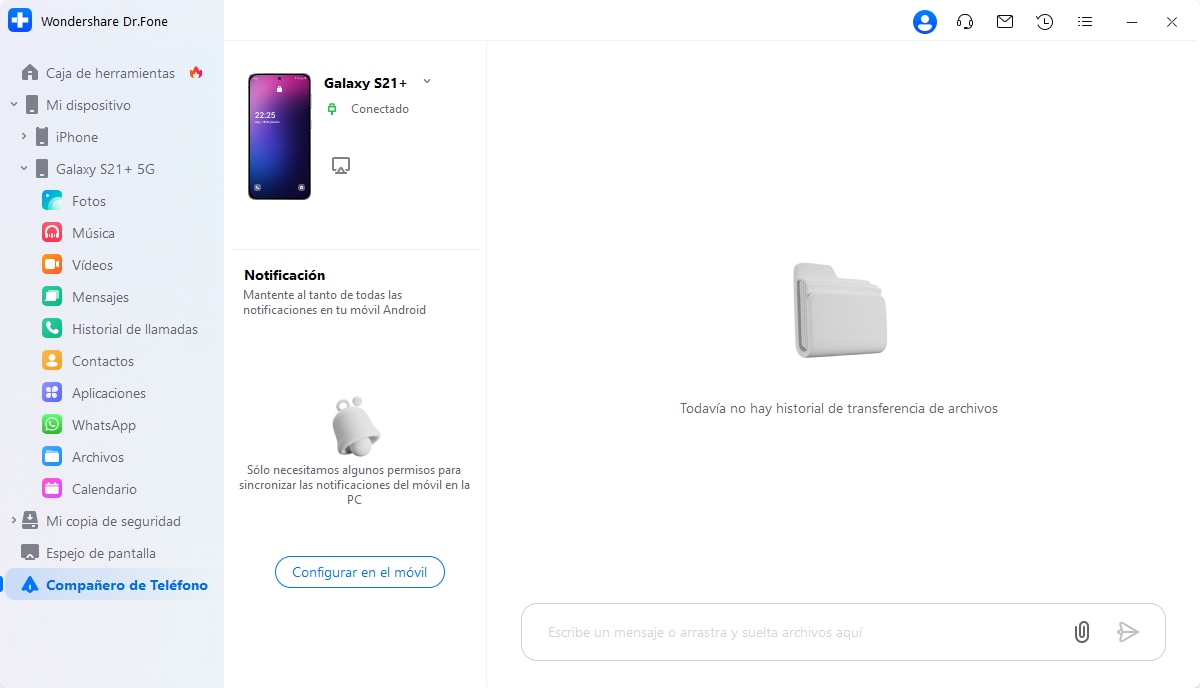
Comunícate desde tu computadora con el teléfono enviando mensajes y archivos. Haz clic en el botón "Pin" para enviar documentos, fotos y videos a través del cuadro de chat.
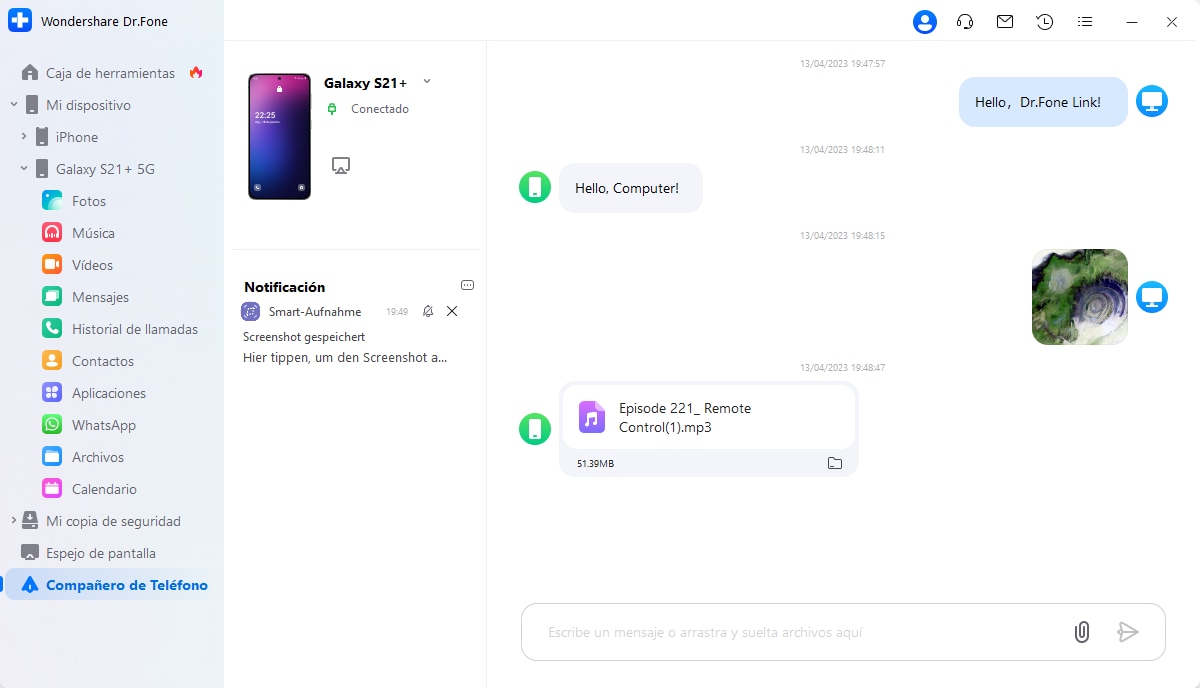
También puedes enviar documentos, fotos y videos desde tu Android a través del sistema "Compañero de Teléfono". Selecciona el botón "Pin" para enviar los archivos fácilmente.
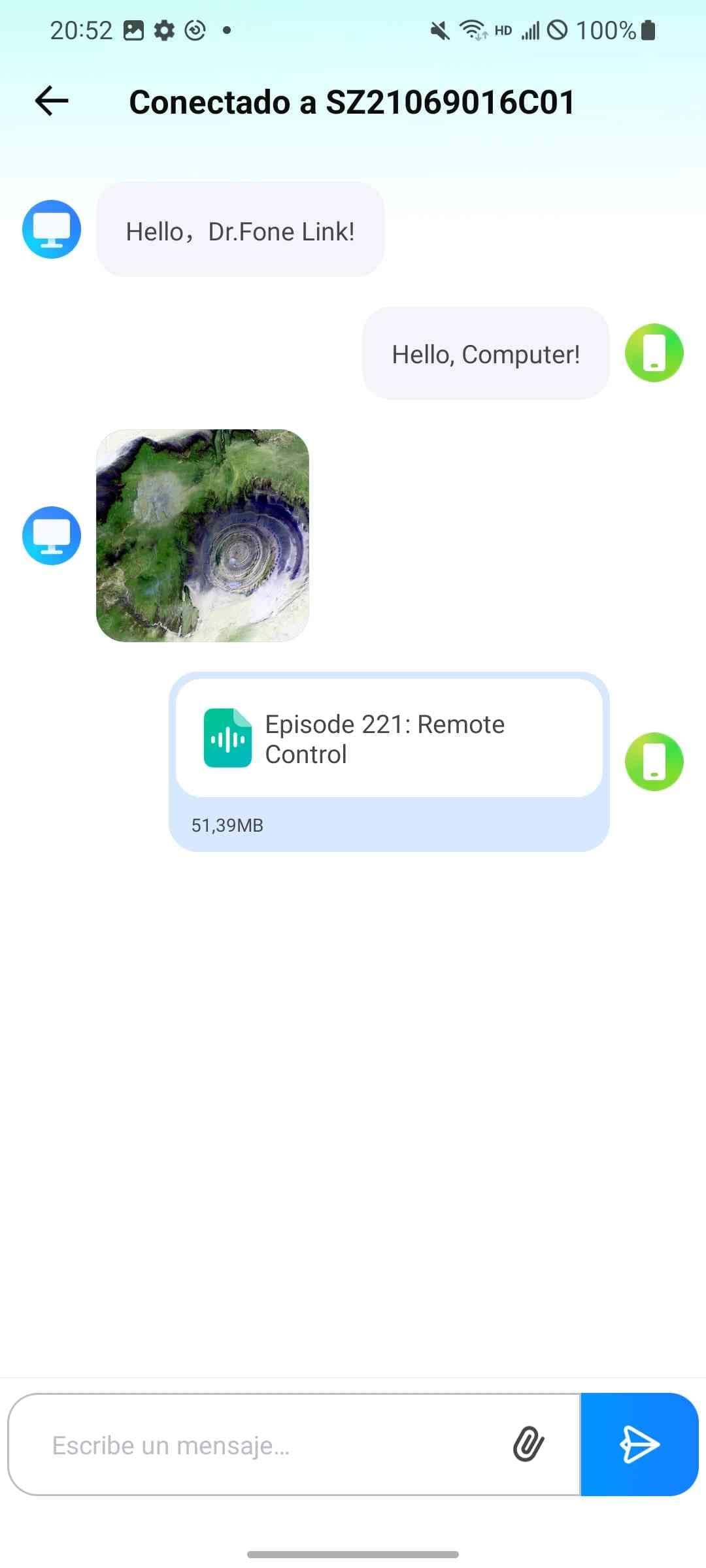
¿Necesitas ayuda?
Es posible que encuentres la respuesta a tu pregunta en las preguntas frecuentes (FAQ) o en la información adicional a continuación: