Guía de Usuario de Dr.Fone Básico
Descubre cómo aprovechar al máximo Dr.Fone: gestiona, realiza copias de seguridad y refleja tus dispositivos móviles en tu ordenador. Descarga la última versión de Dr.Fone y comienza a disfrutar de todas estas funciones ahora mismo.
Cómo Exportar Datos De Tu Dispositivo Con Dr.Fone?
¿Tienes algunos datos en tu smartphone de los que deseas realizar una copia de seguridad en la computadora? Aunque esta puede ser la manera perfecta para respaldar el contenido, puede resultar difícil de manejar si se hace manualmente. Aquí es donde Dr.Fone resulta ser de gran ayuda para los usuarios. La siguiente guía te mostrará una manera completa de exportar los datos de los smartphones a través de Dr.Fone.
Gestiona Tu Teléfono Donde Quiera Que Vayas
Índice
¿Cómo Exportar Datos Desde iOS a la Computadora?
Comienza conectando tu dispositivo iOS a la computadora utilizando una conexión con cable USB. Cuando el dispositivo se detecte exitosamente, sus detalles se mostrarán en la pantalla de inicio. Continúa seleccionando la opción "Exportar todos los datos" (Export all data) que se encuentra en la sección "Inicio Rápido" (Quick Start).

Cuando se abra una nueva pantalla al frente, selecciona los tipos de archivo que quieres exportar en el proceso. Marca todos los tipos de datos y haz clic en "Exportar" (Export) de la parte inferior de la pantalla para iniciar el proceso. Selecciona la ubicación en la que quieres guardar tus datos exportados.

A continuación, se te pedirá que establezcas una contraseña cifrada para la copia de seguridad que se guardará en la computadora. Define una y confírmala seguidamente haz clic en "Hecho" (Done) para ejecutar el proceso.

El dispositivo iOS comenzará a exportar sus datos a la computadora a través de Dr.Fone. El progreso de esta operación se mostrará en la pantalla.

Cuando los datos se hayan exportado correctamente, aparecerá una ventana en la pantalla de tu computadora. Haz clic en "Abrir en Carpeta" (Open) para ver los datos exportados en la ubicación especificada.

¿Cómo Exportar Datos de Android a la Computadora?
Conecta tu dispositivo Android a través de un cable USB y espera a que sea detectado por Dr.Fone. Una vez reconocido, selecciona la opción "Exportar todos los datos" que aparece en la parte inferior de la pantalla de inicio.
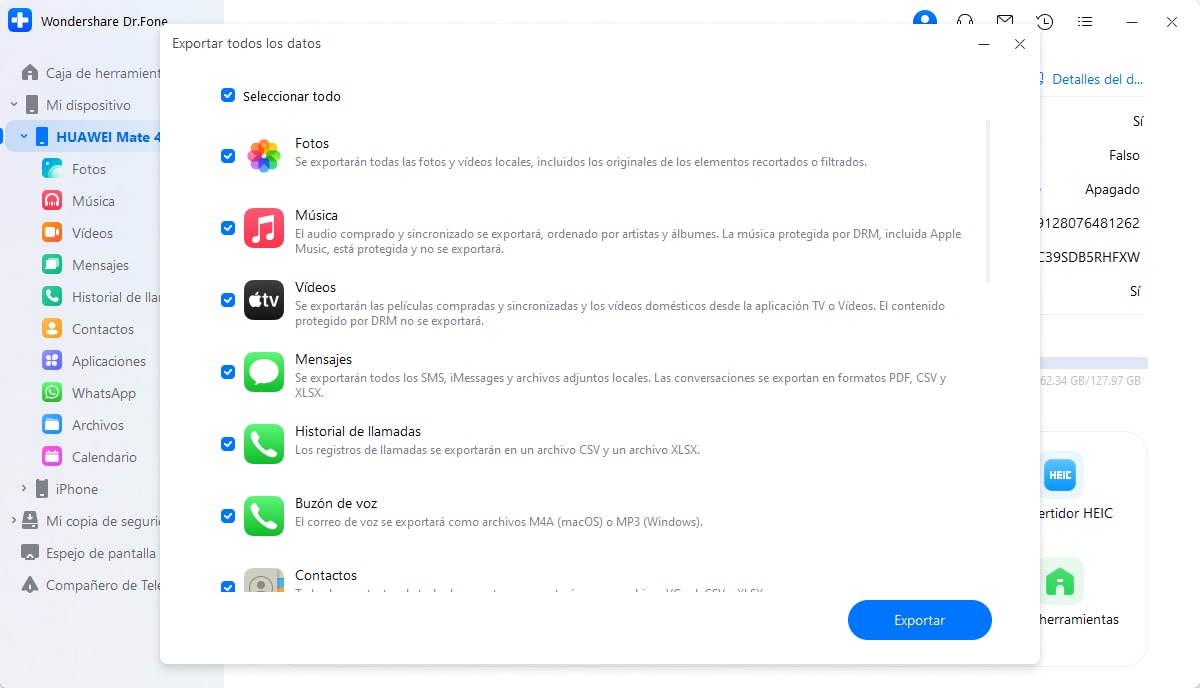
A continuación, tendrás que seleccionar todos los tipos de archivo que quieras exportar en esta operación. Puedes exportar tus fotos, música, videos, mensajes, historial de llamadas, contactos, calendario y datos de las aplicaciones. Tras especificar los datos, haz clic en "Exportar" y elige una ubicación en la que quieras guardar los datos exportados a la computadora.
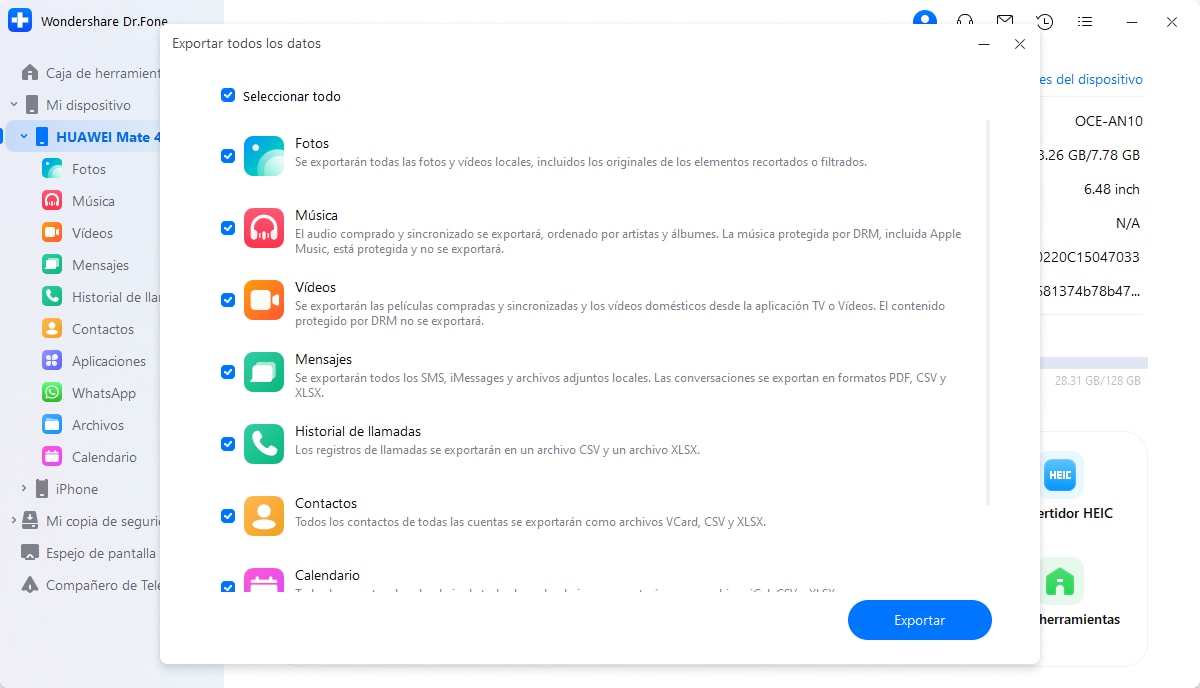
El proceso comienza y se puede ver a través de la barra de progreso que aparece en la pantalla de la computadora.
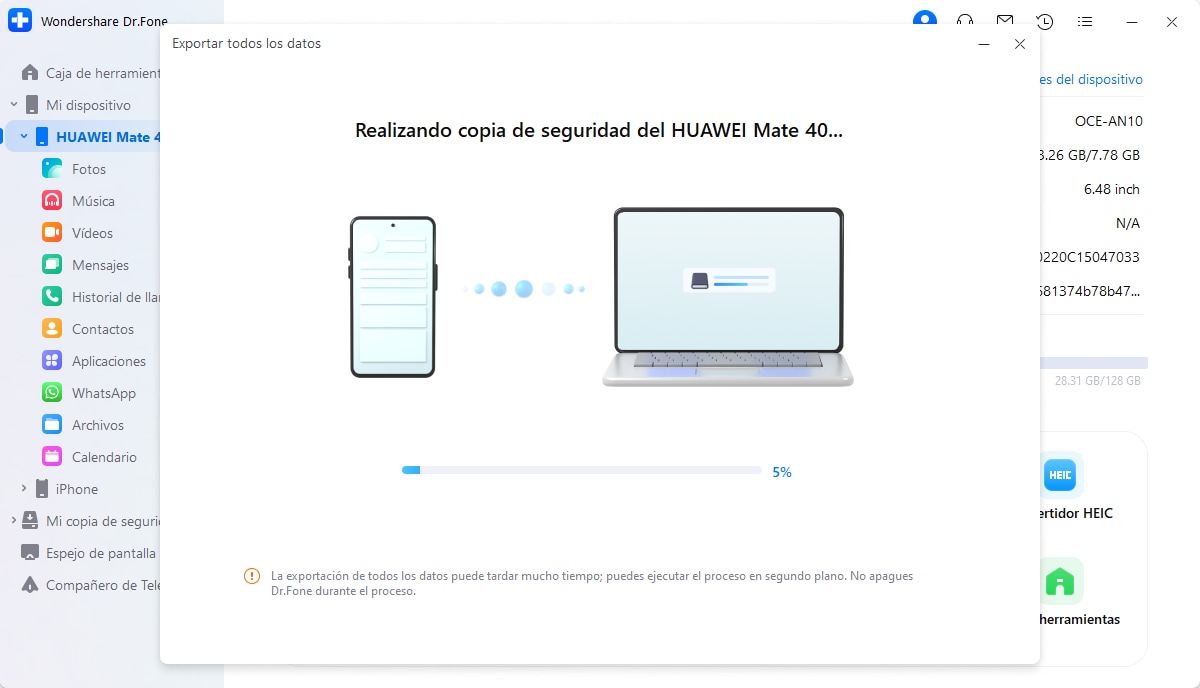
Una vez que los datos se hayan exportado, estos aparecerán en la pantalla de la computadora. Haz clic en "Abrir en Carpeta" para ver la ubicación de los datos exportados desde el dispositivo Android.
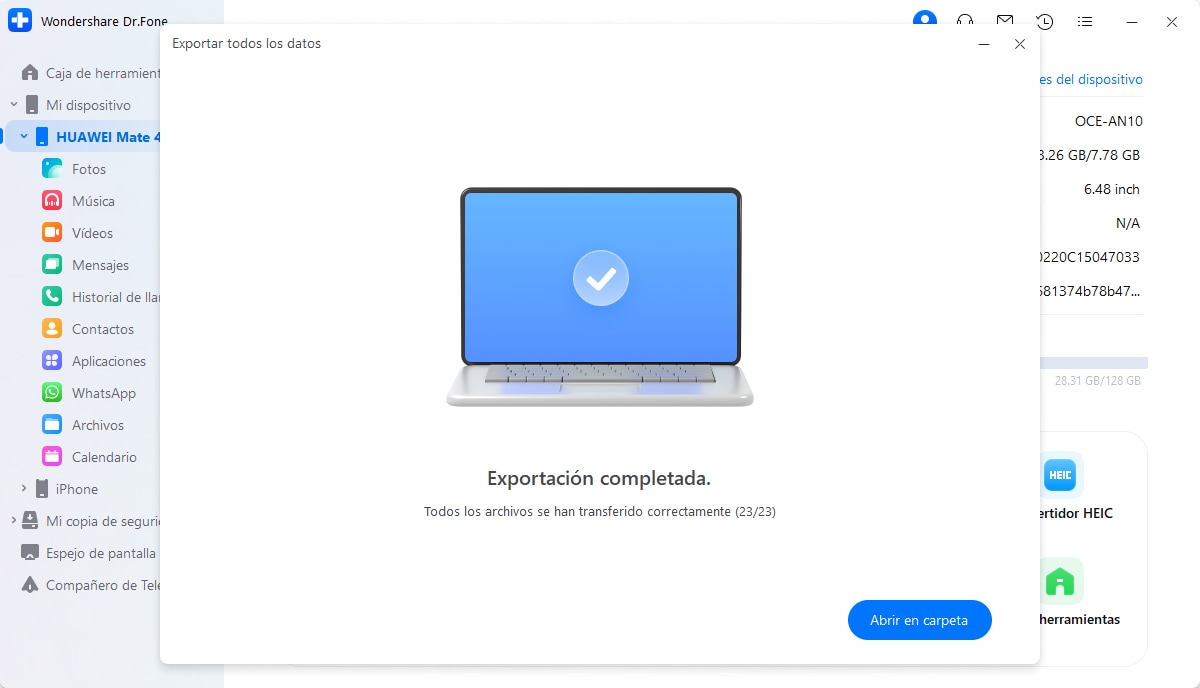
¿Necesitas ayuda?
Es posible que encuentres la respuesta a tu pregunta en las preguntas frecuentes (FAQ) o en la información adicional a continuación:










