Guía de Usuario de Dr.Fone Básico
Descubre cómo aprovechar al máximo Dr.Fone: gestiona, realiza copias de seguridad y refleja tus dispositivos móviles en tu ordenador. Descarga la última versión de Dr.Fone y comienza a disfrutar de todas estas funciones ahora mismo.
¿Cómo Utilizar Espejo de Pantalla (Screen Mirror) en Android con Dr.Fone?
La necesidad de duplicar la pantalla se ha convertido en una necesidad importante para todo tipo de profesiones. Desde los estudiantes hasta personas en la oficina, existen muchas ocasiones en las que tienes que mostrar algo importante. En lugar de mirar tu teléfono, la mejor solución es duplicar la pantalla. Descubre cómo Dr.Fone te puede ayudar a duplicar la pantalla de tu Android a la computadora de forma inalámbrica y por cable.
Índice
Parte 1: Conecta el Dispositivo Android con el Wi-Fi
Antes de empezar con el proceso, instala Dr.Fone Link para asegurar tu conexión.
Ejecuta Wondershare Dr.Fone y continúa hasta Mi Dispositivo (My Device) > navegeva hasta "Inalámbrico" (Wireless).. Asegúrate de conectar tu dispositivo Android a la red Wi-Fi escaneando el código QR, lo cual instalará Dr.Fone Link en tu Android o establecerá una conexión.
Una vez hecho esto, ve a la sección "Espejo de Pantalla" (Screen Mirror) en el panel de la izquierda. Aquí, se te aconseja escanear el código QR para reflejar el dispositivo Android a la computadora. Mantén ambos dispositivos conectados a la misma red para una conexión de duplicación exitosa.
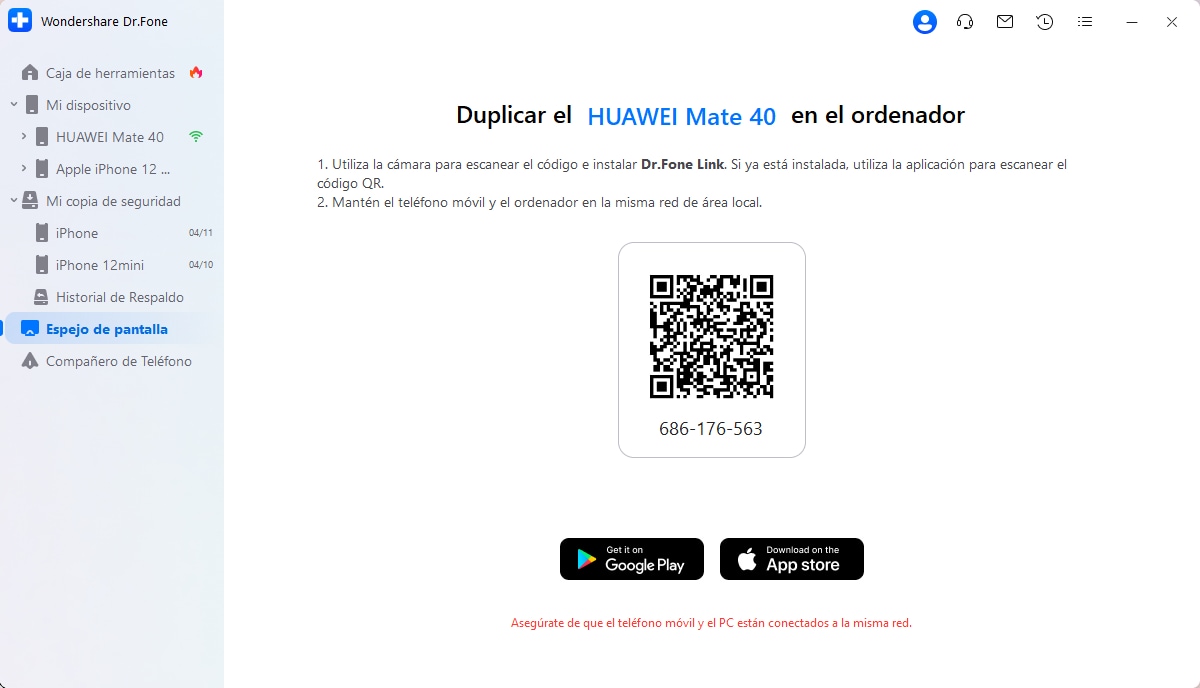
Cuando el dispositivo se haya duplicado en la plataforma, siempre puedes desconectar todo el proceso navegando hasta el botón "Terminar Duplicación" (End Mirroring) en la plataforma de Dr.Fone.
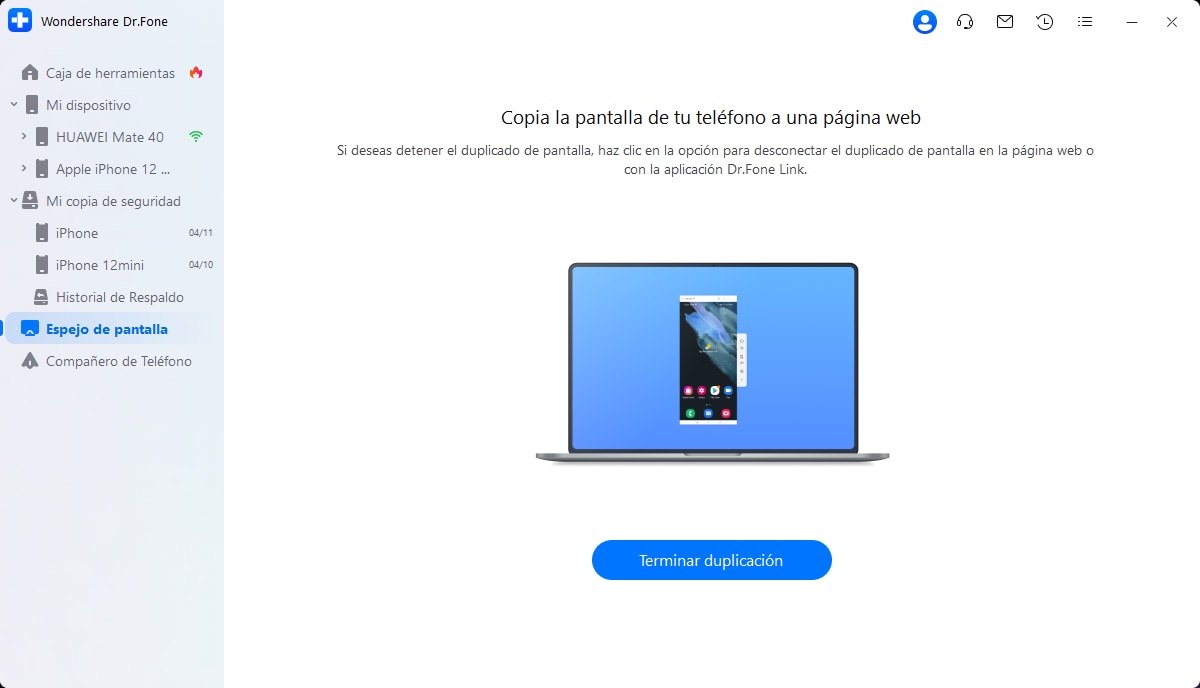
De manera similar, en tu dispositivo Android, cuando intentes establecer una conexión de espejo de pantalla. Estarás en una pantalla en la que tendrás que hacer clic en el botón "Escanear código QR" (Scan QR code) que se encuentra en la parte superior derecha. Redirígete a escanear el código QR y establece una conexión exitosa.
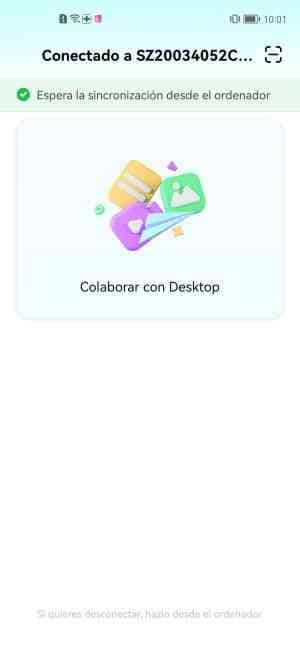
Una vez que el dispositivo se ha duplicado correctamente, en la pantalla de tu Android aparecerá un botón que muestra que el Espejo de Pantalla está en progreso.
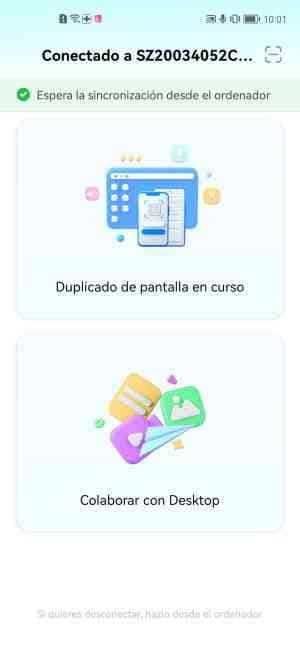
Por otro lado, en la pantalla de tu computadora, encontrarás la pantalla duplicada de tu dispositivo Android. Aquí, podrás activar el "Altavoz", cambiar la orientación con el botón "Rotar", tomar una instantánea de la pantalla con el botón "Captura de pantalla" y finalizar todo el proceso con el botón "Desconectar". Aprovecha al máximo la pantalla de tu Android duplicándola a través de este tipo de servicios.
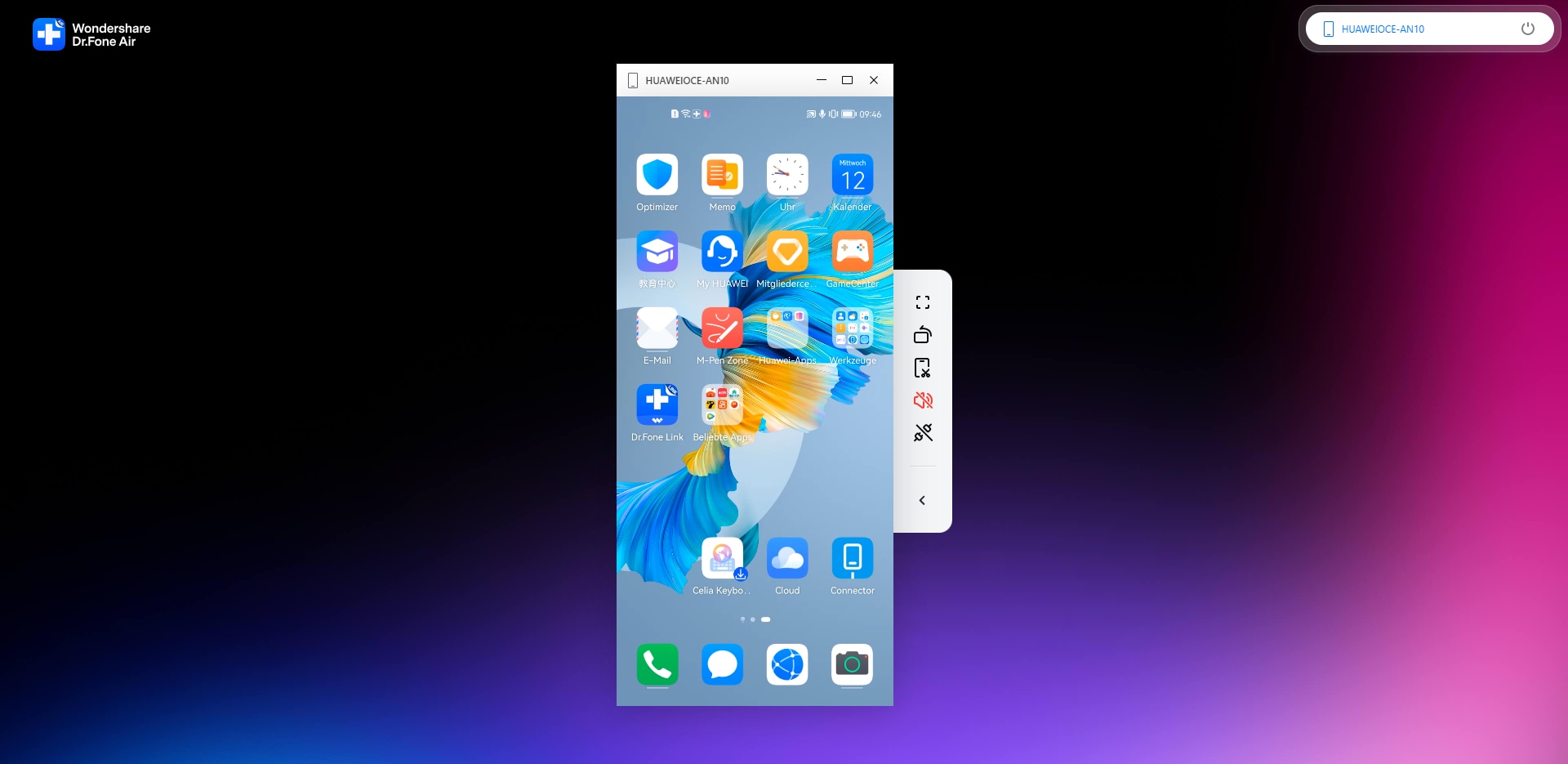
Parte 2: Conecta el Dispositivo Android con un Cable USB
Antes de empezar con el proceso, instala Dr.Fone Link para asegurar tu conexión.
Nota: Si no has instalado Dr.Fone Link, aparecerá una lista de verificación en tu teléfono una vez que conectes tu dispositivo con el cable, simplemente marca la opción Dr.Fone Link, y esta aplicación se instalará automáticamente.
Ejecuta Wondershare Dr.Fone en tu computadora después de descargar correctamente la plataforma. Mientras lo ejecutas, conecta tu Android a la computadora a través de un cable USB. Cuando tu dispositivo Android haya sido reconocido sin problemas, ve a "Espejo de Pantalla" (Screen Mirror) en el panel izquierdo para abrir una nueva pantalla.
Tendrás que seleccionar tu Android en la punta de flecha presente en línea con "Duplica tu Dispositivo en el Ordenador" (Mirror your Device to computer). Una vez que hayas seleccionado tu dispositivo, haz clic en "Espejo de Pantalla" (Screen Mirror) para continuar con el proceso.
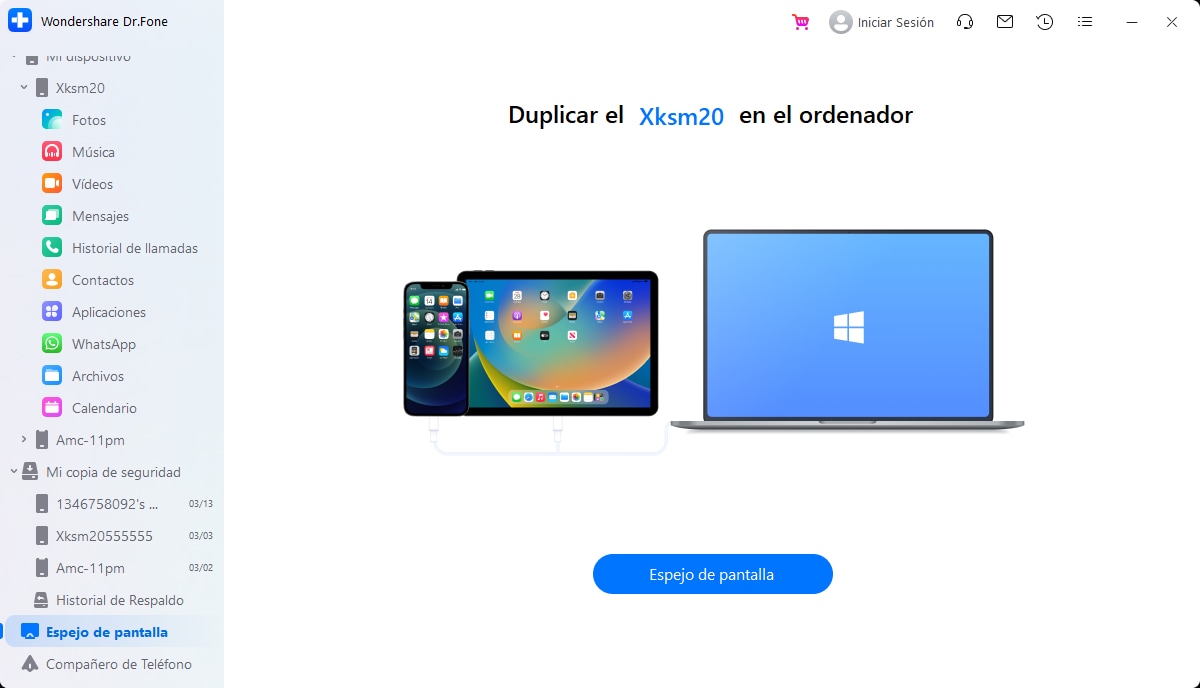
Una barra de progreso aparece en la pantalla, mostrando el establecimiento de la conexión. Una vez que el dispositivo está reflejado en la computadora, puedes continuar con el otro proceso. Sin embargo, para terminarlo, busca el botón "Terminar Duplicación" (End Mirroring) en la plataforma y haz clic en el.
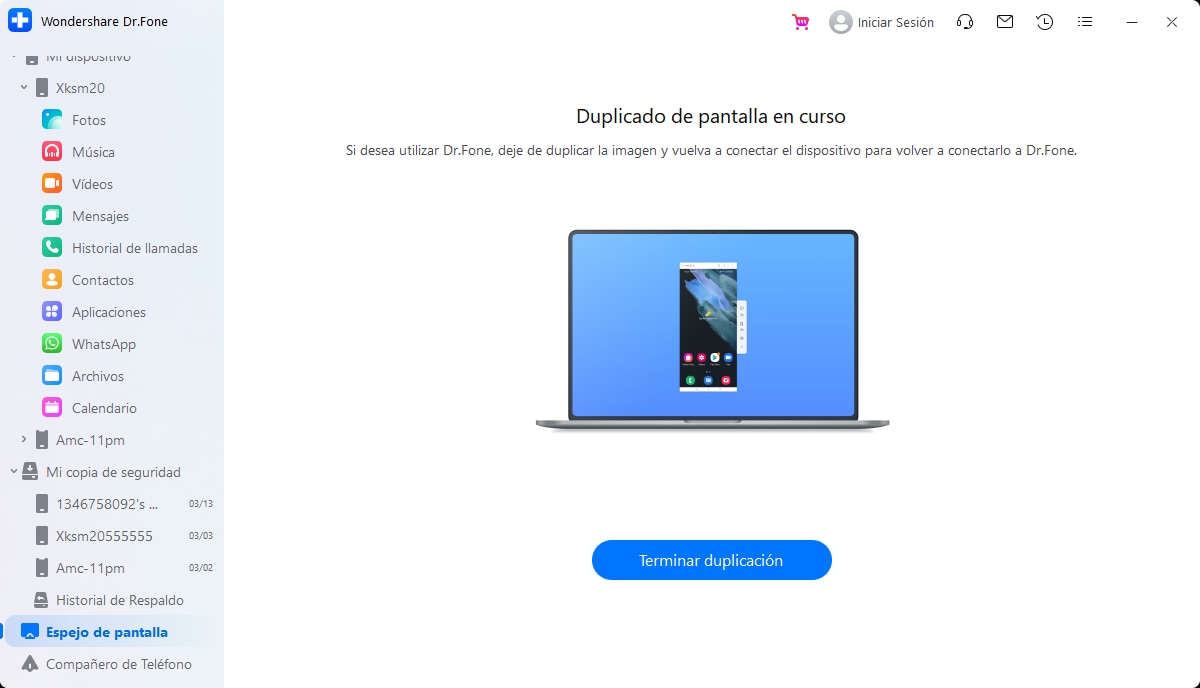
En tu dispositivo Android, serás conducido automáticamente a la pantalla de Dr.Fone Link mostrando la exitosa colaboración con tu computadora.
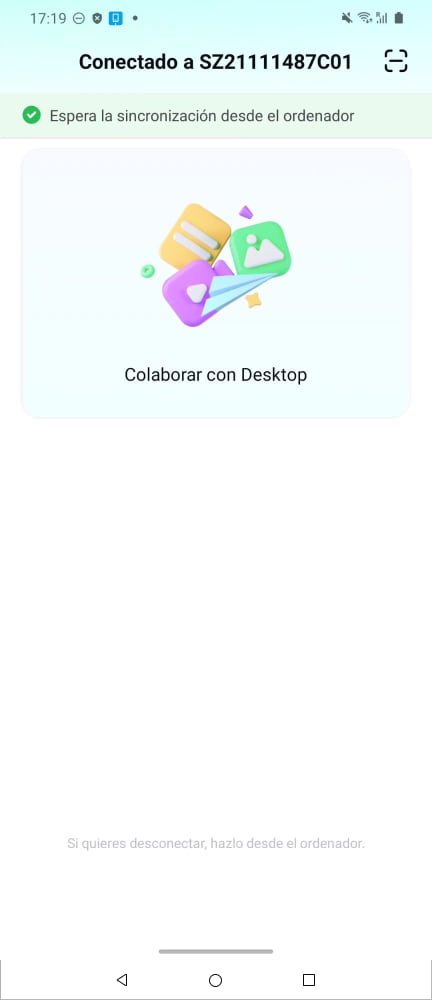
La pantalla de tu Android aparece automáticamente en la computadora, con un completo sistema para controlar, grabar y gestionarla.

Graba el dispositivo Android en la Computadora
Para grabar tu dispositivo Android en una computadora, busca el botón de Grabación en la pantalla reflejada. Al hacer clic en el botón, comienza a "Grabar Android en tu Computadora". Haz clic en el botón de nuevo para finalizarla y guardarla exitosamente en tu computadora.

Toma una Captura de Pantalla en una Computadora
Si quieres tomar una captura de pantalla en tu computadora, navega hasta el botón "Captura de Pantalla" en el panel derecho de la pantalla duplicada de Android. Esto tomará una captura de pantalla de tu Android en la computadora y la guardará directamente en la misma.

Controla el dispositivo Android en la Computadora
Dr.Fone te permite controlar toda la pantalla de tu Android en la computadora, con su efectivo servicio de espejo de pantalla. Para controlar el Android en la computadora, puedes utilizar tu teclado y el mouse. Para navegar a través de las pantallas, puedes utilizar el mouse. Escribe mensajes y otras cosas importantes con la ayuda de tu teclado en tu PC.

¿Necesitas ayuda?
Es posible que encuentres la respuesta a tu pregunta en las preguntas frecuentes (FAQ) o en la información adicional a continuación:












