Guía de Usuario de Dr.Fone Básico
Descubre cómo aprovechar al máximo Dr.Fone: gestiona, realiza copias de seguridad y refleja tus dispositivos móviles en tu ordenador. Descarga la última versión de Dr.Fone y comienza a disfrutar de todas estas funciones ahora mismo.
¿Cómo Gestionar Dispositivos iOS Desde una Computadora?
Hoy en día los problemas de almacenamiento en los smartphones, se han convertido en un problema común para las personas de todo el mundo. Si eres usuario de iPhone, es posible que te encuentres con problemas similares al gestionar tu dispositivo. Las personas siempre buscan las mejores opciones que les ayuden a gestionar sus teléfonos iOS. Dr.Fone incluye una solución dedicada para gestionar los datos de los dispositivos iOS desde la computadora.
Además, este programa proporciona compatibilidad con más de 20 tipos de datos diferentes para los dispositivos iOS. Entre ellos se incluyen Fotos, Música, Video, Podcast, Mensajes, Historial de Llamadas, Contactos, Aplicaciones, Archivos, Calendario, Safari (Favoritos, Historial, Lista de Lectura), Recordatorios, Notas, Notas de Voz, Libros, WhatsApp, LINE, Kik, Viber y UDISK.
Índice
Gestiona Tu Teléfono Donde Quiera Que Vayas
Parte 1: Gestiona los Datos de iOS
Dr.Fone, proporciona un sistema completo para la gestión de todo tipo de datos de iOS a través de su servicio. Necesitarás conectar tus datos de iOS con la computadora, ya sea a través de una conexión inalámbrica o por cable. Dependiendo de la situación, todos los datos se mostrarán y serán accesibles desde las opciones disponibles en el panel izquierdo. Continúa gestionando datos específicos de los dispositivos iOS y realiza múltiples funciones con ellos:
- Gestiona los Videos
- Gestiona Podcast
- Gestiona los Libros
- Gestiona Archivos
- Gestiona el Historial de Llamadas
- Gestiona los Mensajes
- Gestiona Safari
- Gestiona el Calendario
- Gestiona los Recordatorios
- Gestiona las Notas
- Gestiona las Notas de Voz
1. Gestiona los Videos
Al conectar tu dispositivo iOS, busca en el panel de la izquierda la pestaña "Videos" para continuar a la pantalla correspondiente. Observarás varias formas de videos que incluyen Películas, (Movies) Videos Musicales, (Music Videos) Videos Caseros (Home Videos) y Series de TV (TV Shows).
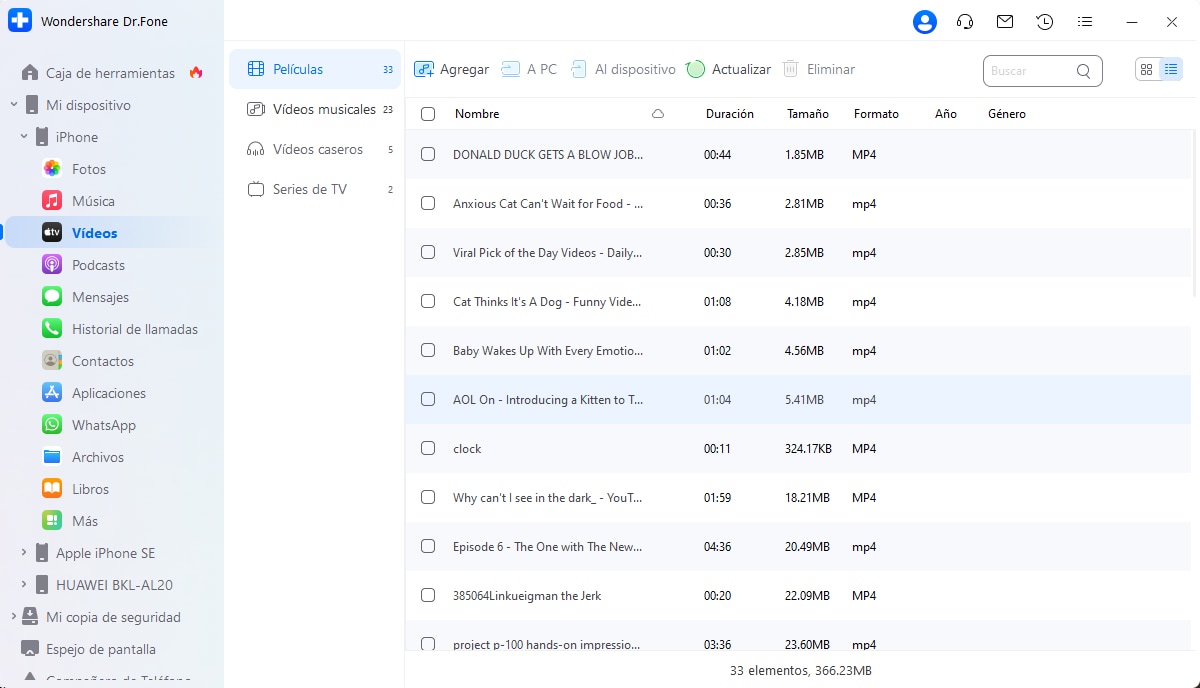
Puedes cambiar la forma de visualización de los videos según tus necesidades. Busca los botones de "Ver Portada" y "Ver Lista" que aparecen en la parte superior derecha de la pantalla.
Si buscas importar más videos a tu iPhone, procede desde Mi Dispositivo (My Device) > iDevice (Tu Dispositivo) > Botón "Agregar" (Add). Del mismo modo, puedes exportar los archivos utilizando el botón "A PC" (To PC) o exportar los videos a iTunes utilizando la opción "Al Dispositivo" (To Device).
Además, gestiona la categoría de videos actualizando la sección, eliminando los innecesarios y buscando algunos específicos con las opciones disponibles.
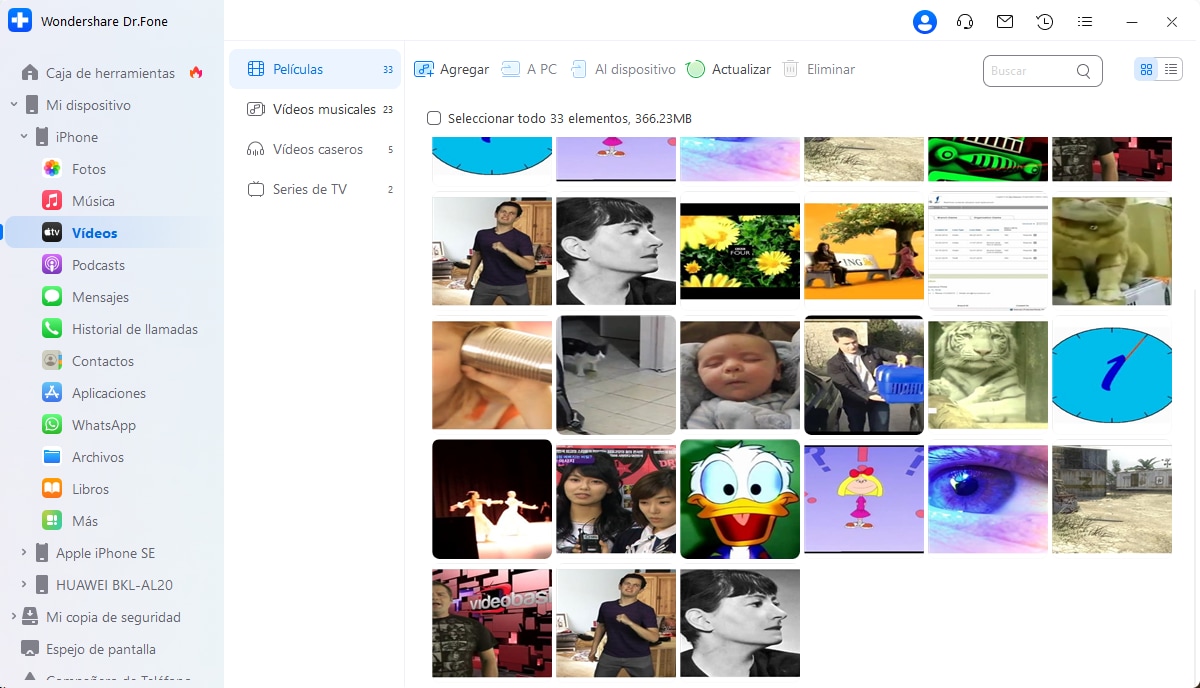
Para realizar una vista previa de cualquier video específico, haz clic en el botón "Reproducir" situado junto al video correspondiente y visualízalo en la pantalla.
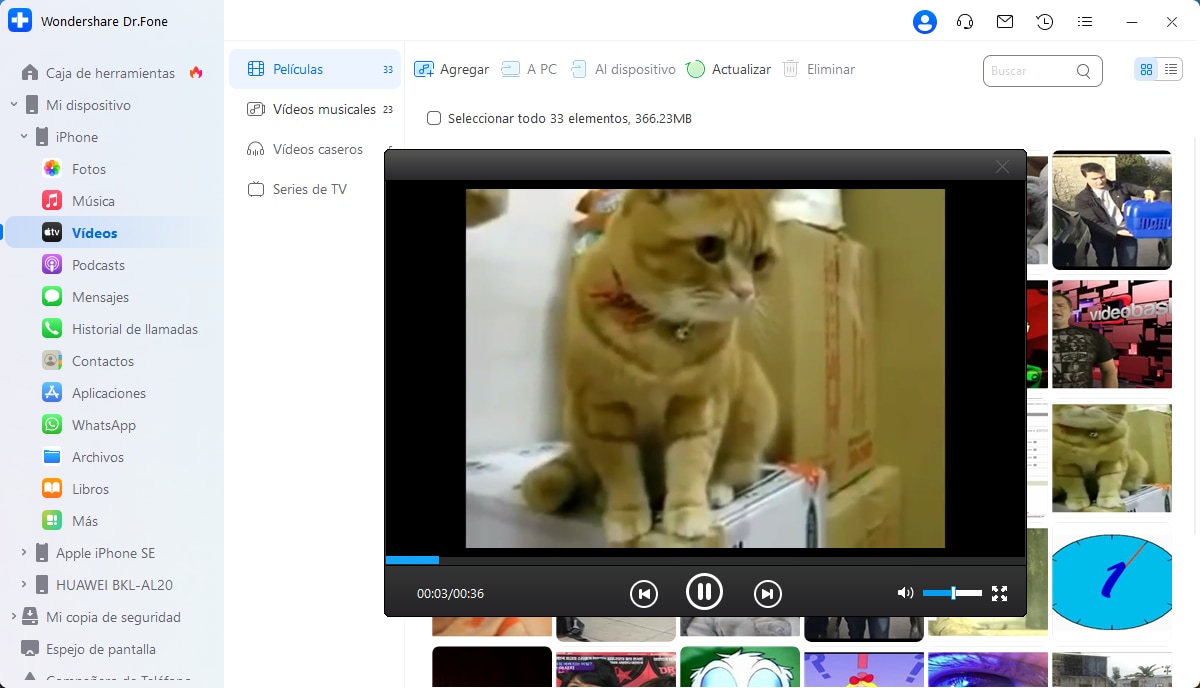
2. Gestiona Podcast
También se puede acceder a los podcasts del iPhone con Dr.Fone por separado. Con el dispositivo conectado a Dr.Fone, continúa en el flujo del panel izquierdo Mi Dispositivo (My Device) > iDevice (Tu Dispositivo) > Podcasts. Observa en la pantalla, la lista completa de podcasts existentes en el dispositivo iOS.
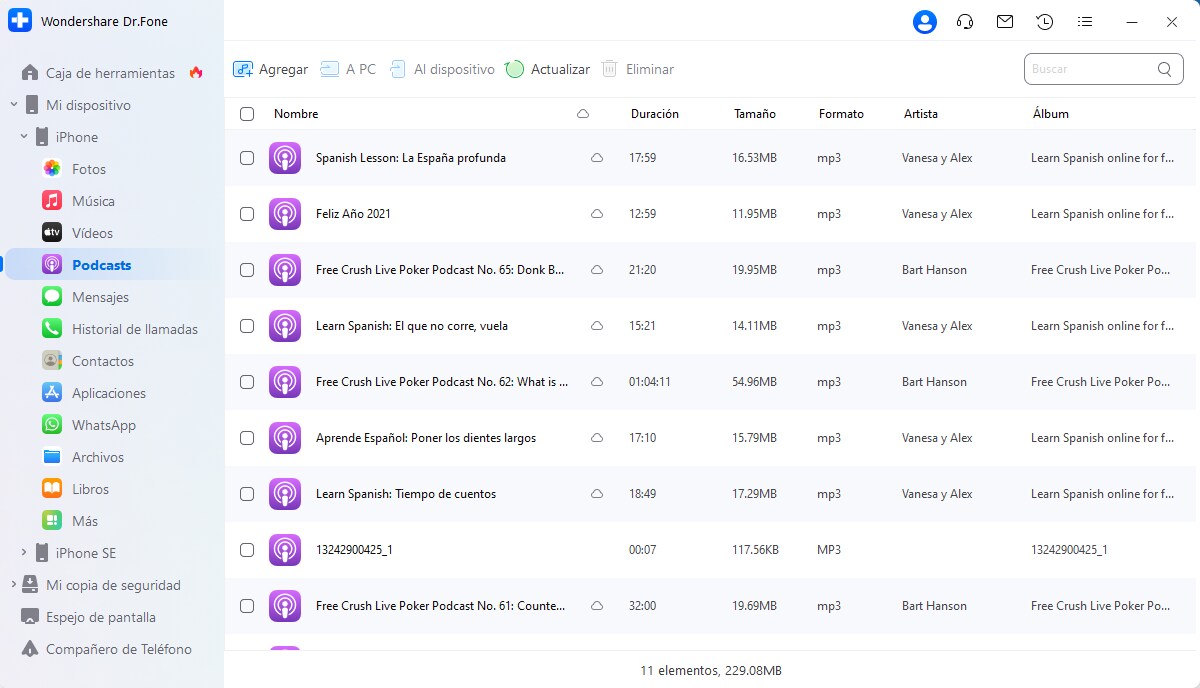
Puedes realizar fácilmente una vista previa de un podcast específico, haciendo doble clic en el archivo para reproducirlo en tu computadora. Después de esto, puedes importar más podcasts a tu iPhone con el botón "Agregar" (Add).
Para exportar el archivo a la Computadora, utiliza la navegación de la parte superior Mi Dispositivo (My Device) > iDevice (Tu Dispositivo) > A PC (To PC) y accede a la opción "Al Dispositivo" (To Device) si buscas exportar podcasts a iTunes. Actualiza, elimina y busca podcasts con las opciones disponibles en la plataforma.
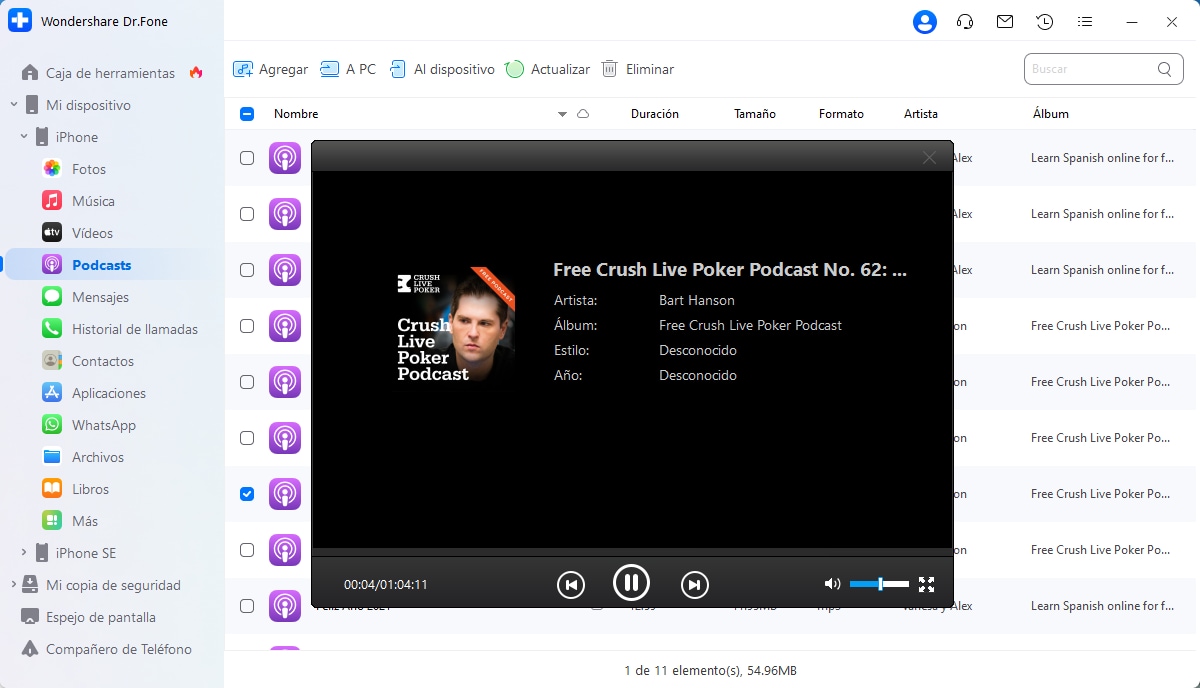
3. Gestiona los Libros
Dr.Fone mantiene un buen control de los libros que se encuentran en el dispositivo iOS. Desde PDFs a documentos EPUB, también puedes gestionar audiolibros dentro de la sección específica de Mi Dispositivo (My Device) > iDevice (Tu Dispositivo) > Libros (Books) que se encuentra presente en el panel de la izquierda.
Continúa agregando más libros con el botón "Importar" (Import) y exportándolos a la computadora. También puedes realizar una vista previa de los libros directamente desde la plataforma haciendo doble clic sobre ellos.
Además, asegúrate de borrar los libros no deseados y de actualizar la sección con los botones disponibles. Busca cualquier Libro Electrónico (eBook) específico, utilizando la barra de búsqueda disponible en la parte derecha de la pantalla.
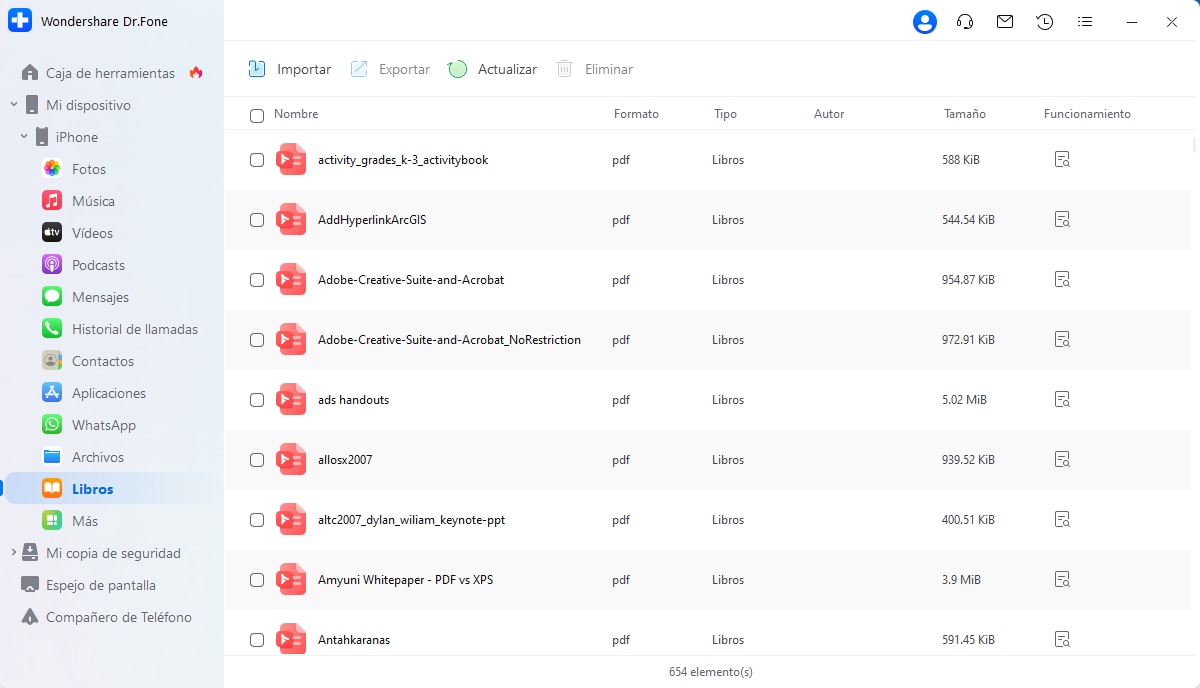
4. Gestiona Archivos
La gestión de archivos con Dr.Fone es tan sencilla como parece. Para acceder a las respectivas carpetas de archivos, navega a través de Archivos > Teléfono. Continúa haciendo clic en el botón "Agregar Archivo" (Add File) si quieres añadir archivos específicos. Crea una "Nueva Carpeta" (New Folder), si deseas gestionar los archivos de tu dispositivo iOS dentro de la misma plataforma.
Para exportar archivos a la computadora, utiliza el botón "Exportar"(Export), que aparece en la parte superior y busca archivos específicos en la Barra de búsqueda. Actualiza la plataforma para mantener los archivos al día y borrar los que no sean necesarios.
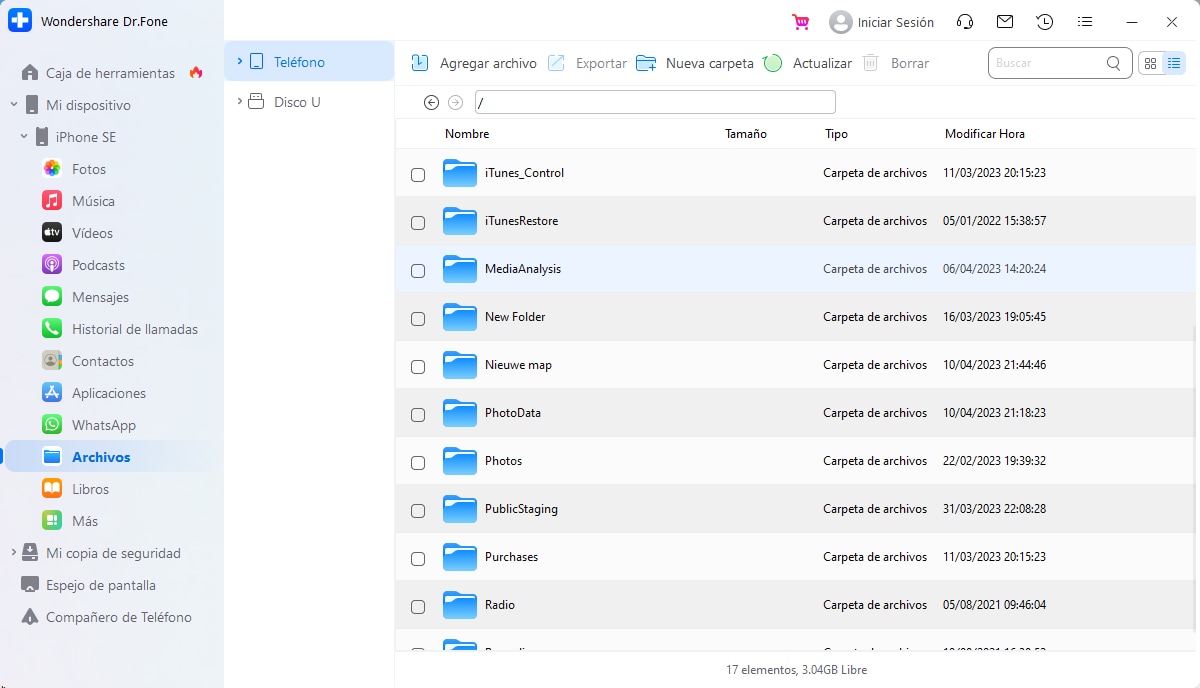
5. Gestiona el Historial de Llamadas
Dr.Fone también recupera todo el historial de llamadas del dispositivo iOS conectado. Desde los mensajes de voz hasta el historial de llamadas y los detalles de Facetime, todo aparece en la sección "Historial de Llamadas", (Call History) la cual se puede acceder desde el panel de la izquierda. Continúa en Historial de Llamadas (Call History) > Exportar(Export) para recuperar todos los datos del historial de llamadas como archivo Excel o CSV.
Si tienes intención de imprimir el historial de llamadas para acceder a los datos de esta manera, tienes a tu disposición la opción "Imprimir" (Print). Además, utiliza el botón "Actualizar" (Refresh) para actualizar el historial de las llamadas de tu iPhone en Dr.Fone.
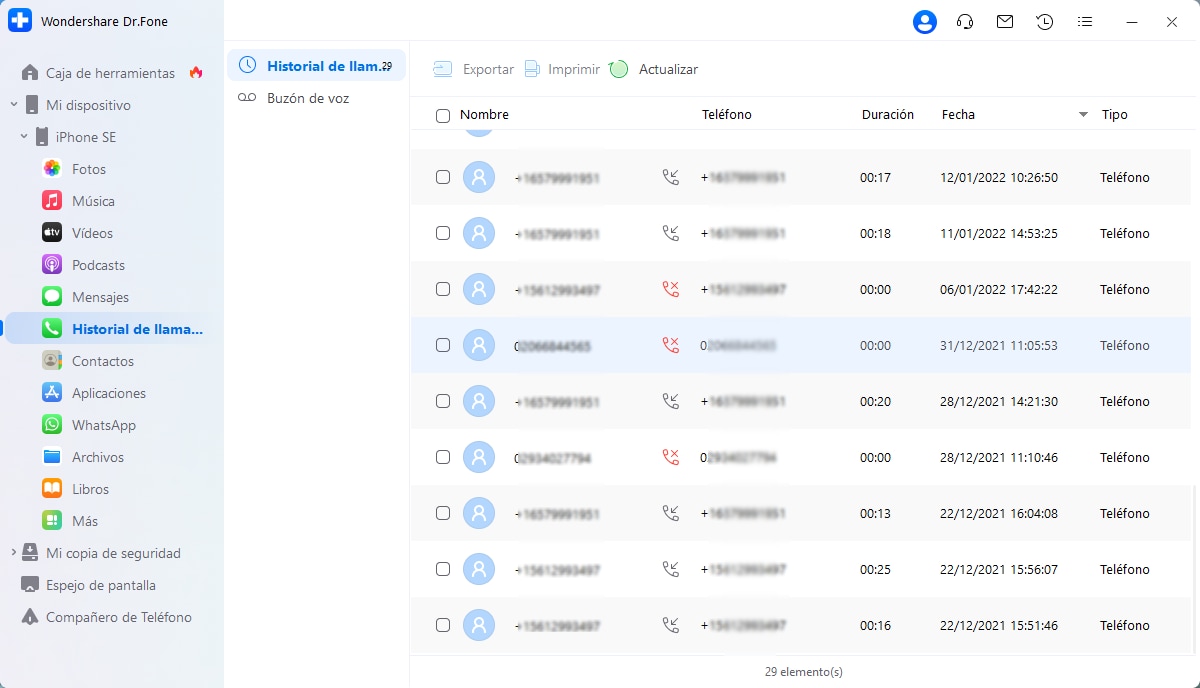
6. Gestiona los Mensajes
Para gestionar los mensajes de tu dispositivo iOS, busca la pestaña Mi dispositivo (My Device) > iDevice (Tu Dispositivo) > Mensajes (Messages), que se encuentra en el panel de la izquierda. Encontrarás diferentes formas de mensajes disponibles. Para acceder a la bandeja de entrada completa de tu iPhone, busca la sección "Todos los Mensajes" (All Messages). Aquí puedes exportar los chats completos con el botón "Exportar" (Export) en archivos PDF, Excel o CSV, junto con los archivos adjuntos completos. Imprime los chats y actualiza los mensajes según tus necesidades.
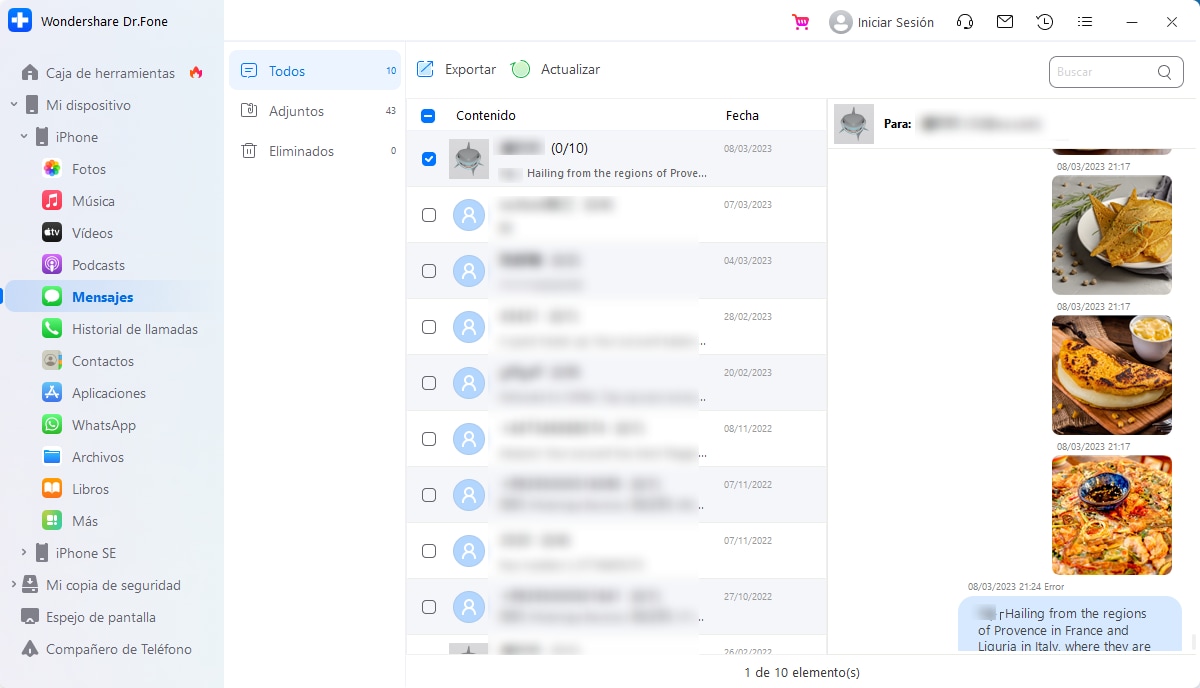
Si deseas acceder a los archivos adjuntos específicos dentro de los Mensajes de tu dispositivo iOS, busca la sección "Adjuntos" (Attachments). Exporta los archivos adjuntos completos o específicos con la opción "Exportar" (Export). Busca los archivos adjuntos específicos con la barra de búsqueda disponible en la parte superior derecha.
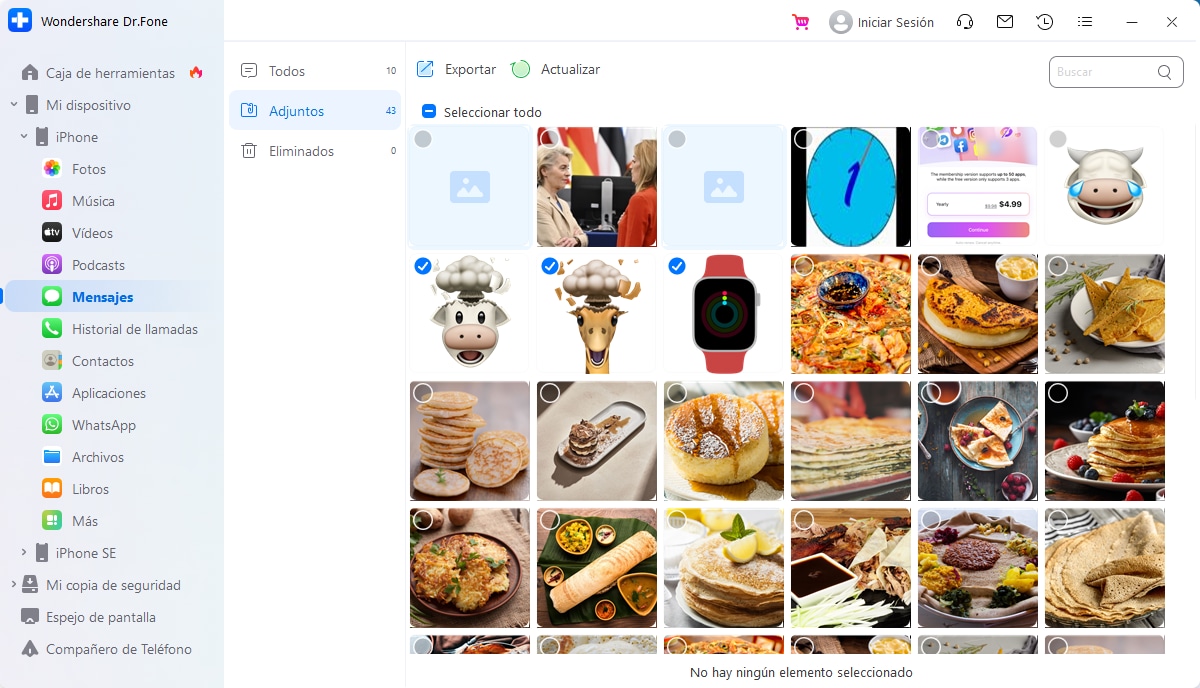
7. Gestiona Safari
Busca los datos asociados con Safari en Mi dispositivo (My Device) > iDevice (Tu Dispositivo) > Más (More) situado en el panel de la izquierda. Continúa seleccionando "Historial de Safari" (Safari History) para observar el historial de tu navegador. Exporta los datos en formato Excel o CSV si es necesario. También puedes imprimir todo el historial con la opción "Imprimir" (Print).
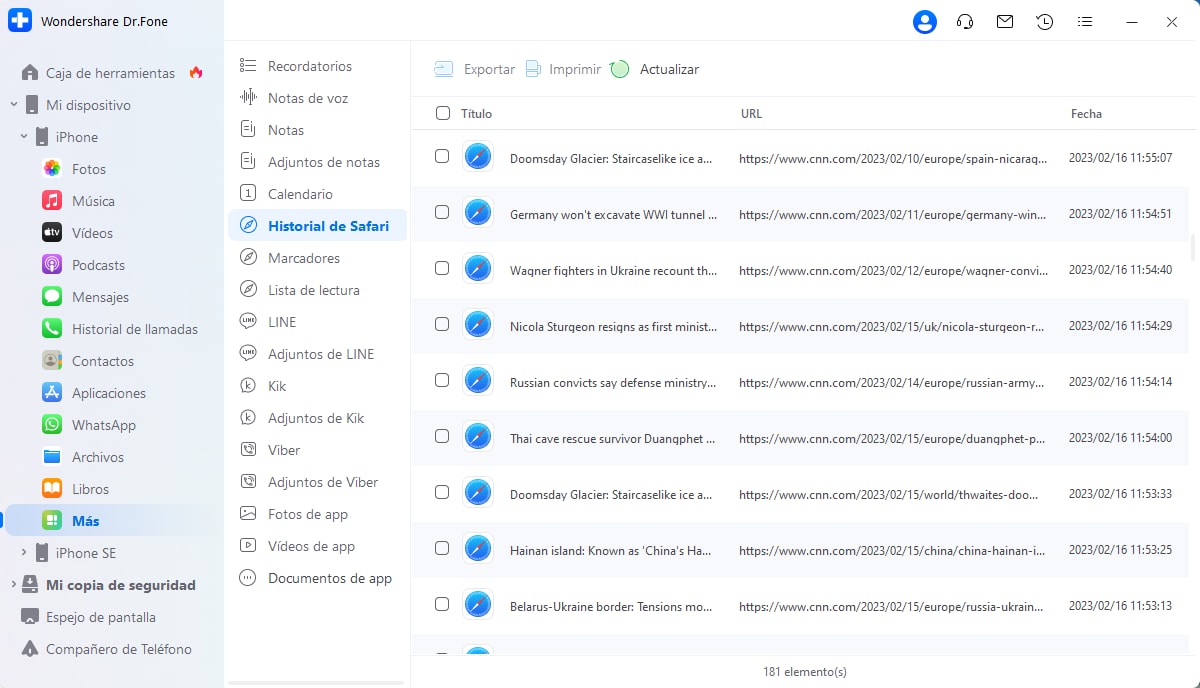
Navega desde el subpanel hasta la sección "Marcadores" (Bookmarks) para abrir los favoritos guardados en Safari. Al igual el Historial de Safari, también se puede exportar e imprimir desde la plataforma.
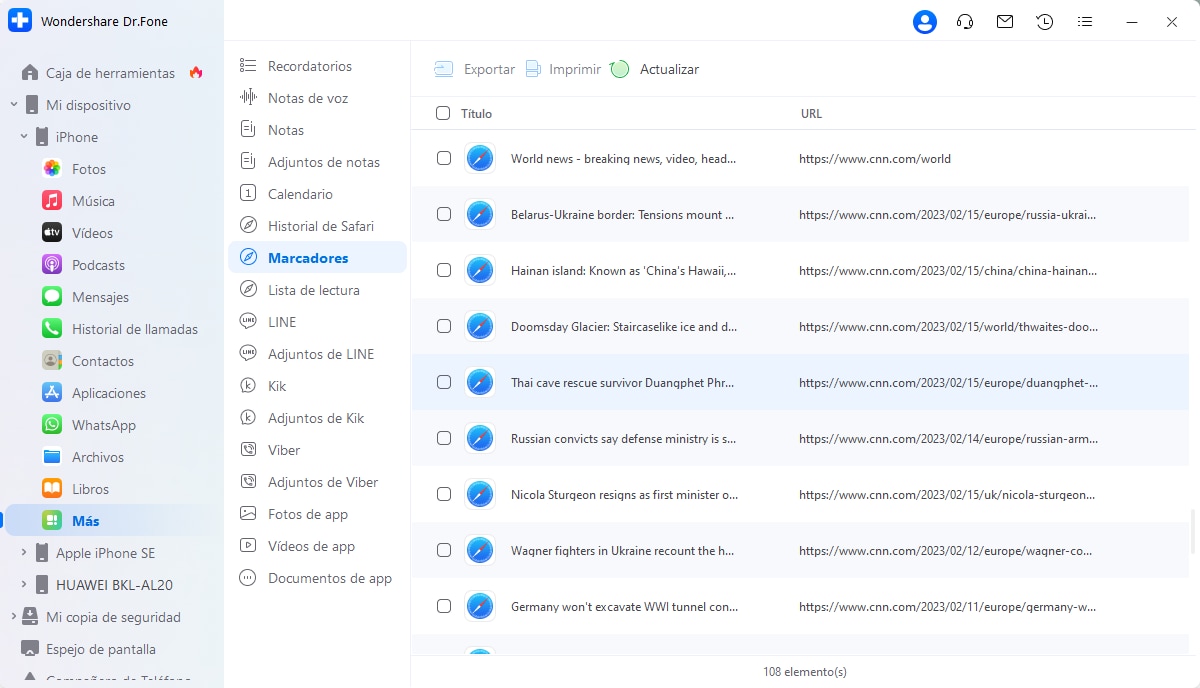
Para gestionar la lista de lectura de tu navegador Safari en Dr.Fone, accede a la opción específica desde el subpanel. Exporta o imprime los datos según tus necesidades.
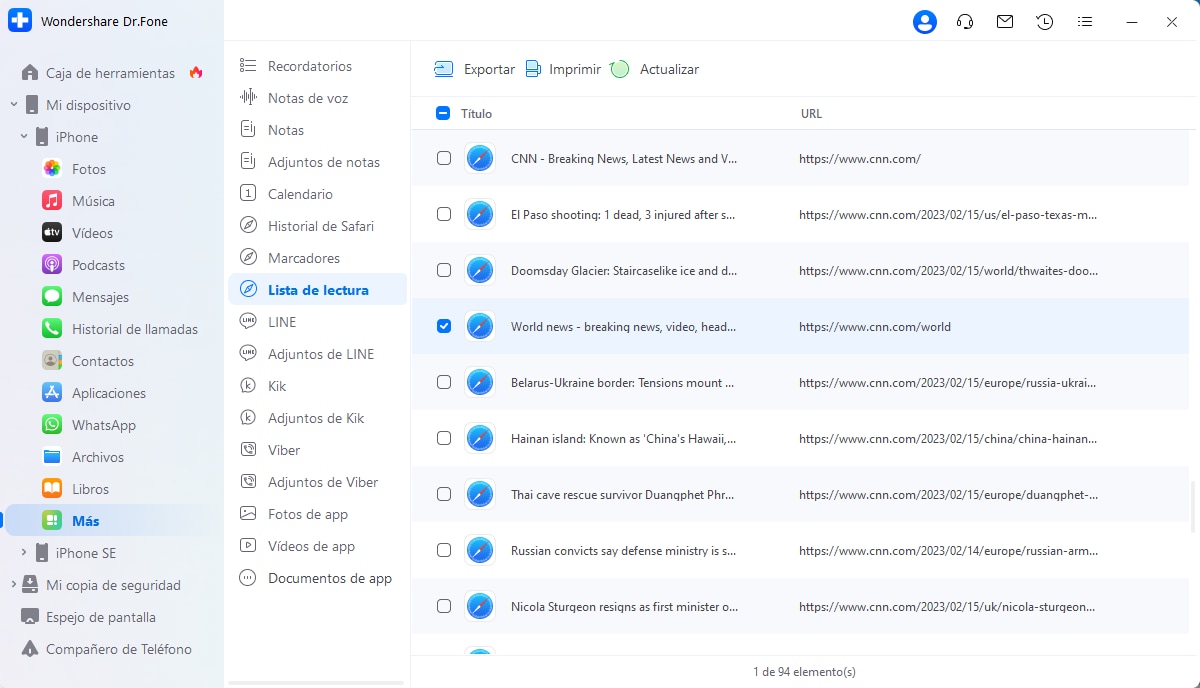
8. Gestiona el Calendario
Localiza los calendarios navegando por la sección "Más" (More) que aparece a la izquierda y luego entra a la sección específica desde el subpanel. Mira los detalles de tu calendario y encuentra todas las especificaciones listadas en la columna de la derecha. También puedes exportar los datos de tu calendario en formatos ICAL, Excel o CSV. Además, podrás imprimir, actualizar y seleccionar si se repite un evento específico en los datos de cada año con las opciones disponibles.
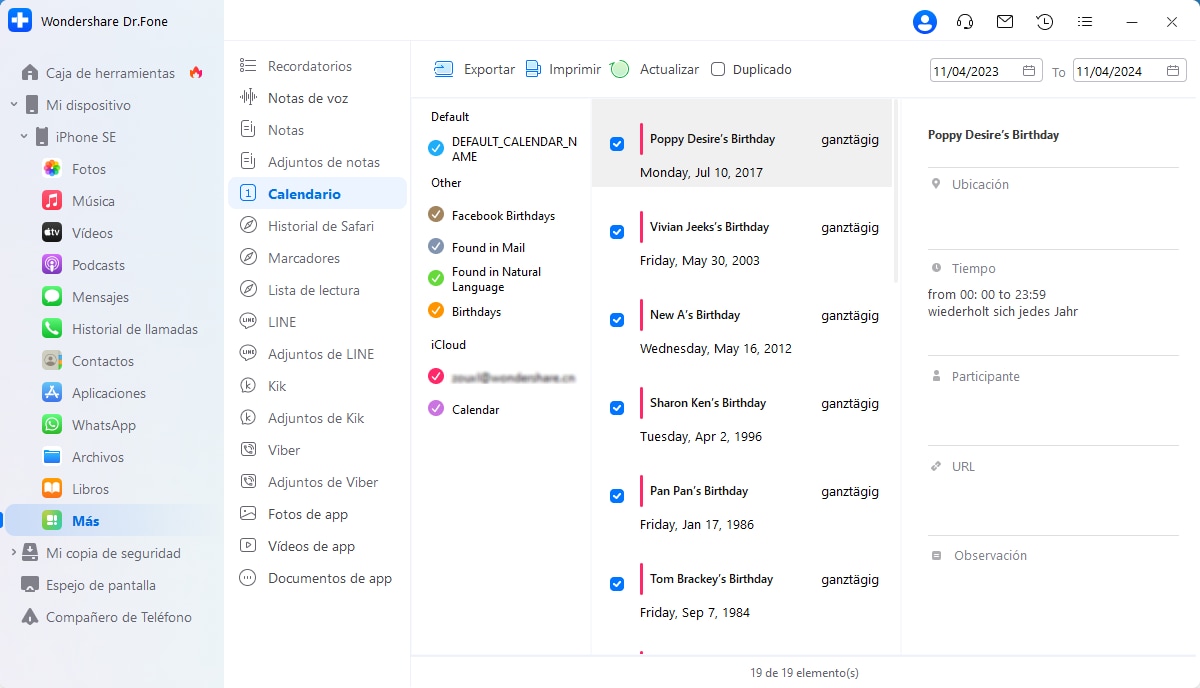
9. Gestiona los Recordatorios
Si tienes algún recordatorio configurado en tu iPhone, puedes acceder a la opción después de navegar a través de Mi Dispositivo (My Device) > iDevice (Tu Dispositivo) > Más (More) > Recordatorios (Reminders) desde el panel de la izquierda. Revisa la lista de recordatorios y expórtalos como un archivo Excel o CSV. Imprime (Print) y actualiza (Refresh) la lista de recordatorios con los botones disponibles.
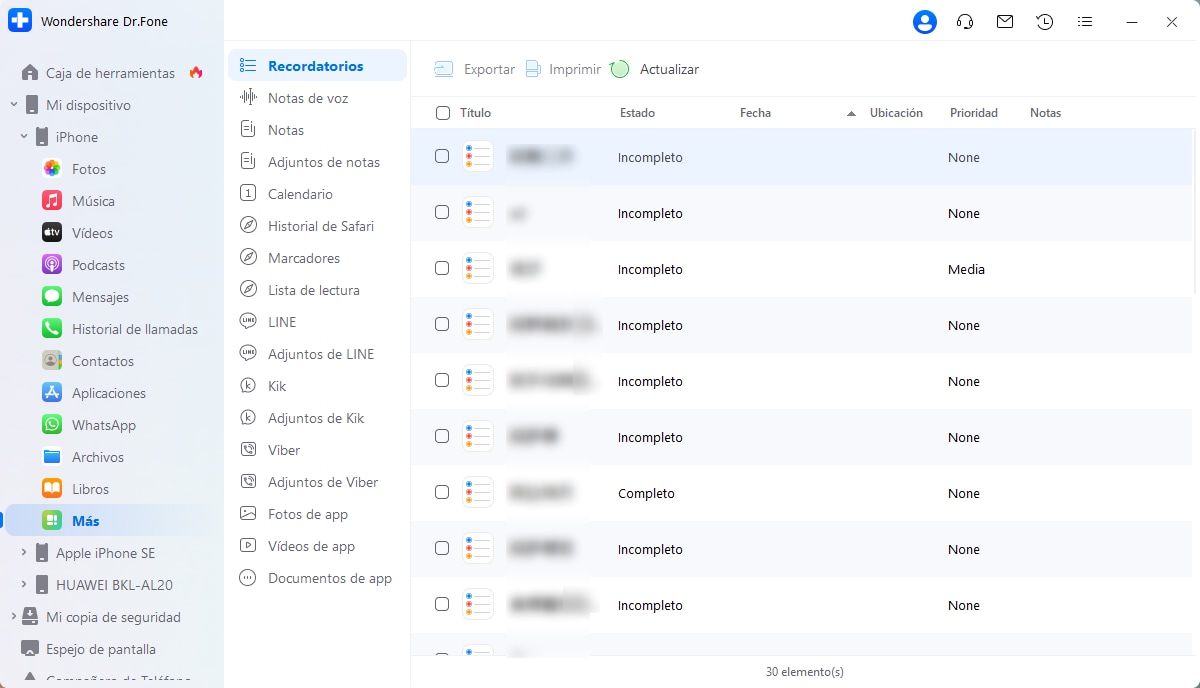
10. Gestiona las Notas
También puedes acceder a todas tus Notas hechas en el iPhone desde la sección "Más" (More). Continúa en la categoría "Notas" (Notes) para que puedas exportarlas como Excel o CSV, imprimir (print) o actualizar (refresh) los datos.
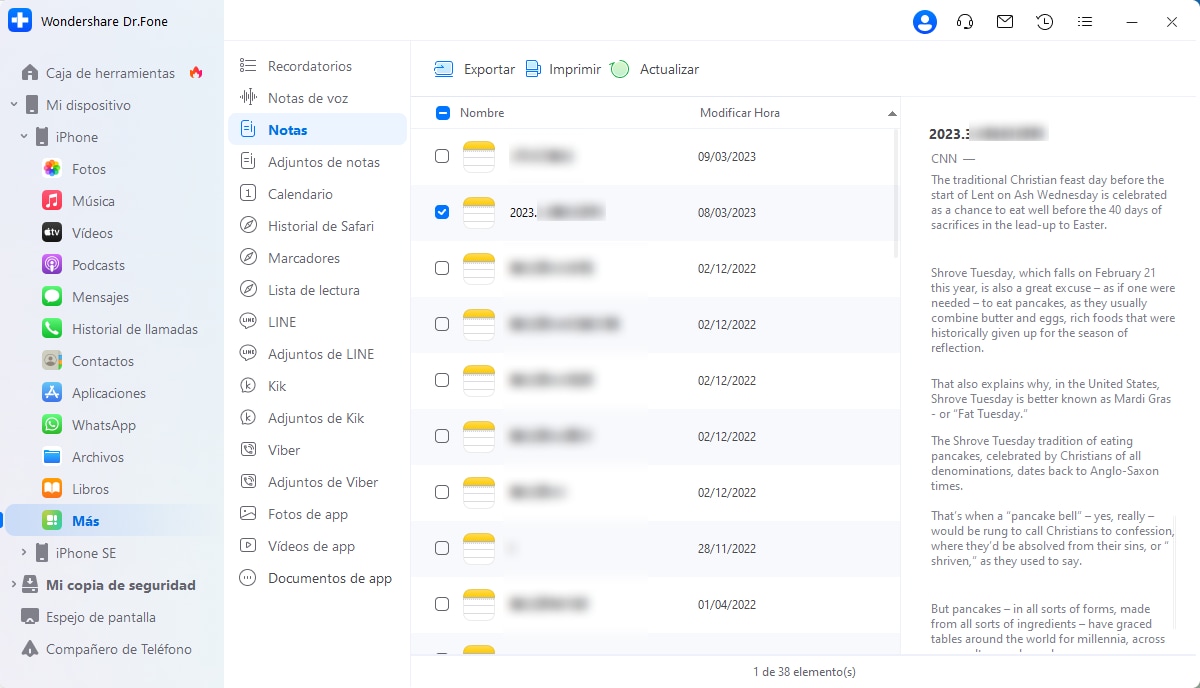
Para acceder a los archivos adjuntos específicos guardados en las Notas, ve a la opción "Adjuntos de Notas" (Notes Attachments) que se encuentra debajo de la opción "Notas" (Notes) y expórtalos según sea necesario.
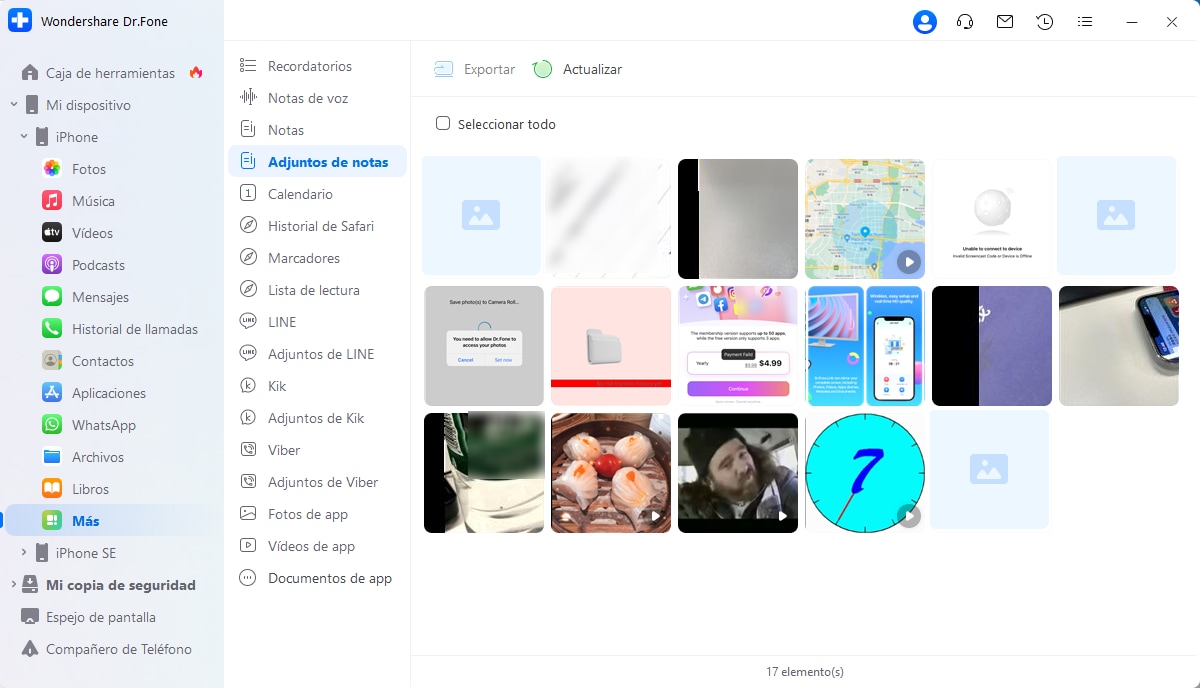
11. Gestiona las Notas de Voz
Todas las notas de voz grabadas en el iPhone se pueden ver en la subsección Mi Dispositivo (My Device) > Más (More) > Notas de Voz (Voice Memos). Si es necesario, exporta las notas de voz a tu computadora.

Parte 2: Gestiona las Fotos y Búsquedas Similares
Aunque Dr.Fone puede serte útil para gestionar los datos mínimos de tu iPhone, también puedes tener un conjunto completo de gestión para las fotos guardadas en el dispositivo. Para saber cómo gestionar los datos en el iPhone, específicamente las fotos, echa un vistazo a los pasos que te indicamos a continuación:
Accede a la sección desde el panel izquierdo en la siguiente navegación de Mi Dispositivo (My Device) > Fotos (Photos). Cuando encuentres el conjunto completo de fotos se mostrarán en la pantalla en un formato categorizado, revisa las categorías y álbumes para gestionar tus fotos. Con el botón "Agregar" (Add) puedes importar más fotos a álbumes específicos. Para encontrar fotos similares dentro de la galería de tu iPhone, utiliza el filtro "Fotos Similares" (Similar Photos).
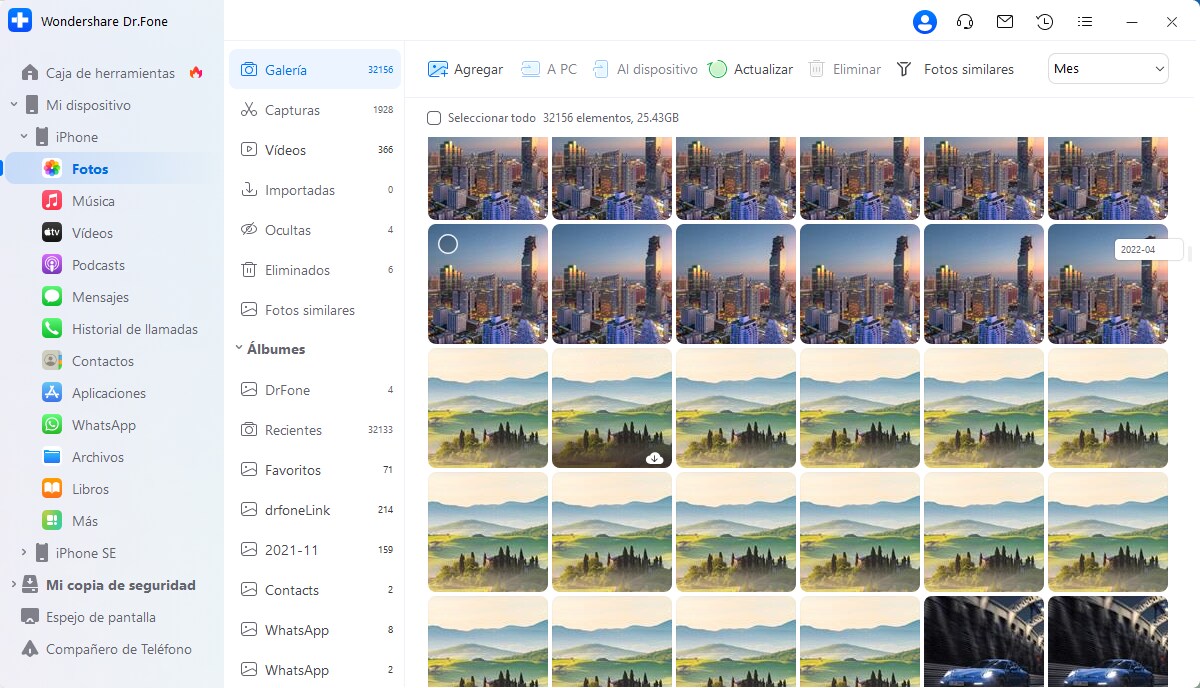
Cuando el filtro esté funcionando, mostrará todas las fotos similares en la sección "Fotos Similares" (Similar Photos) del subpanel. Puedes seleccionar las fotos, y exportarlas a la computadora utilizando el botón "A PC" (To PC) o a iTunes utilizando la opción "Al Dispositivo" (To Device). Además, estos archivos también se pueden borrar con la opción "Eliminar" (Delete).
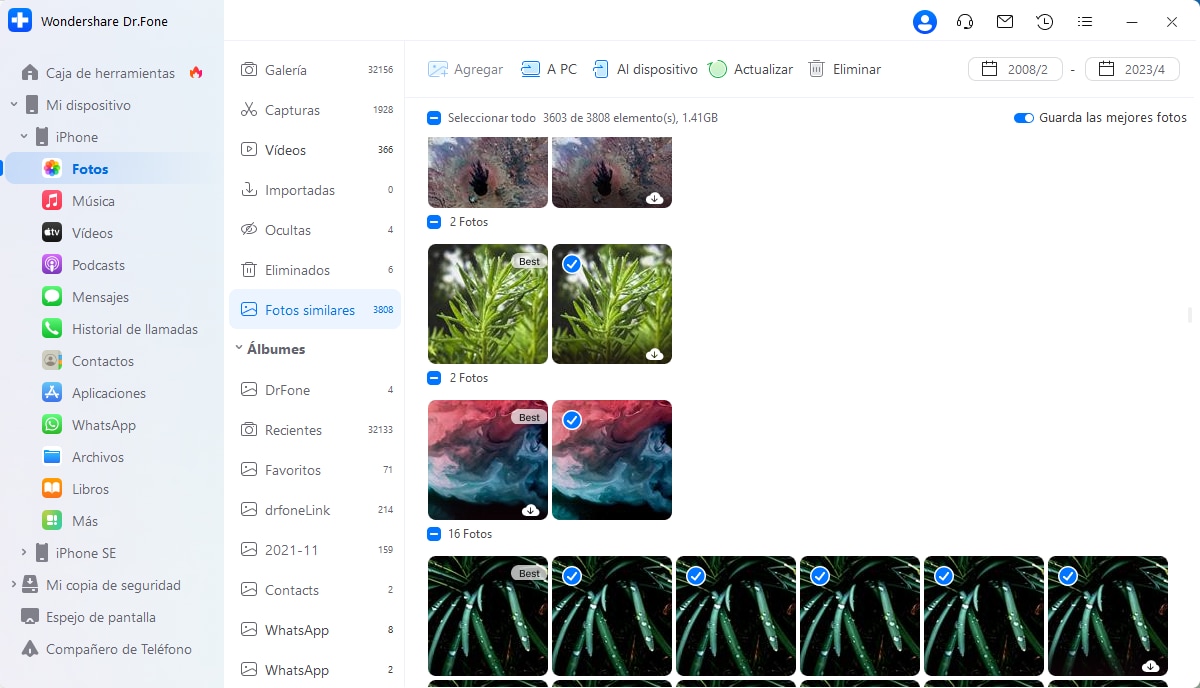
Para abrir una foto específica, haz doble clic sobre ella para abrirla en una nueva pantalla. Actualiza la lista o busca fotos concretas con las opciones que hay disponibles.
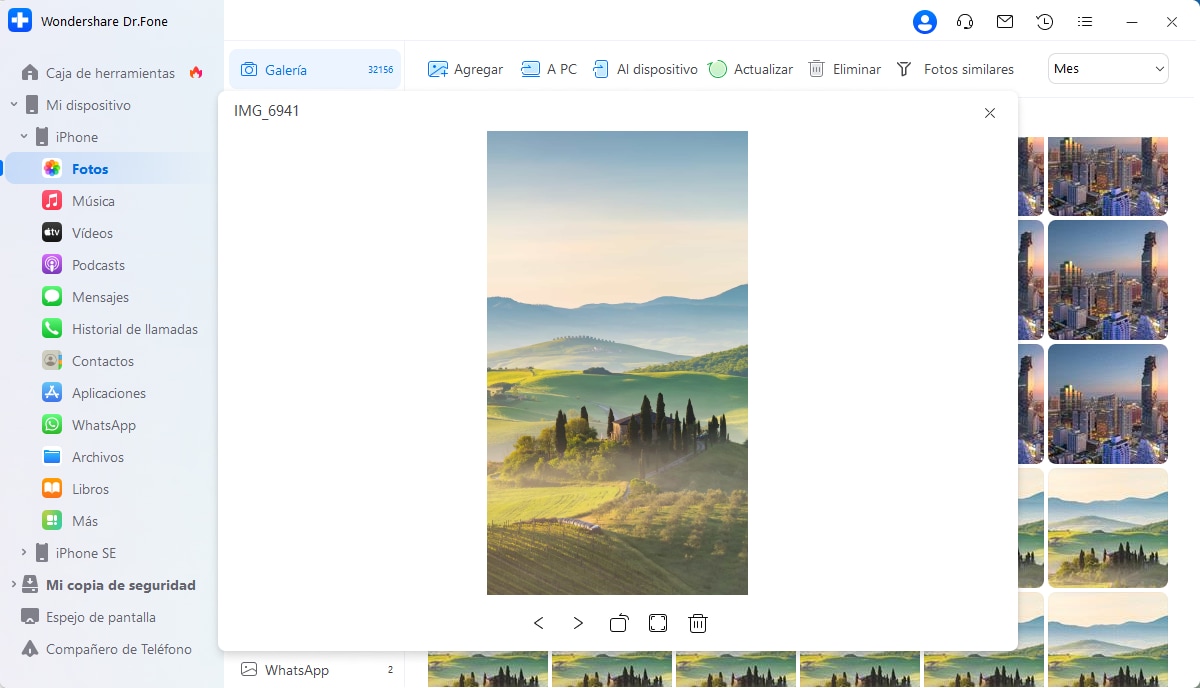
Parte 3: Gestiona y Elimina la Música Duplicada
Existe un amplio conjunto de opciones disponibles para la gestión de la música en tu iPhone. Descubre cómo Dr.Fone puede ayudarte a gestionar la música de tu dispositivo:
Busca en la sección Mi Dispositivo (My Device) > Música (Music) desde el panel izquierdo, para abrir el catálogo completo de música guardado en el dispositivo iOS.
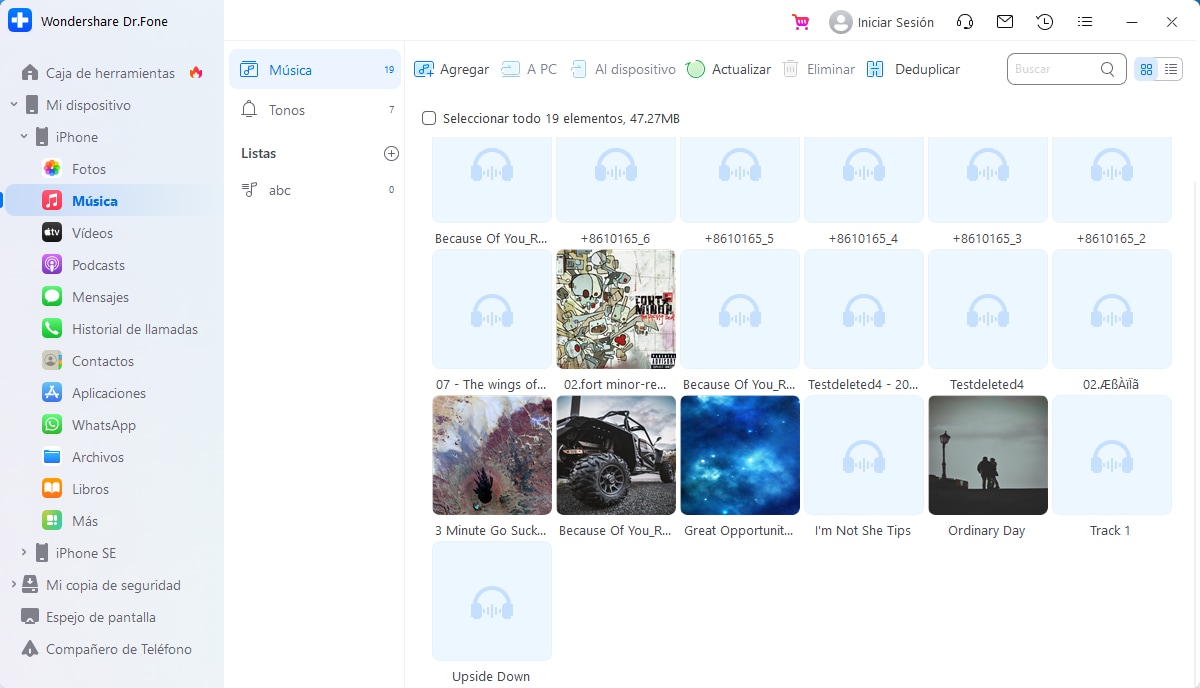
Para reproducir un archivo de música específico, haz clic en el ícono de "Reproducir" en la canción para previsualizarla en una nueva pantalla.
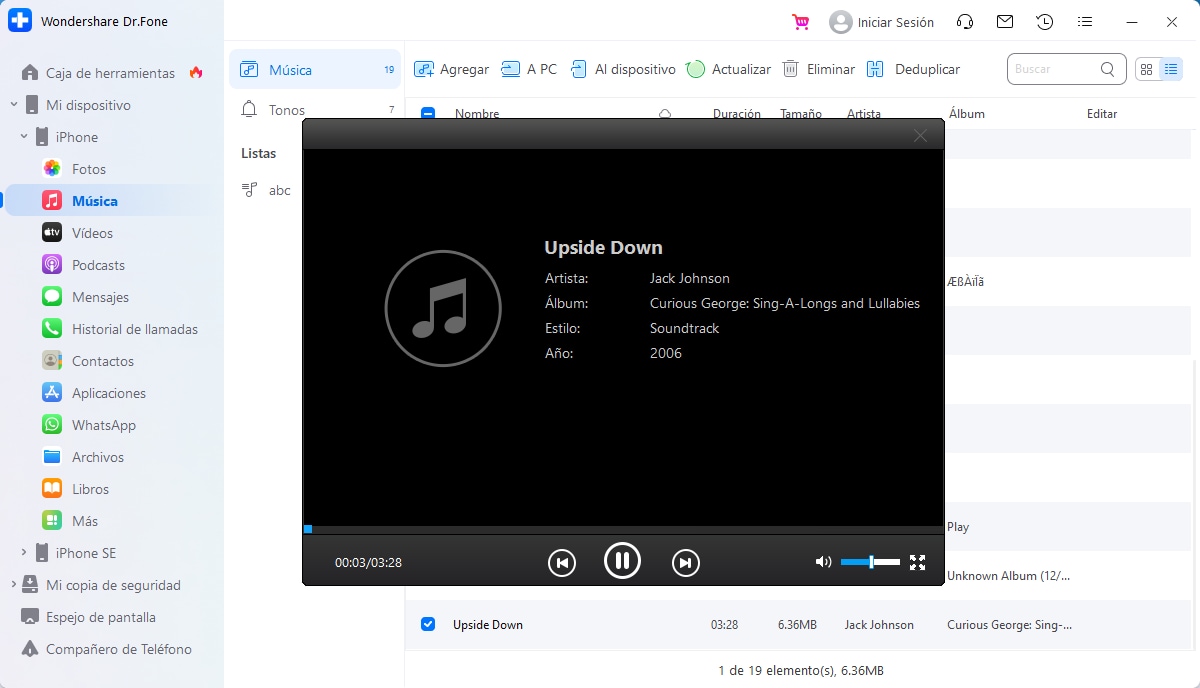
También puedes cambiar el sistema de visualización de la música con los botones "Ver Álbum" y "Ver Lista" disponibles en la parte superior derecha.
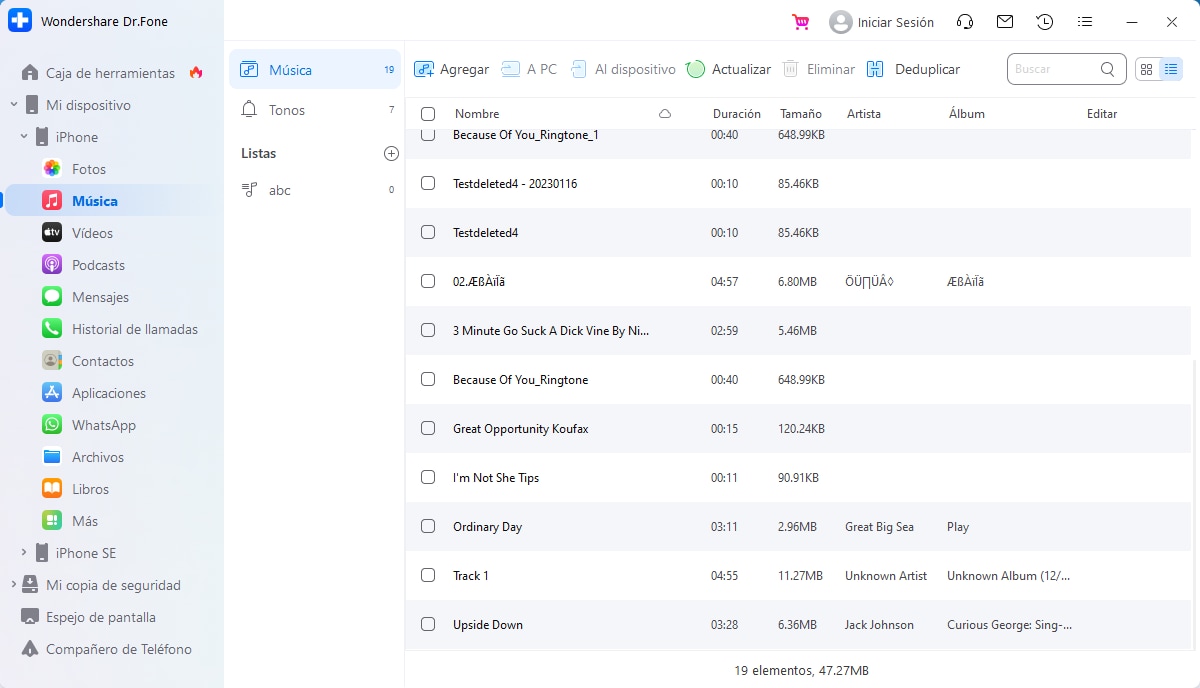
Selecciona los archivos de música específicos de la lista actual que aparece en la pantalla de la plataforma marcando su estado.
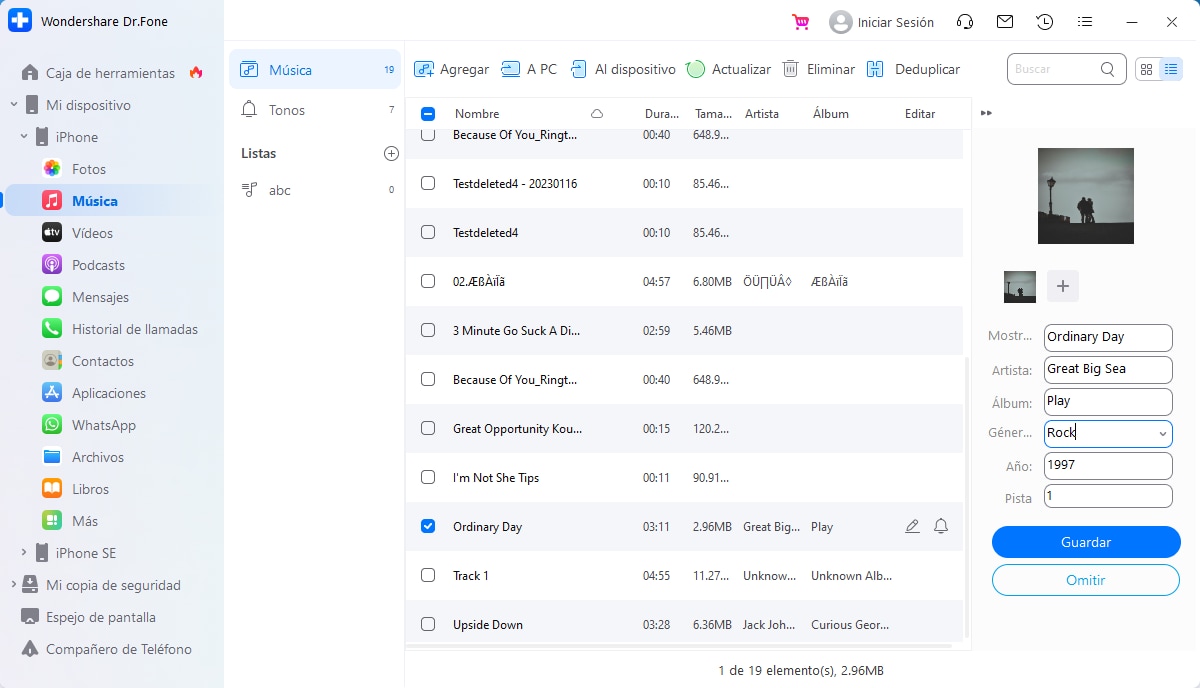
Al hacer clic en la opción "Eliminar" (Delete) de la parte superior, aparecerá un aviso para confirmar el proceso, en el que deberás hacer clic en "Sí" (Yes) para eliminar los archivos de música.
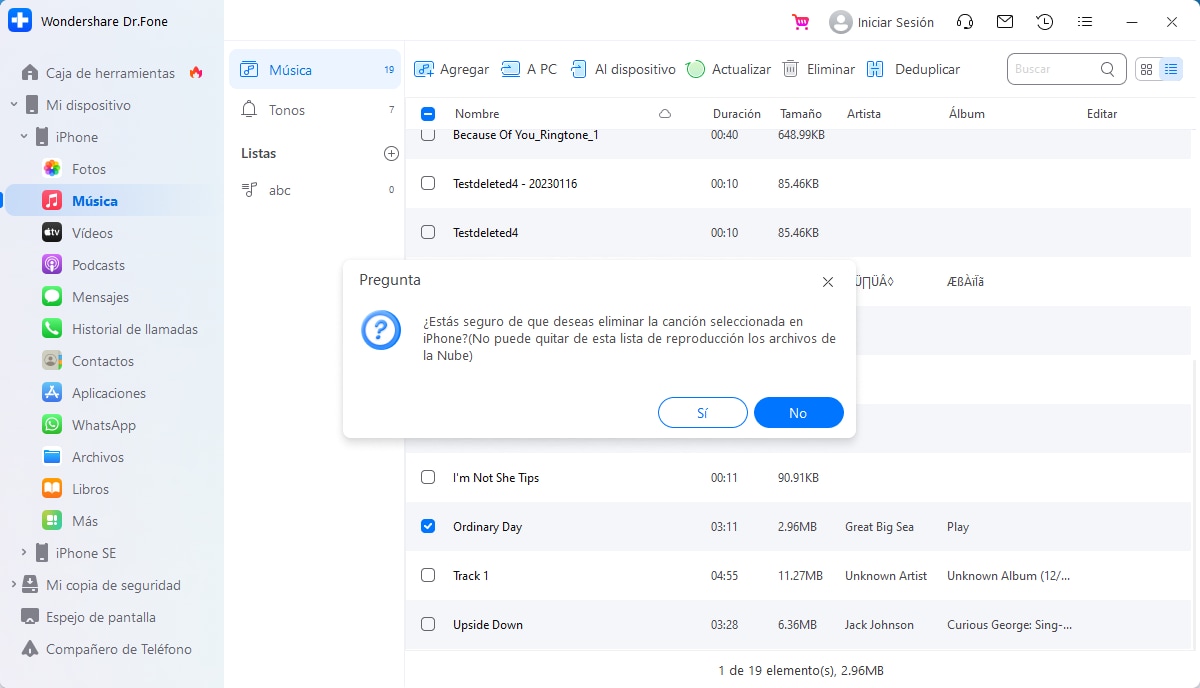
Para importar música nueva o carpetas enteras de música al iPhone, utiliza el botón "Agregar" (Add) > "Agregar archivo" (Add File) o "Agregar carpeta" (Add Folder) que encontrarás en la parte superior.
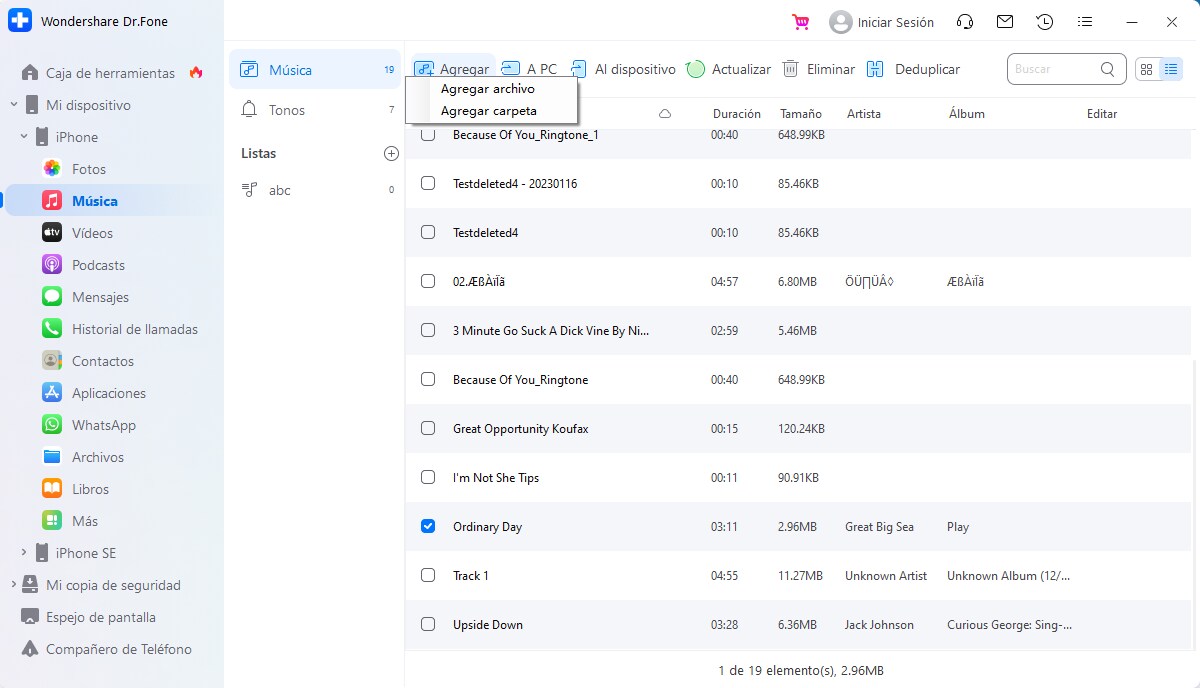
Si tienes la intención de eliminar la música duplicada de tu iPhone, selecciona el botón "Deduplicar" (Deduplicate) y deja que la plataforma reconozca los archivos duplicados. En la siguiente ventana, selecciona las columnas para identificar los duplicados. Haz clic en "Eliminar Duplicados" (Delete Duplicates) para ejecutar el proceso.
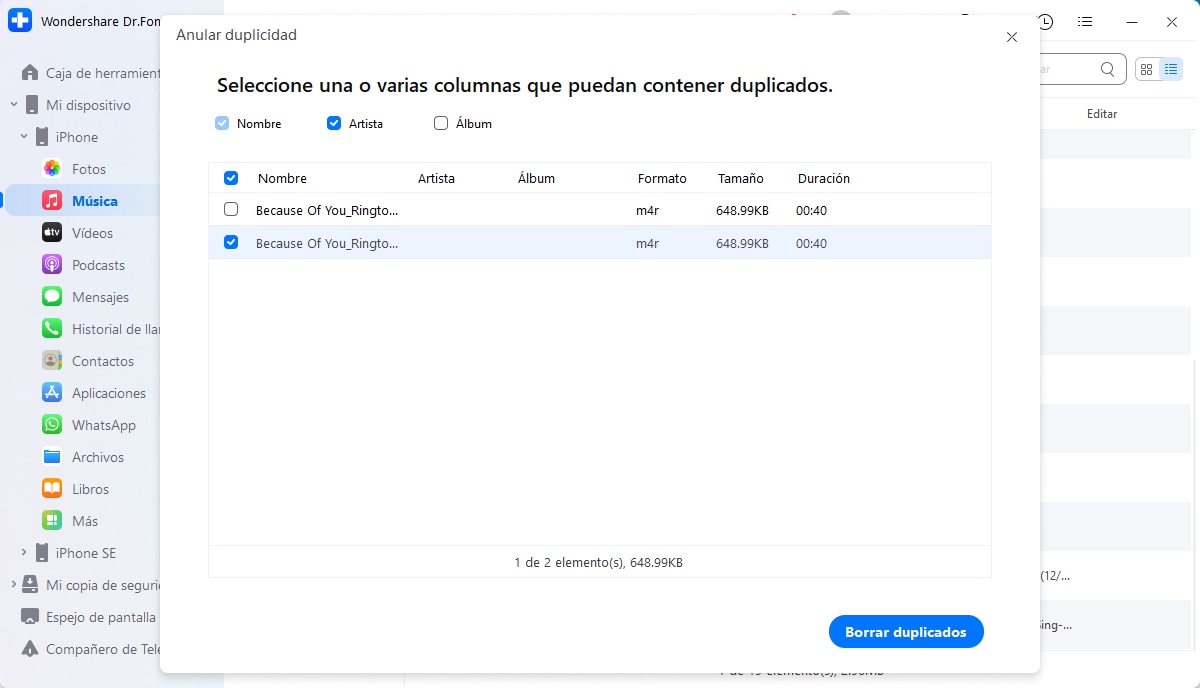
Para exportar un archivo de música específico, selecciónalo y haz clic con el botón derecho sobre el para abrir un menú desplegable. Navega hasta la opción "Exportar" (Export) y continúa para exportar el archivo a la computadora, iTunes o Note error.
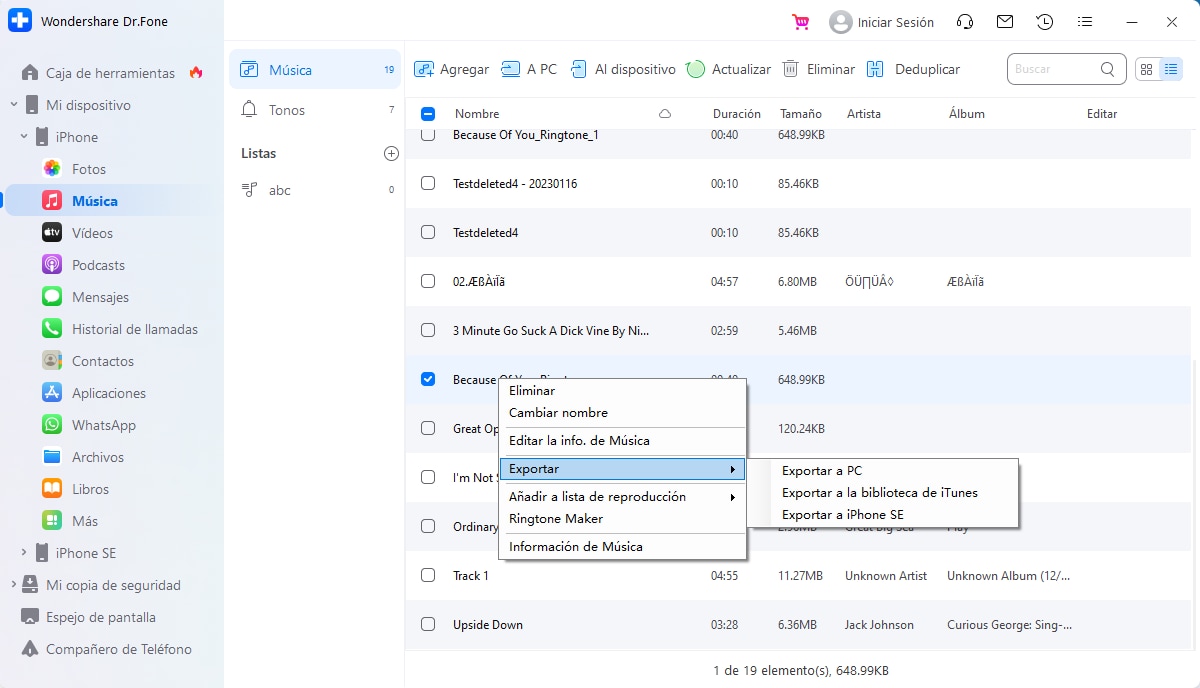
Una vez exportados los archivos, aparecerá una ventana indicando la finalización del proceso.
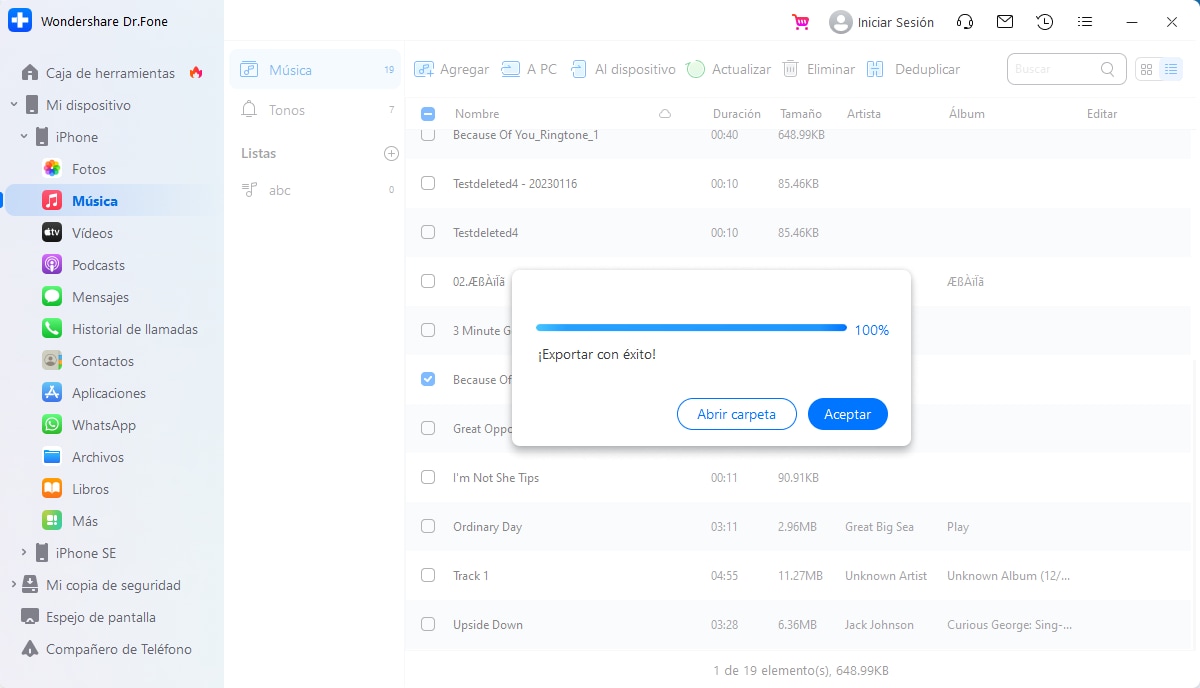
Parte 4: Gestiona y Elimina los Contactos Duplicados
También puedes llevar el control de la lista de contactos de tu iPhone con las opciones que hay disponibles en la plataforma. Para saber cómo gestionar los datos en el iPhone, incluyendo los contactos, sigue los pasos que se indican a continuación:
A continuación, localiza la sección "Contactos" desde el panel disponible a la izquierda. Continúa observando toda la lista de contactos desde la pantalla de la plataforma. Puedes considerar agregar nuevos contactos e importar archivos CSV completos, la libreta de direcciones de Windows, la libreta de direcciones de Outlook o una tarjeta vCard específica. Exporta los contactos en formatos similares y bórralos según las opciones que están disponibles en la parte superior.
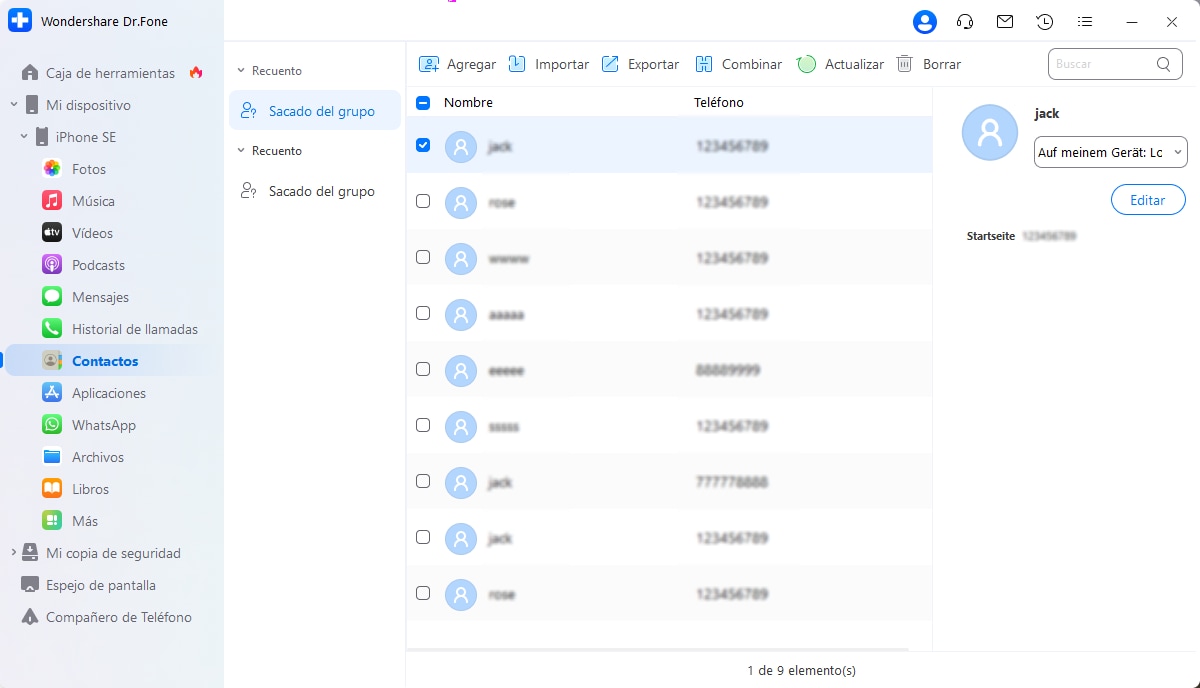
Si tienes la intención de combinar los contactos duplicados que se encuentran en la lista, utiliza el botón "Combinar" (Merge) que aparece en la parte superior. A medida que la plataforma vaya detectando los contactos, aparecerá una barra de progreso en la parte frontal.
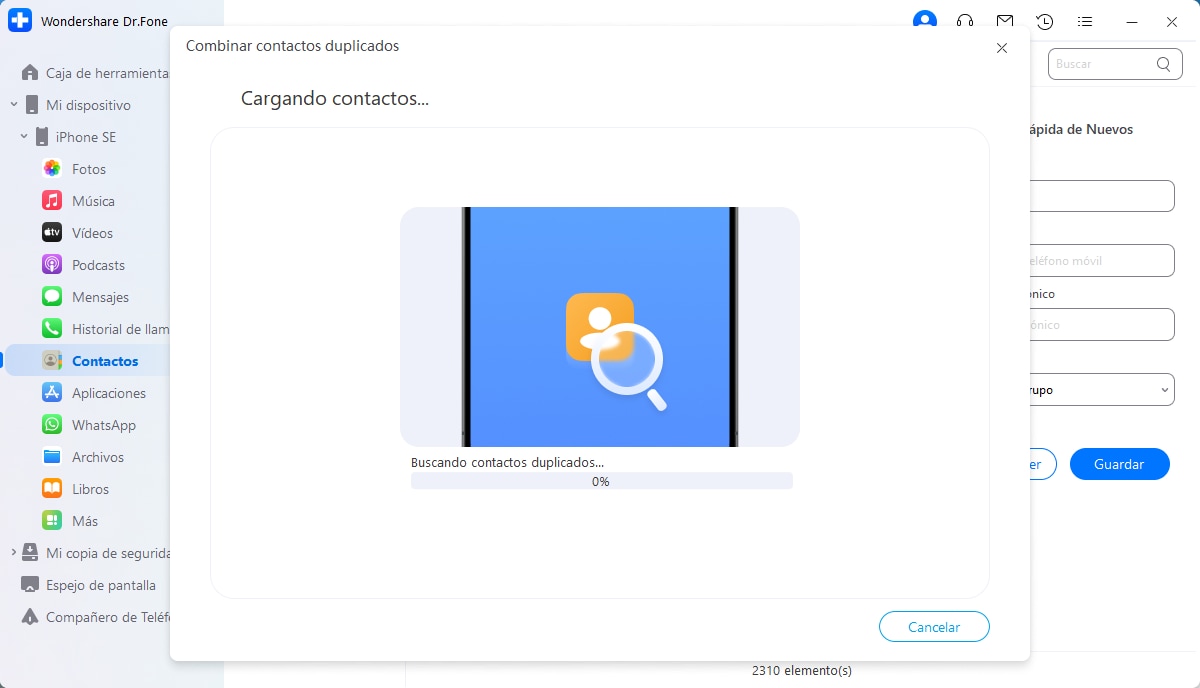
La lista completa de los contactos duplicados se mostrará en la siguiente ventana. Define una opción de filtrado adecuada en la opción "Seleccionar un tipo de coincidencia" (Select a match type). Utiliza la opción "Combinar" (Merge) o "No Combinar" (Don't Merge) contra un contacto específico. Si quieres combinar todos los contactos, haz clic en el botón "Fusionar Contactos" (Merge Contacts) para finalizar el proceso.
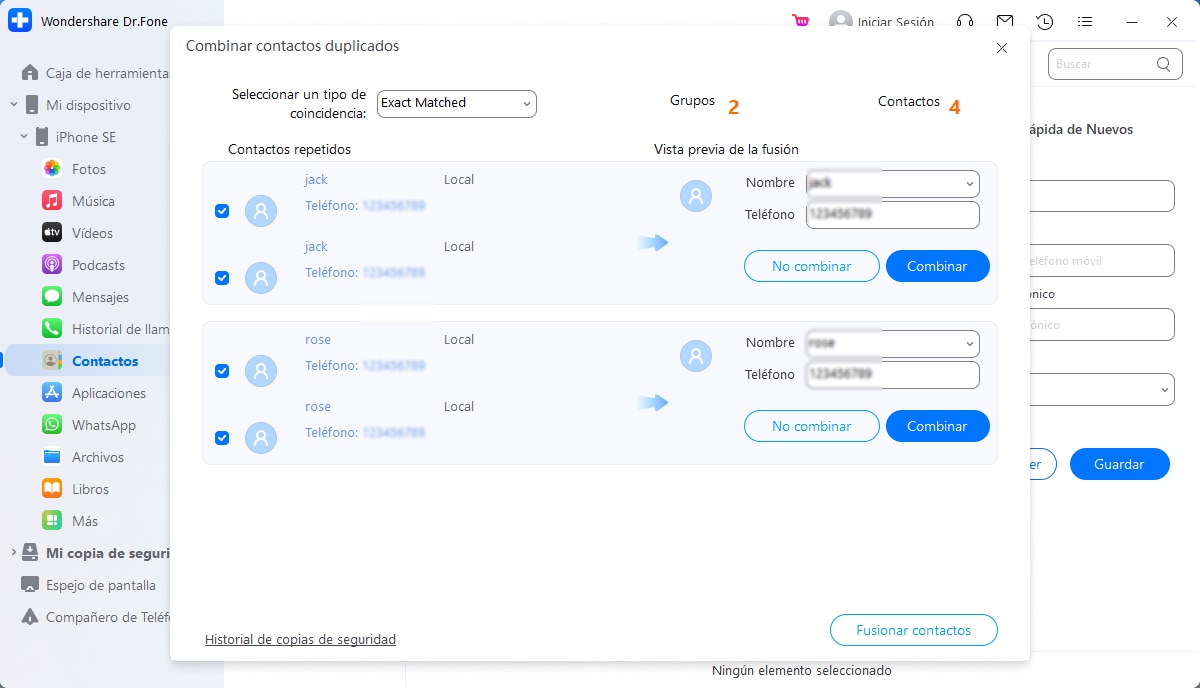
Parte 5: Gestiona los Datos de las Aplicaciones
Dr.Fone proporciona un completo sistema de gestión de aplicaciones en su plataforma. Con la autonomía que ofrece para instalar y desinstalar aplicaciones desde la plataforma, podrás gestionar las aplicaciones de iOS con facilidad. Para saber cómo puede hacerse, sigue los pasos que te proporcionamos a continuación:
Accede a la sección Mi Dispositivo (My Device) > iDevice (Tu Dispositivo) > Aplicaciones (Apps) en el panel de la izquierda para abrir las aplicaciones instaladas en tu iPhone.
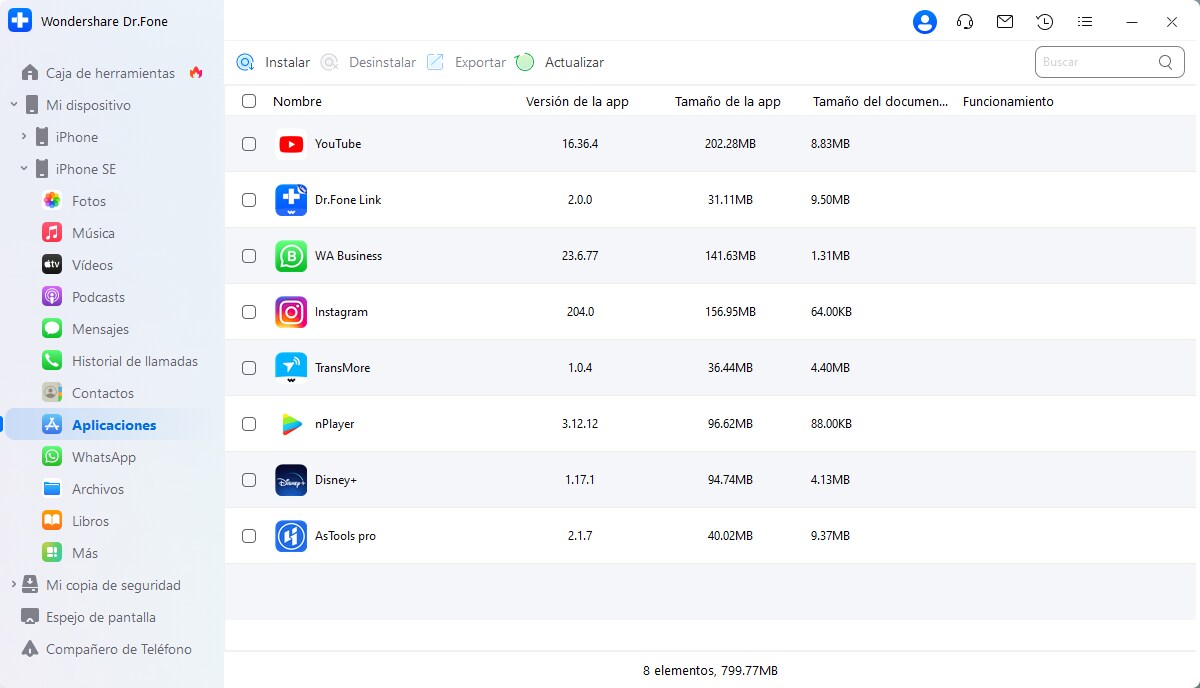
Haz clic en el botón "Instalar" (Install) para buscar en tu computadora las aplicaciones que puedes instalar en tu iPhone.
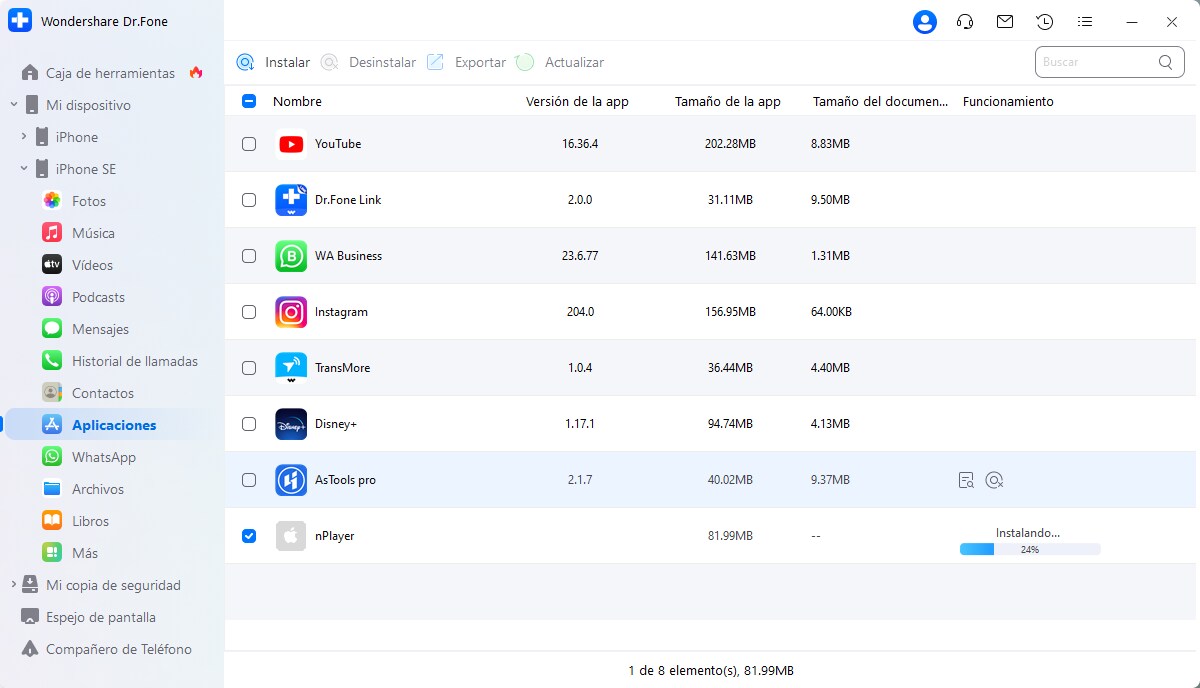
Selecciona cualquier aplicación en particular y haz clic en el botón "Desinstalar" (Uninstall) para eliminarla y hacer espacio en tu iPhone. También puedes exportarlas a la plataforma; sin embargo, esta opción solo es compatible con iOS 9.0 y versiones anteriores.
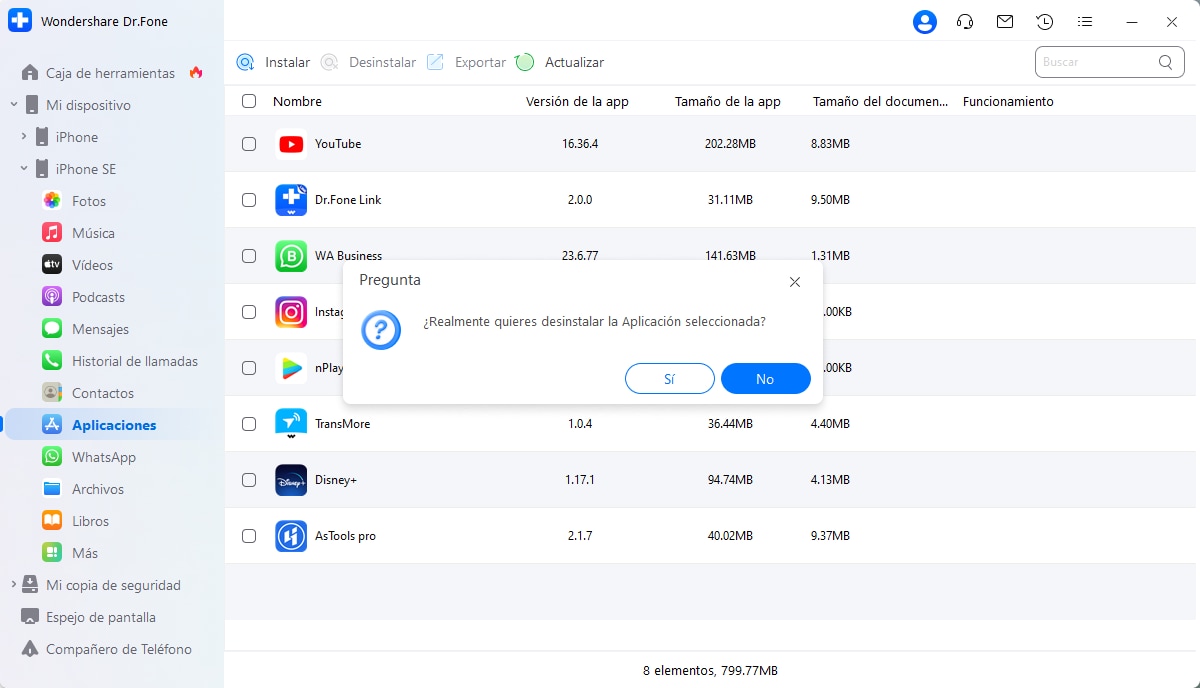
A continuación, también puedes acceder a los datos de aplicaciones específicas, incluidos videos, documentos y fotos desde la navegación Mi Dispositivo (My Device) > iDevice (Tu Dispositivo) > Más (More). Cuando te dirijas a la sección correspondiente, busca "Videos de App" (App Videos) en la lista de opciones dentro del subpanel. Accede a los videos y expórtalos, si es necesario.
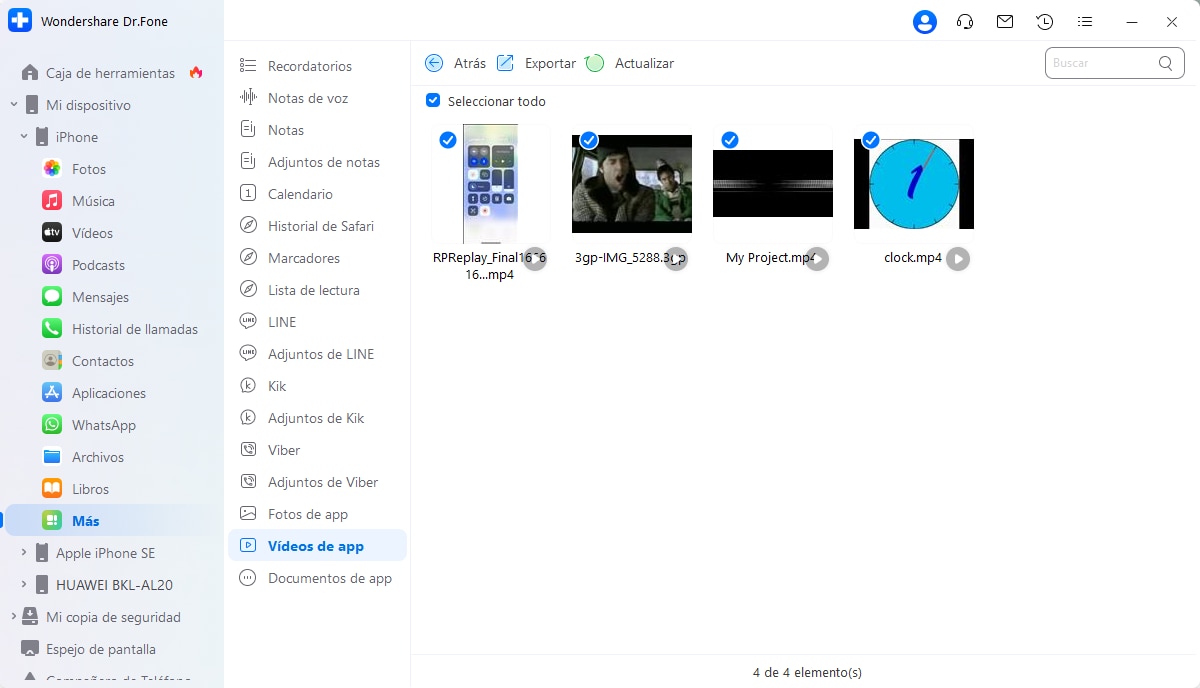
También puedes mirar los "Documentos de App" (App Documents) guardados en la misma sección.
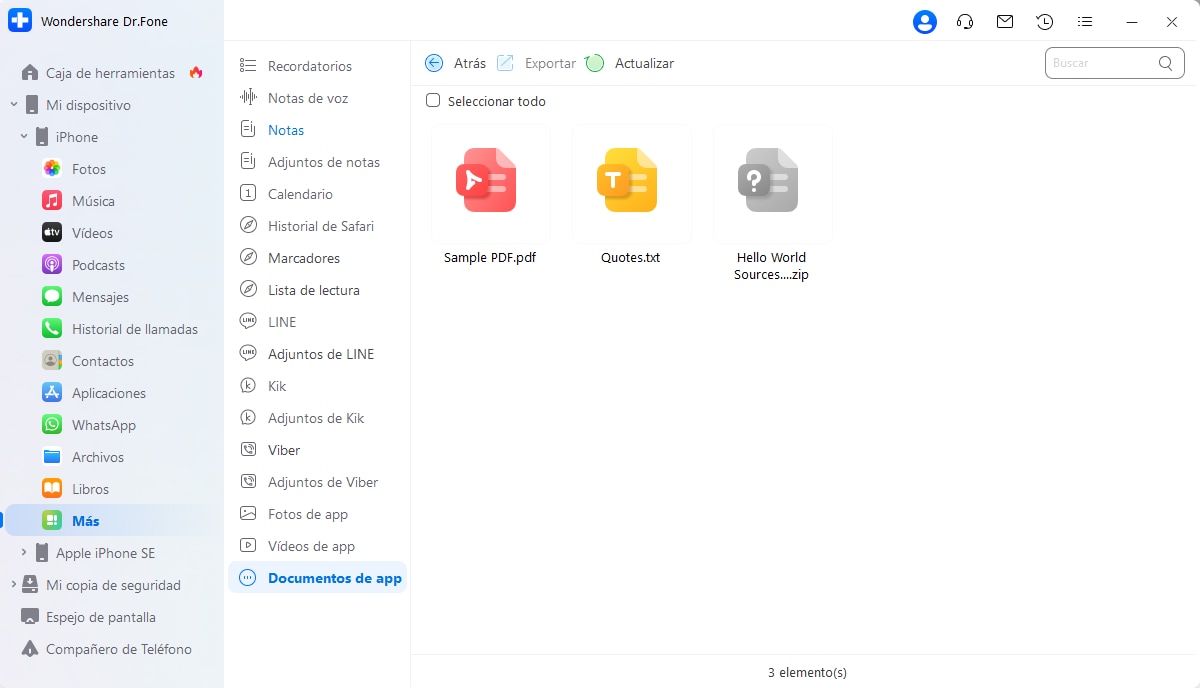
Busca en la sección "Fotos de App" (App Photos) para acceder a todas las imágenes de las aplicaciones que están guardadas en carpetas.
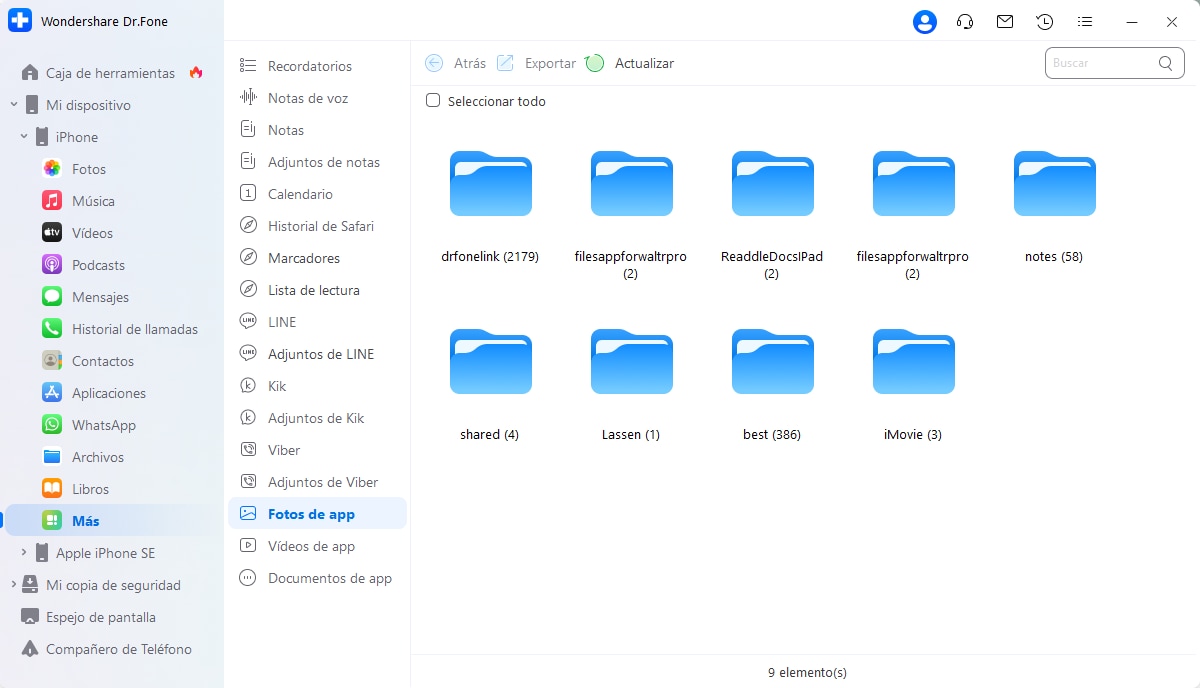
Haz clic en una determinada carpeta para acceder a las imágenes de una aplicación en particular. También puedes exportar las imágenes fácilmente a la computadora, según tus necesidades.
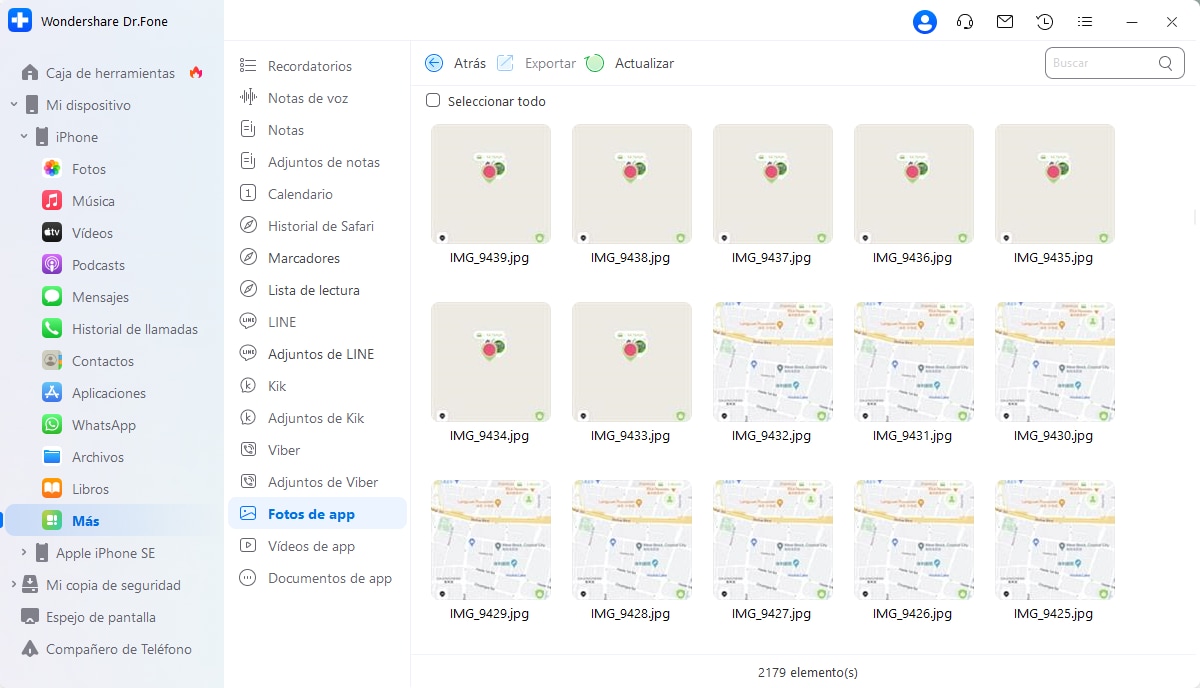
Parte 6: Gestiona las Aplicaciones de Redes Sociales
Las aplicaciones sociales y sus datos también están disponibles y se pueden previsualizar en Dr.Fone. Sin embargo, existe una disposición específica que debe completarse antes de acceder a los datos. Estos necesitan ser respaldados en la plataforma antes de que se puedan previsualizar. Para averiguar cómo se gestionan las aplicaciones sociales a través de Dr.Fone, sigue los pasos que se indican a continuación:
1. Gestiona WhatsApp
Puedes encontrar una opción dedicada en Mi Dispositivo (My Device) > iDevice (Tu Dispositivo) > WhatsApp, que se encuentra en el panel izquierdo de Dr.Fone. Cuando accedas a ella, busca la pestaña "Mensajes" (Messages) y observa todos los chats respaldados en la plataforma. Haz clic en "Exportar" (Export) o "Imprimir" (Print), si deseas extraer chats específicos o datos completos de WhatsApp.
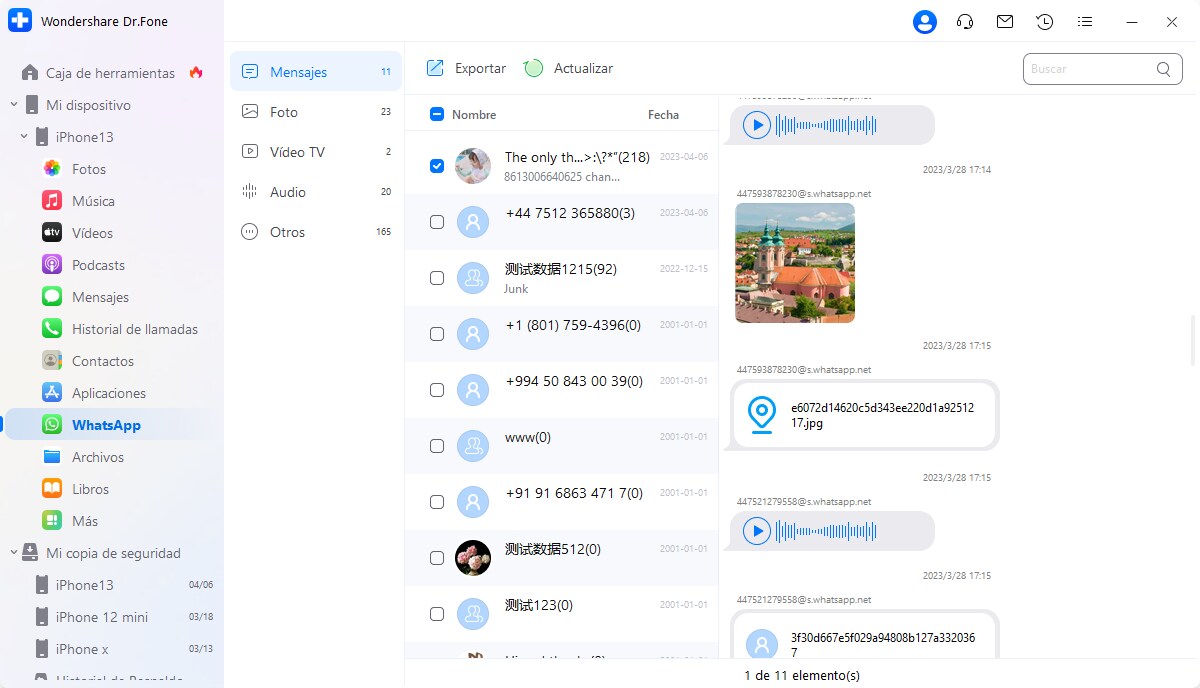
Si deseas acceder a algunas fotos en particular, dirígete a la sección "Fotos" (Photos) y selecciona las que quieras exportar como un archivo adjunto.
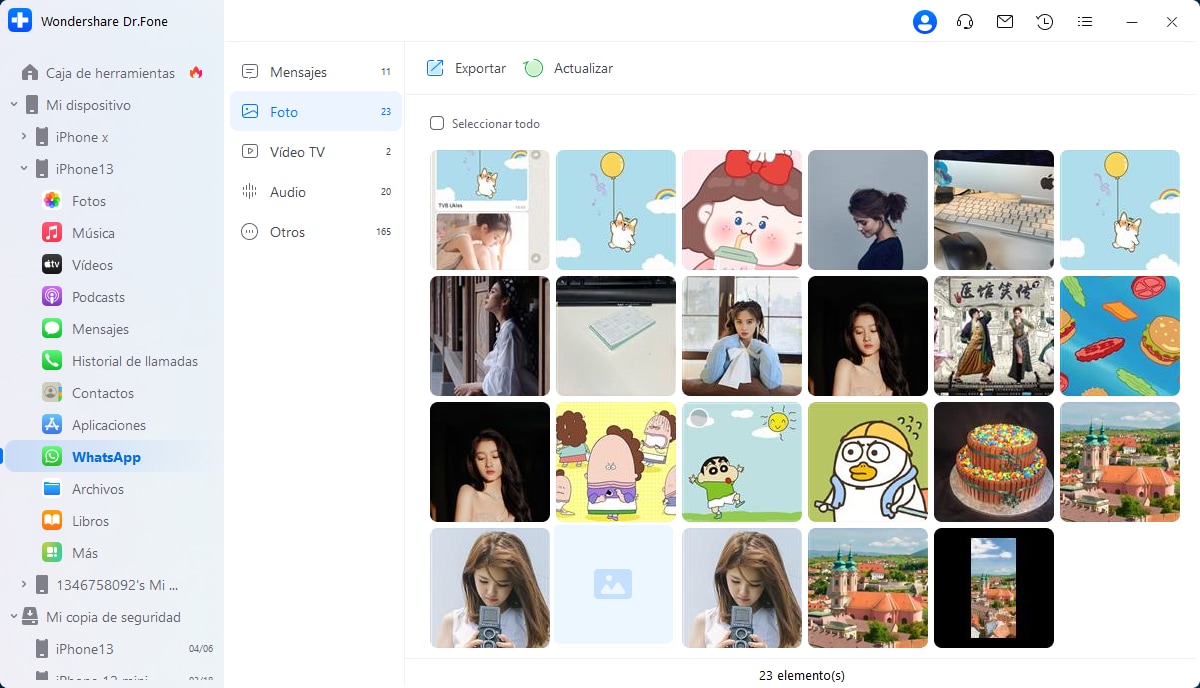
También puedes acceder al "Video TV" (TV Video) y exportarlo según las condiciones.
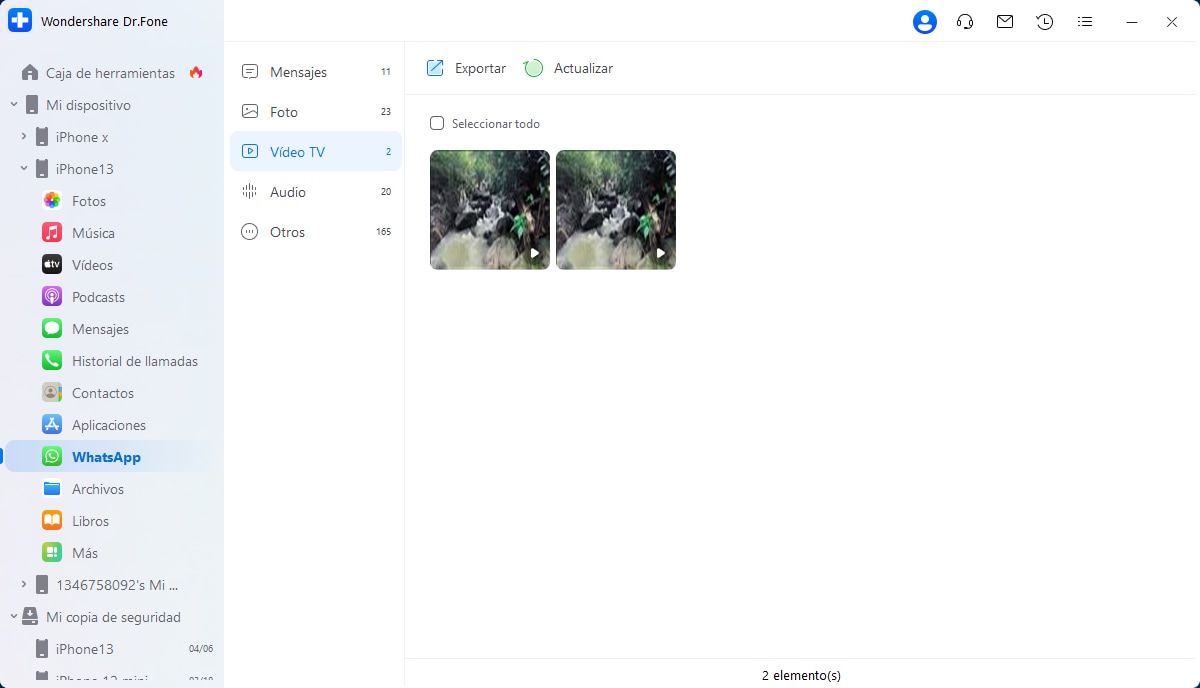
Encuentra la lista de "Audio" separada de los datos de WhatsApp, y exporta los datos según tu comodidad.
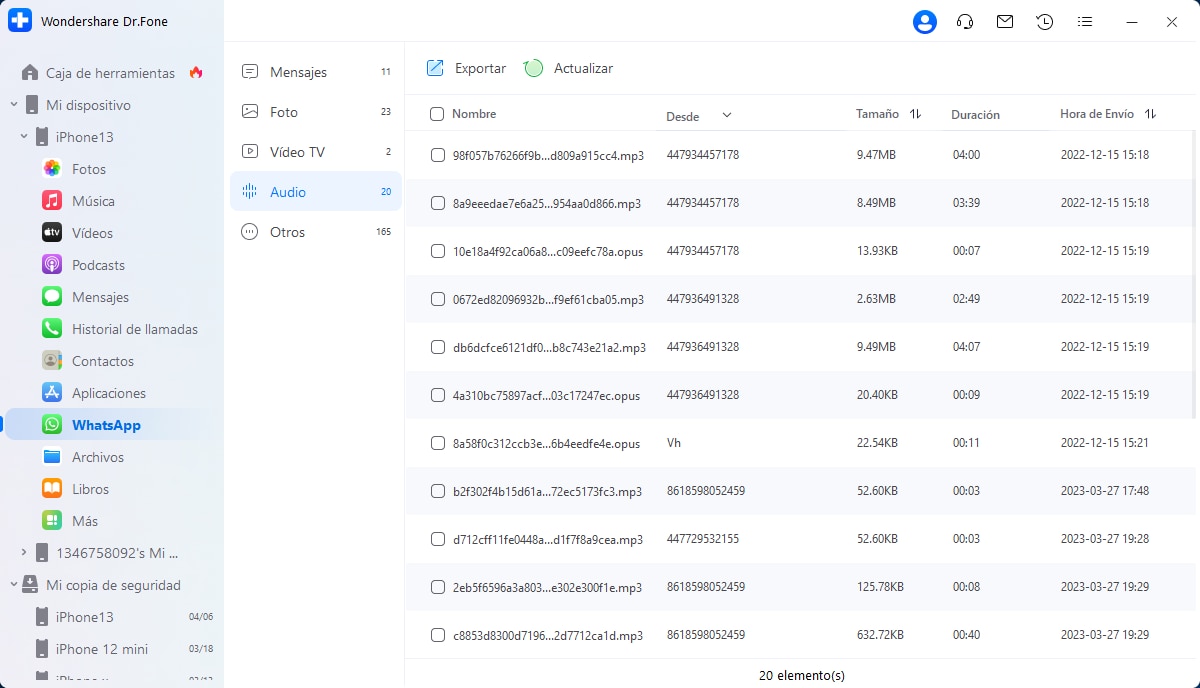
Aparte de eso, otras formas de datos que se encuentran dentro de WhatsApp están presentes en la sección "Otros" (Others). Revisa y exporta los datos a tu computadora utilizando el botón "Exportar" (Export).
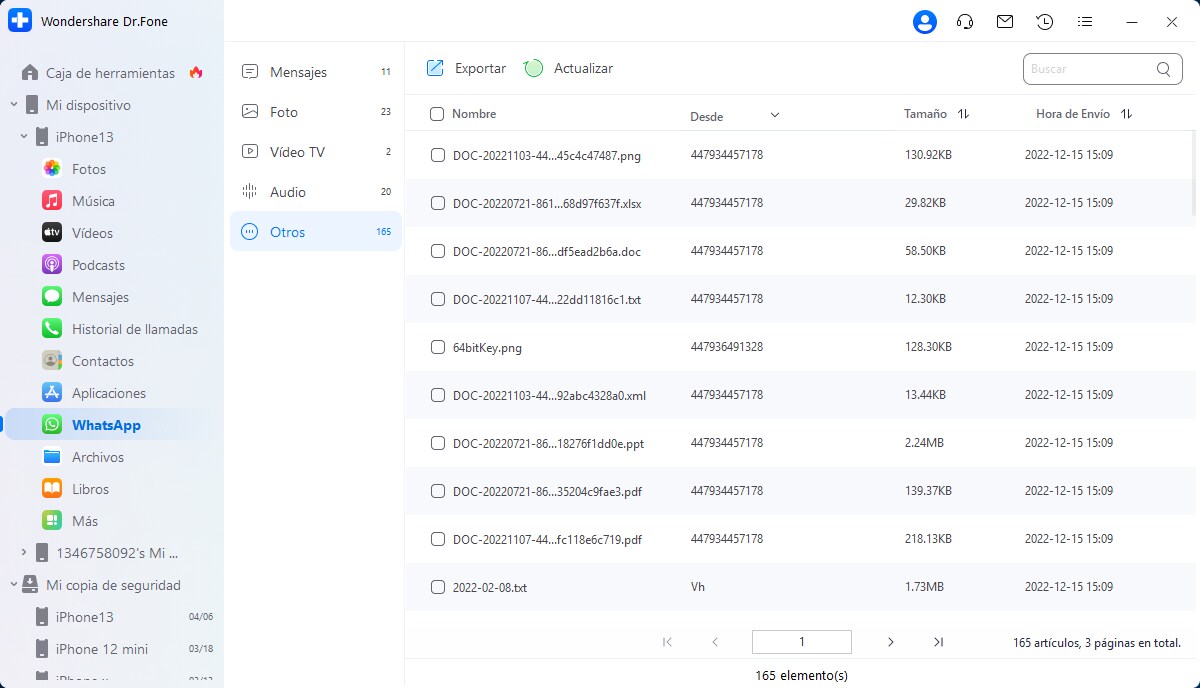
2. Gestiona LINE
Abre la sección "Más" (More) y busca la opción LINE dentro del submenú. Aquí, encontrarás toda la lista de chats realizados en LINE. Exporta los datos como CSV, Excel o PDF, si es necesario. Además, también puedes "Imprimir" los chats realizados en LINE.
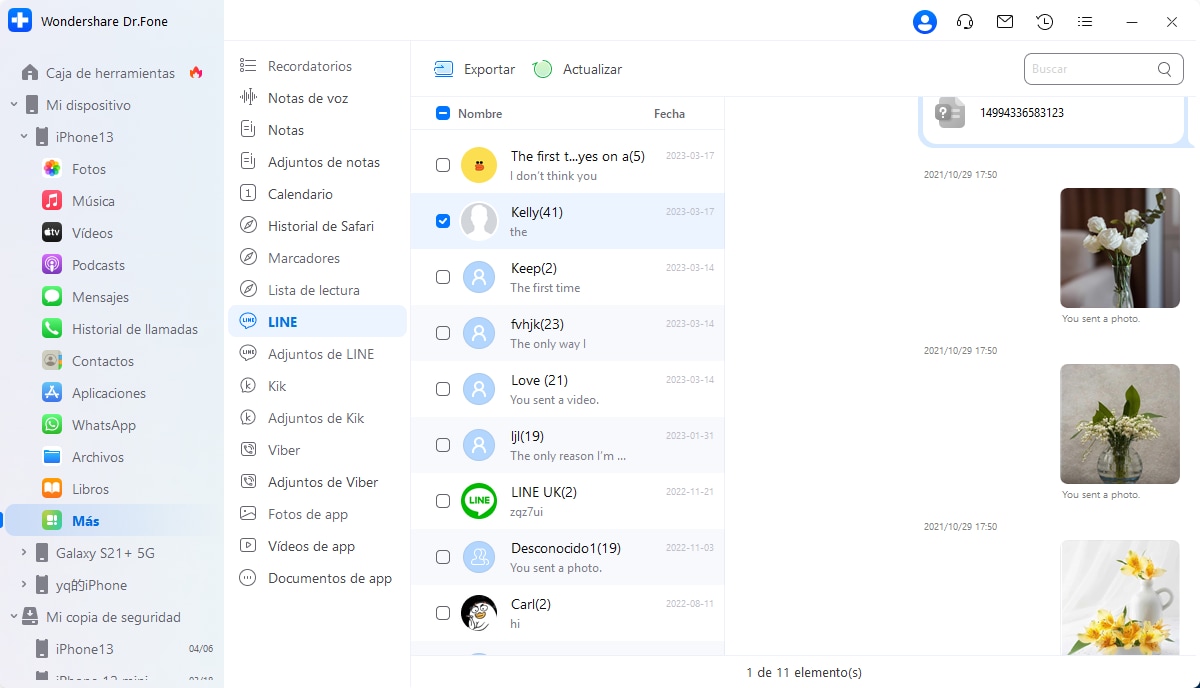
Para enfocarte específicamente en los archivos adjuntos LINE, busca esta opción en el submenú y abre la lista de adjuntos. Expórtalos según tu posibilidad.
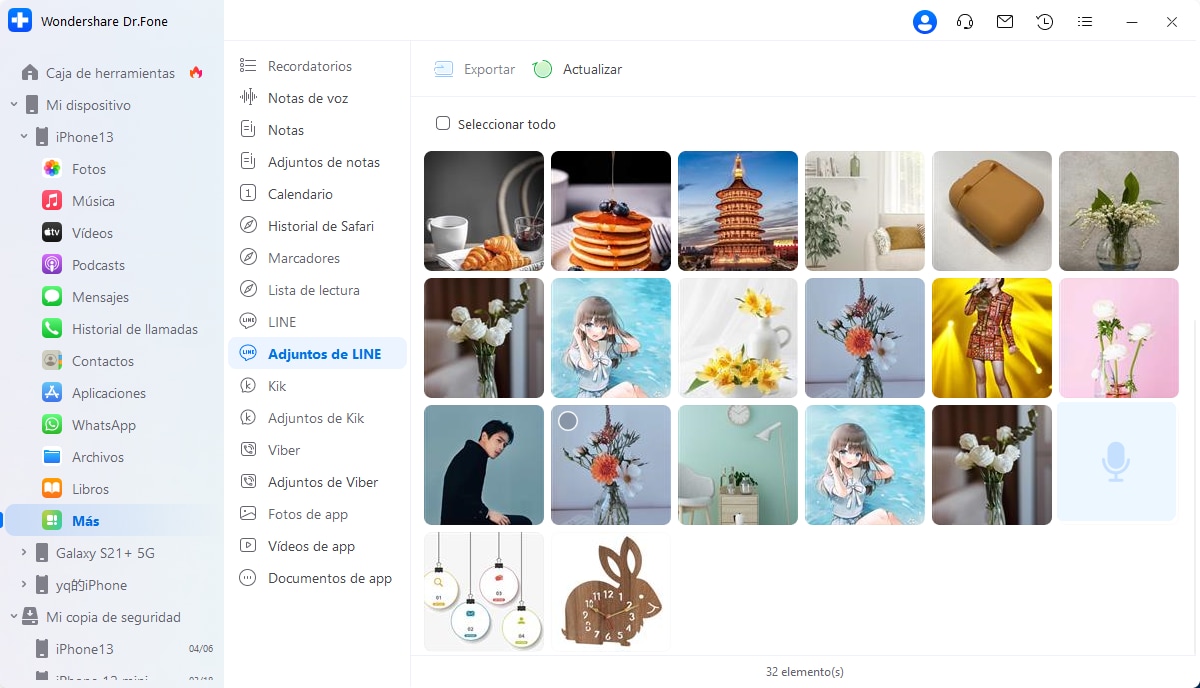
3. Gestiona Viber
Navega a través de Mi Dispositivo (My Device) > iDevice (Tu Dispositivo) > Más (More) y encuentra la opción de "Viber" dentro del submenú. Mira a través de todos los chats y realiza los cambios y gestiones correspondientes, según sea necesario.
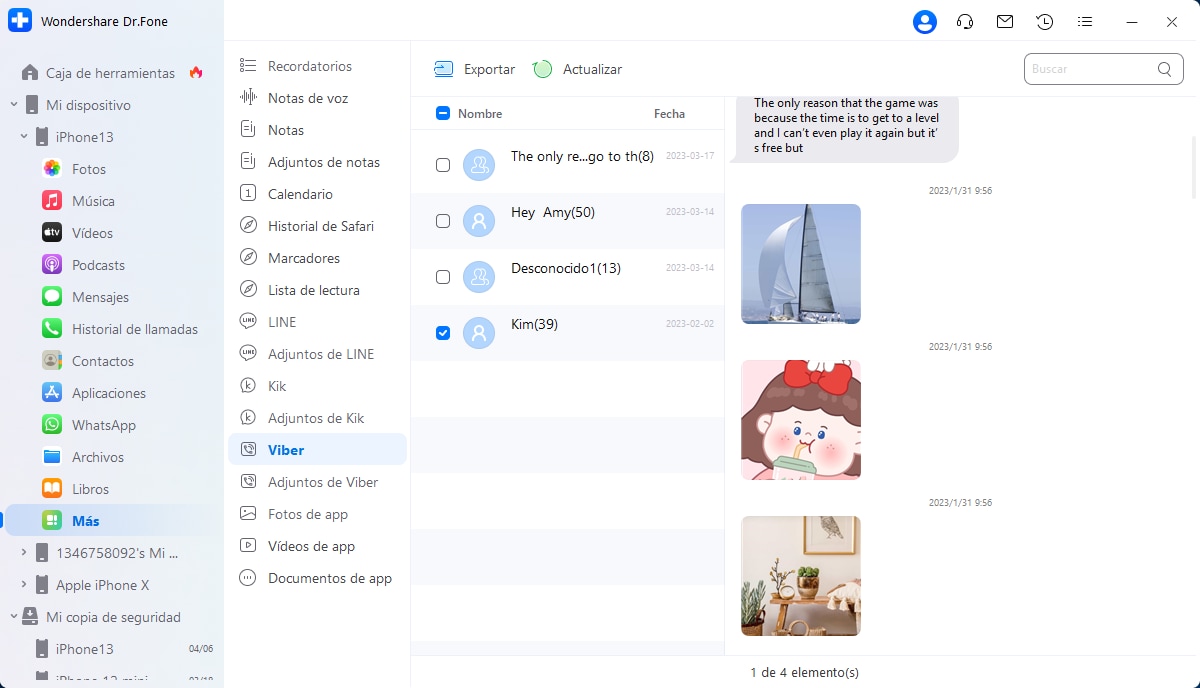
Para abrir los archivos adjuntos de Viber de manera específica, busca la opción "Adjuntos de Viber" (Viber Attachments).
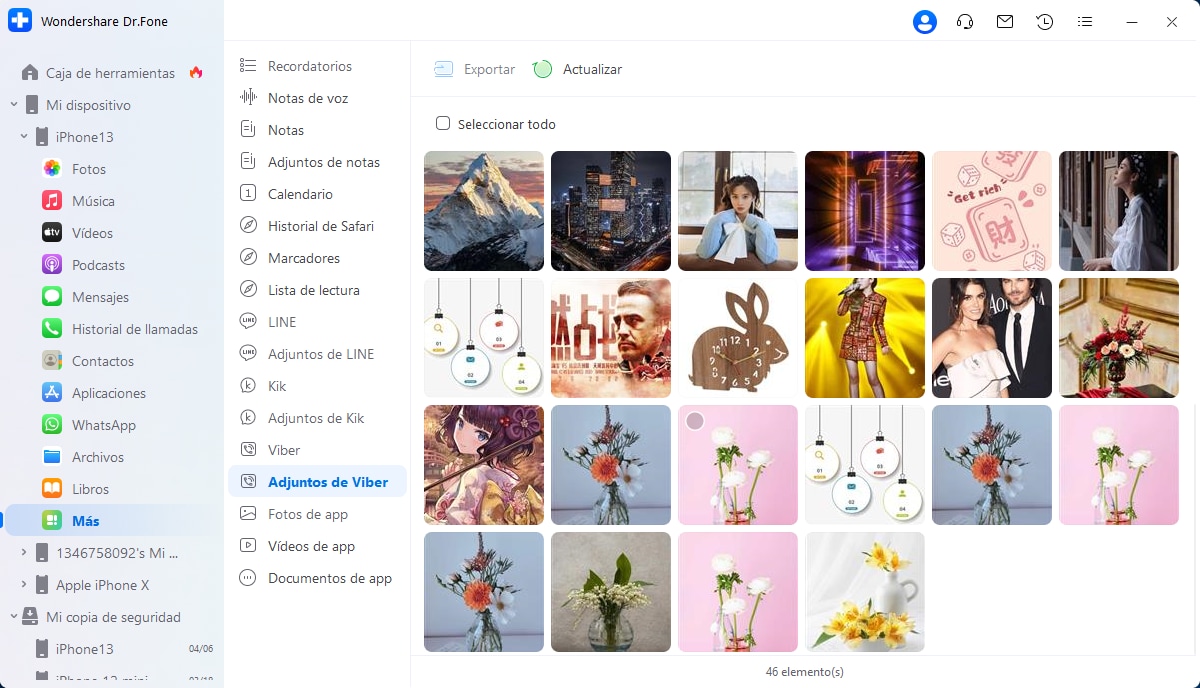
4. Gestiona Kik
Consigue los datos de Kik en el submenú descubierto en la sección "Más" (More). Encuentra todos los chats y expórtalos o imprímelos según tu gusto.
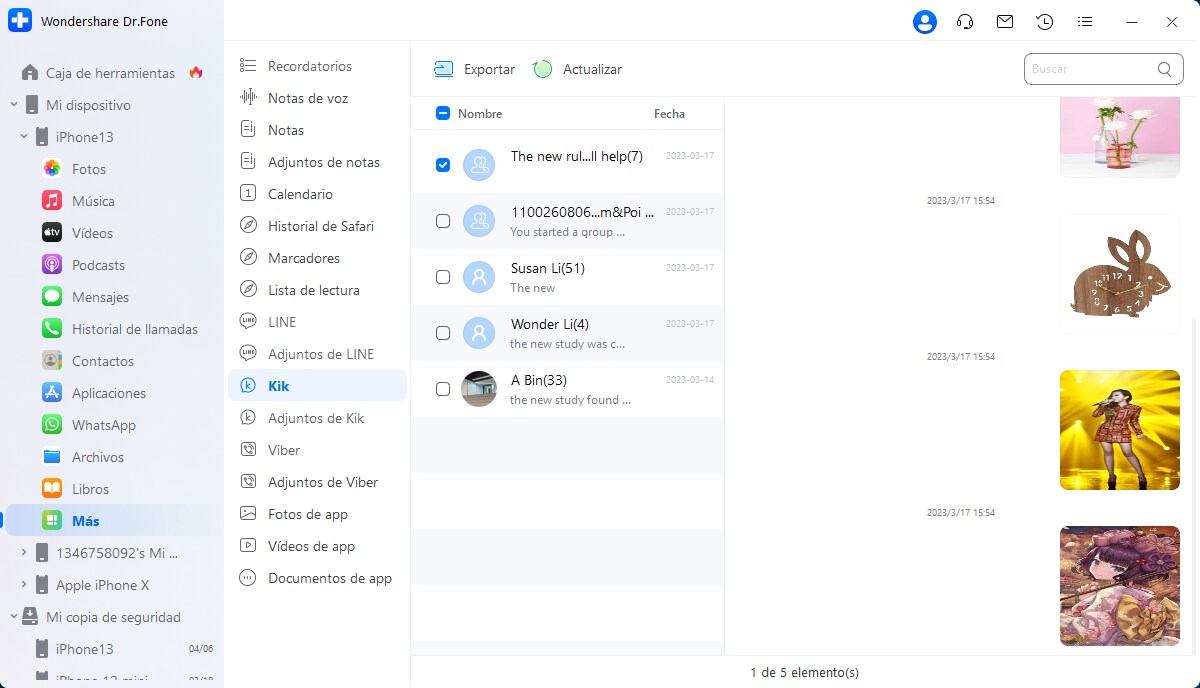
Puedes revisar los archivos adjuntos específicos de Kik en la sección "Adjuntos de Kik" (Kik Attachments), donde también podrás exportar los datos.
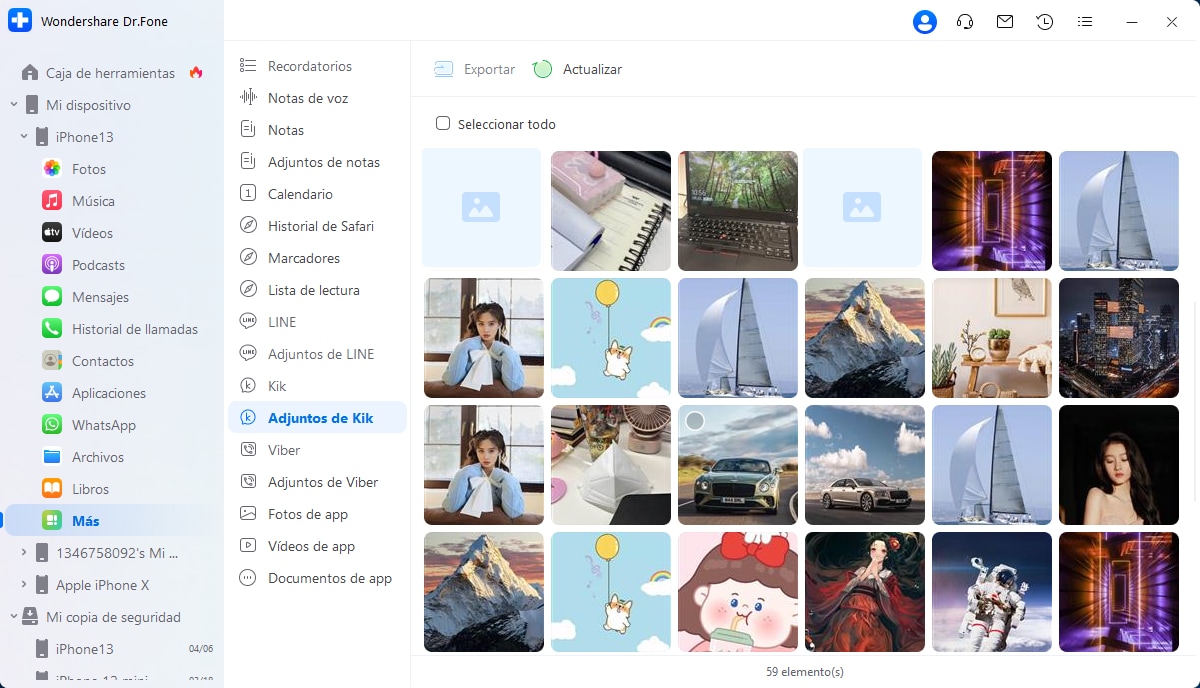
Parte 7: Utiliza el iPhone como Unidad Flash USB (Memoria USB)
Dr.Fone ha hecho posible que los usuarios del iPhone utilicen su dispositivo como una unidad flash USB. Para saber cómo se hace para gestionar los dispositivos iOS, sigue las instrucciones que te proporcionamos a continuación:
Busca la sección Mi Dispositivo (My Device) > iDevice (Tu Dispositivo) > Archivos (Files) en la lista proporcionada en el panel de la izquierda y procede a seleccionar "Disco U" (UDISK) entre las opciones que aparecen en la pantalla.
Aquí, puedes utilizar el botón "Agregar Archivo" (Add File) para importar archivos al iPhone. Crea una "Nueva Carpeta" (New Folder) para gestionar carpetas y utiliza el botón "Exportar" (Export) para descargar archivos específicos del iPhone que se encuentran dentro del Disco U (UDISK).
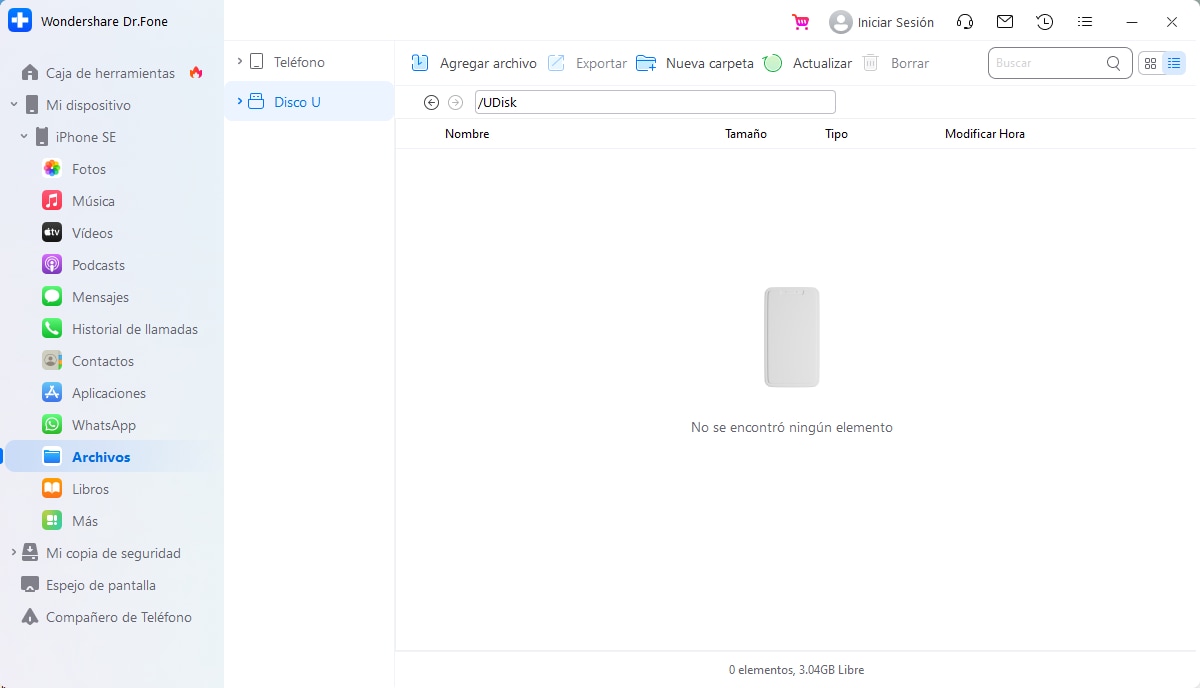
¿Necesitas ayuda?
Es posible que encuentres la respuesta a tu pregunta en las preguntas frecuentes (FAQ) o en la información adicional a continuación:










