Guía de Usuario de Dr.Fone Básico
Descubre cómo aprovechar al máximo Dr.Fone: gestiona, realiza copias de seguridad y refleja tus dispositivos móviles en tu ordenador. Descarga la última versión de Dr.Fone y comienza a disfrutar de todas estas funciones ahora mismo.
¿Cómo Gestionar Dispositivos Android Desde Una Computadora Personal?
Cuando se trata de gestionar tus dispositivos Android, el procedimiento puede resultar complicado si no cuentas con una herramienta que te ayude. En estos casos, la existencia de Dr.Fone resulta muy útil para aquellos que tienen la intención de gestionar datos en Android. Esta guía te proporcionará una descripción general de cómo Dr.Fone te ayudará con este propósito.
Índice
Gestiona Tu Teléfono Donde Quiera Que Vayas
Parte 1: Gestiona los Datos de Android
Todo el proceso de gestión implica una conexión vinculada del dispositivo Android con la computadora a través de una conexión por cable. También, se puede realizar una conexión inalámbrica por medio de la instalación de la aplicación Dr.Fone Link en tu Android. Para ello, escanea el código QR y conecta tu dispositivo a la plataforma con éxito. Todo esto se puede hacer por medio de la sección Mi Dispositivo.
Una vez conectado, se pueden utilizar múltiples funciones para gestionar los datos del dispositivo Android:
1. Gestiona las Fotos
Después de conectar tu dispositivo Android, dirígete a Dispositivo Android (Android Device) > Fotos (Photos) desde el panel de la izquierda. Haz clic en "Agregar" (Add) para importar más imágenes al dispositivo. Utiliza la opción "A PC" (To PC) para exportar las imágenes seleccionadas a la computadora. Además, haz uso de la opción "Eliminar" (Delete) para borrar imágenes específicas para gestionar tu galería.
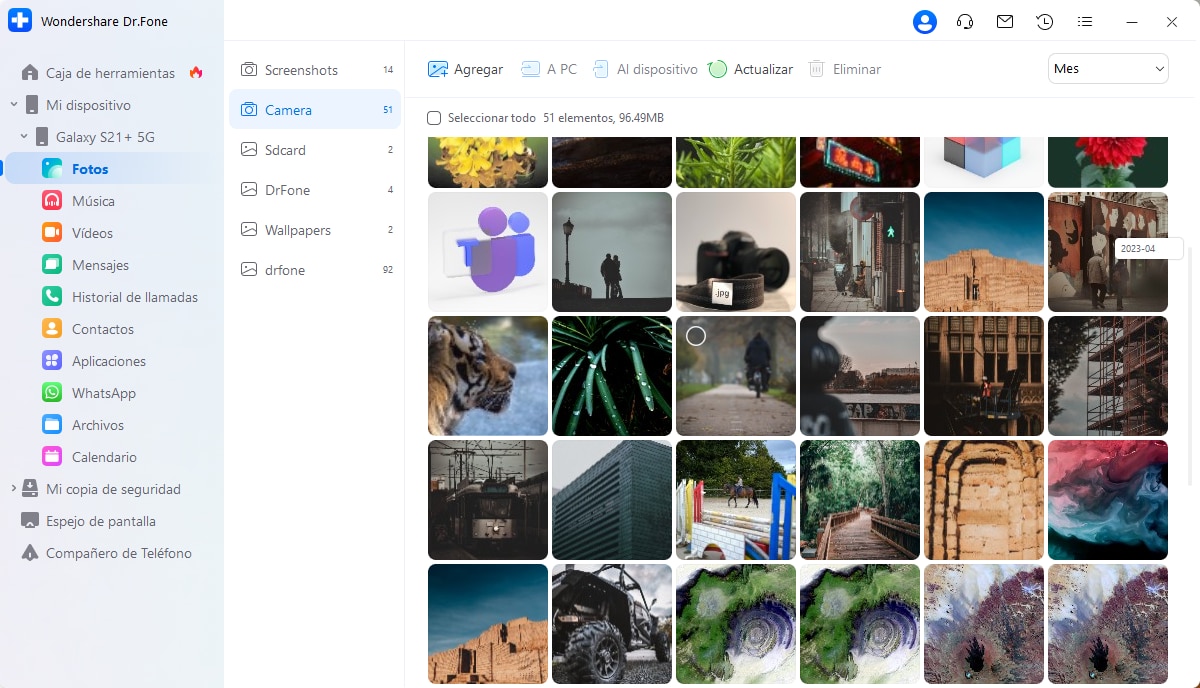
Selecciona una imagen en particular y ábrela para realizar una vista previa. Se abrirá una nueva ventana, en la que podrás rotar y hacer zoom según tus necesidades.
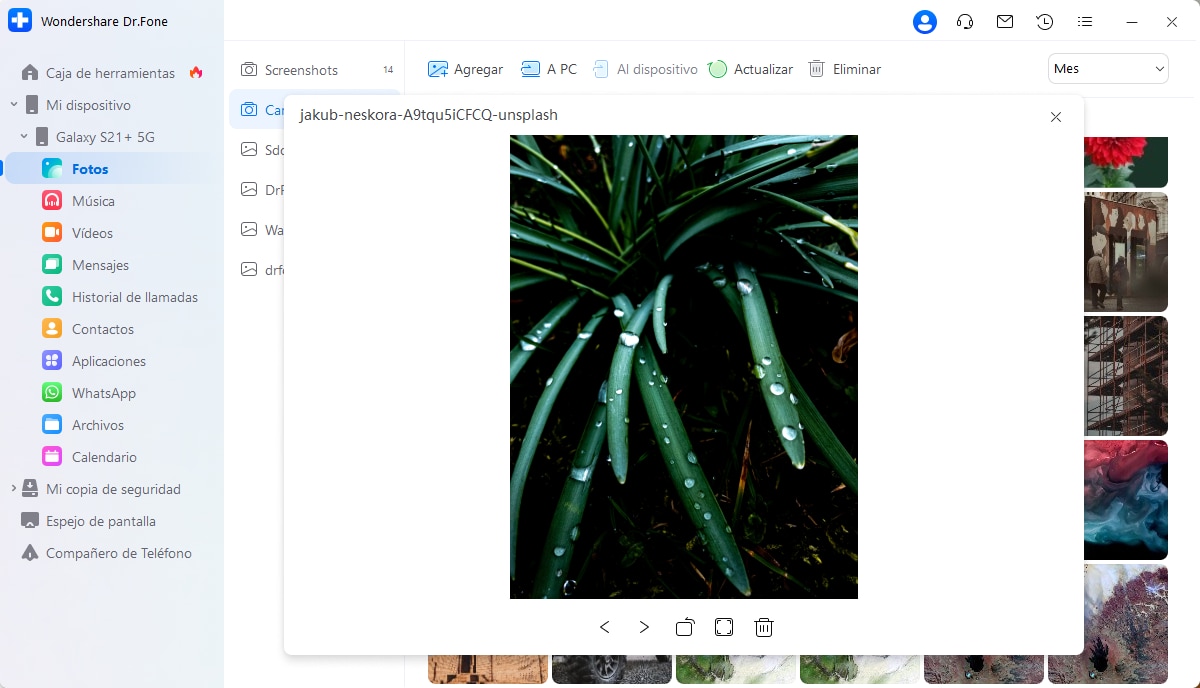
2. Gestiona los Videos
Para gestionar tus videos, navega a través de Dispositivo Android (Android Device) > Videos (Videos) desde el panel izquierdo para acceder a los videos de tu dispositivo. Puedes importar videos de tu elección y exportarlos de acuerdo a tu gusto. Del mismo modo, puedes actualizar la lista de videos si estos están desactualizados, elimínalos de acuerdo a tus necesidades.
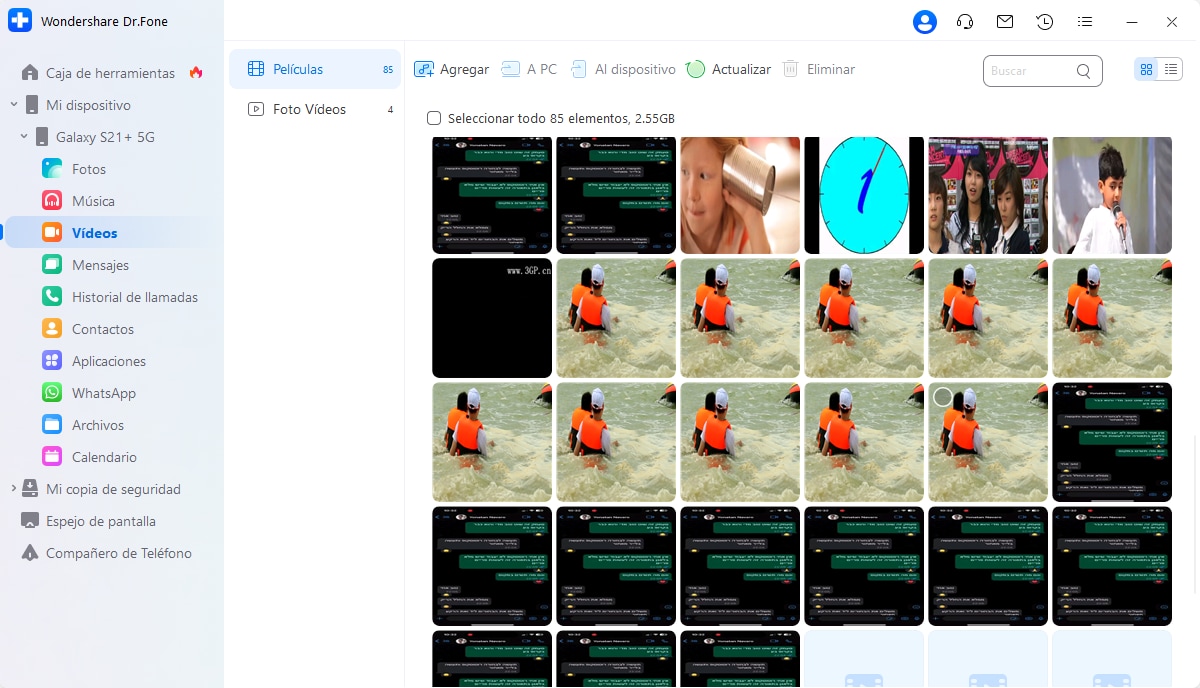
Puedes cambiar el modo de visualización de los videos con la ayuda de las opciones "Vista de Portada" (Album View) y "Vista de Lista" (List View) que aparecen en la parte superior derecha de la ventana.
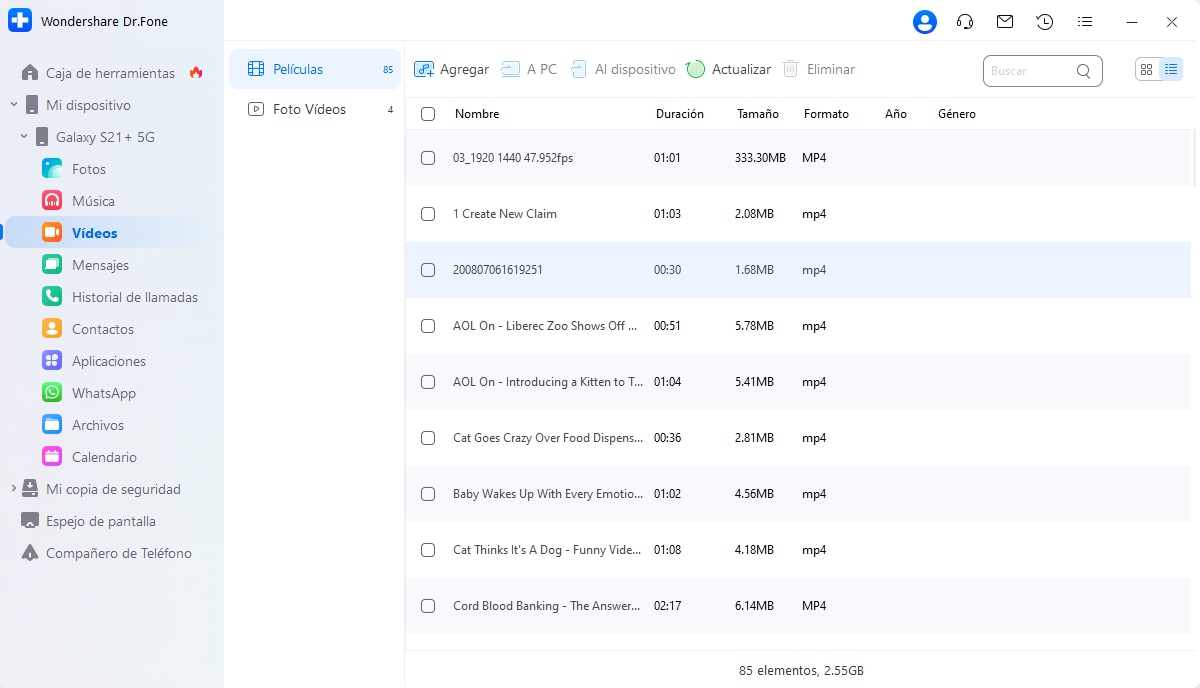
3. Gestiona los Mensajes
Explora los detalles de los mensajes detectados en tu dispositivo Android desde la sección "Mensajes" (Messages) en el panel izquierdo. En la opción "Todos" (All Messages), encontrarás los chats realizados en tu dispositivo Android. Puedes importar datos, exportar chats completos, imprimir chats a tu gusto y eliminarlos con facilidad. Previsualiza en la ventana situada a la derecha para leer los chats, si es necesario.
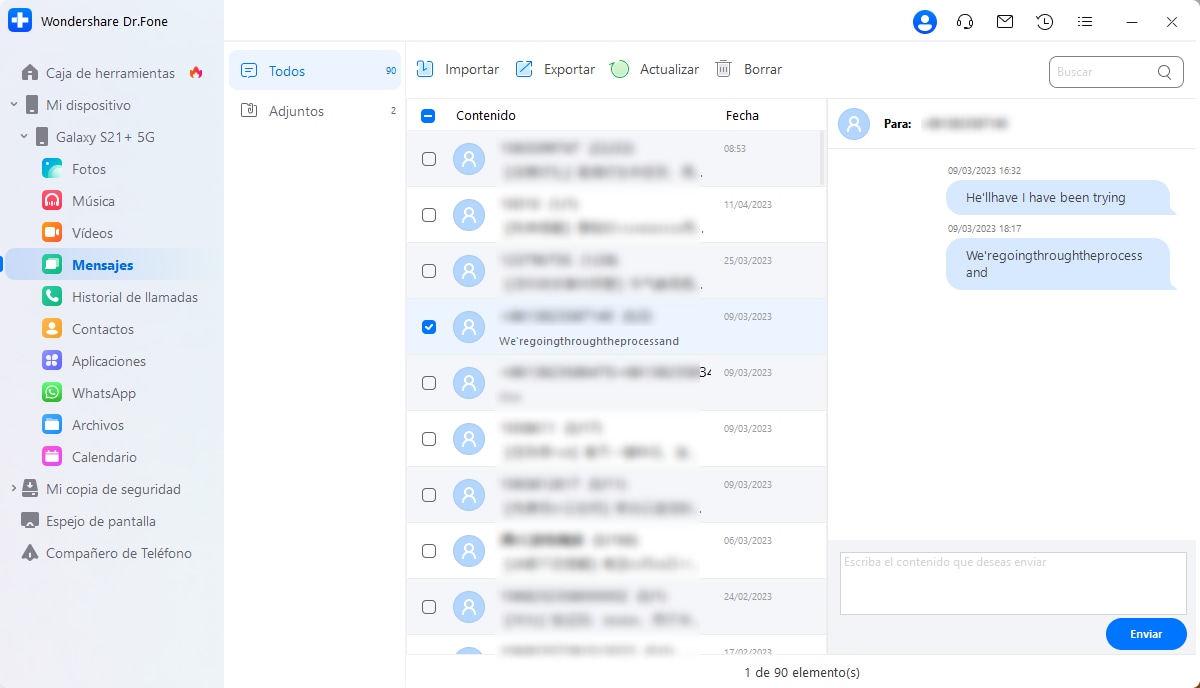
En la sección "Adjuntos" (Attachments), selecciona los datos que quieres y expórtalos a tu computadora de acuerdo a tus preferencias.
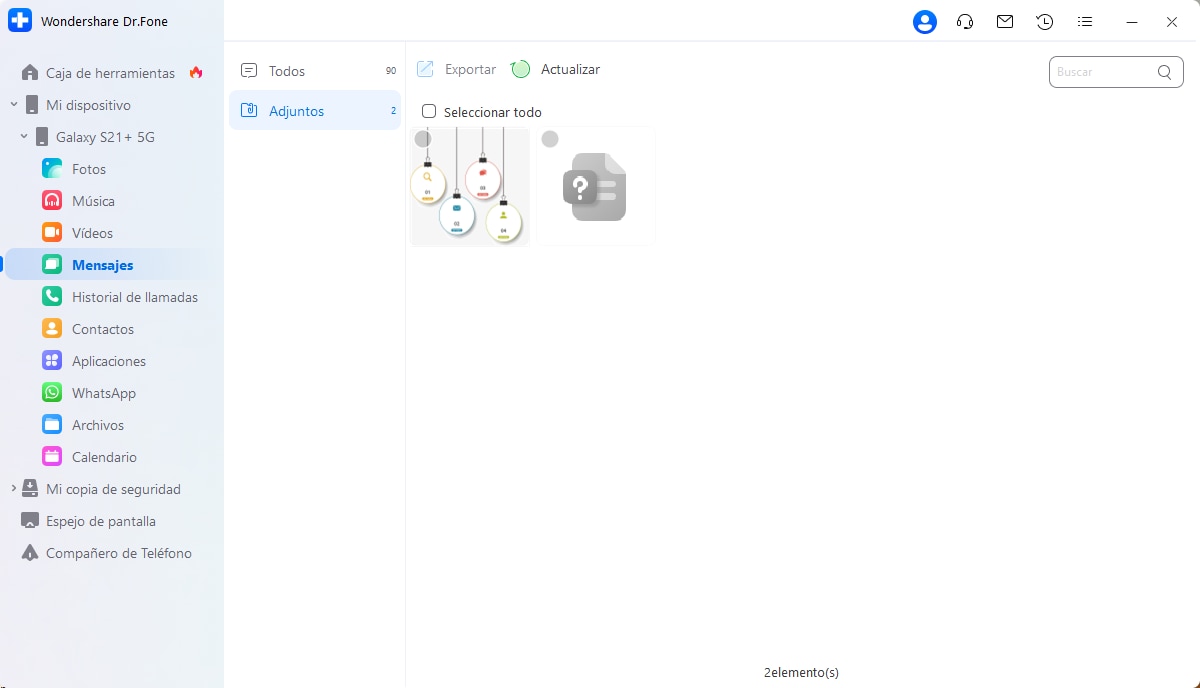
4. Gestiona el Historial de Llamadas
Para ver el historial de sus registros de llamadas detectados en el dispositivo Android, navega hasta la sección "Historial de Llamadas" (Call History) para abrir los detalles. Exporta e imprime los detalles de tu historial de llamadas utilizando el conjunto adecuado de opciones, en caso de que lo necesites.
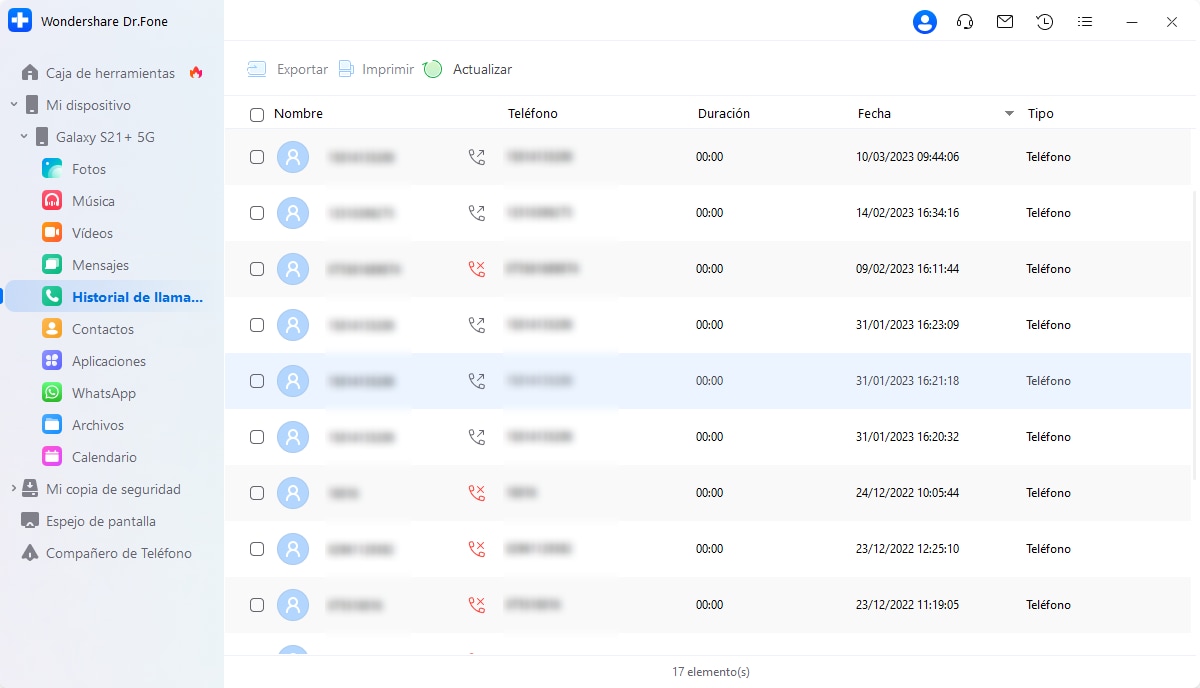
5. Gestiona los Archivos
Puedes acceder fácilmente a los archivos de tu dispositivo Android después de conectarlo a la computadora. Para eso, entra en la sección "Archivos" (Files) desde el panel izquierdo. En la pantalla que se abre, puedes gestionar los datos del teléfono y la tarjeta SD con facilidad. Para importar datos en esta sección, utiliza el botón "Agregar Archivo" (Add File).
Por otro lado, utiliza el botón "Nueva Carpeta" (New Folder) para añadir una nueva carpeta al sistema de archivos del dispositivo. Busca, exporta y elimina los datos según tus necesidades.
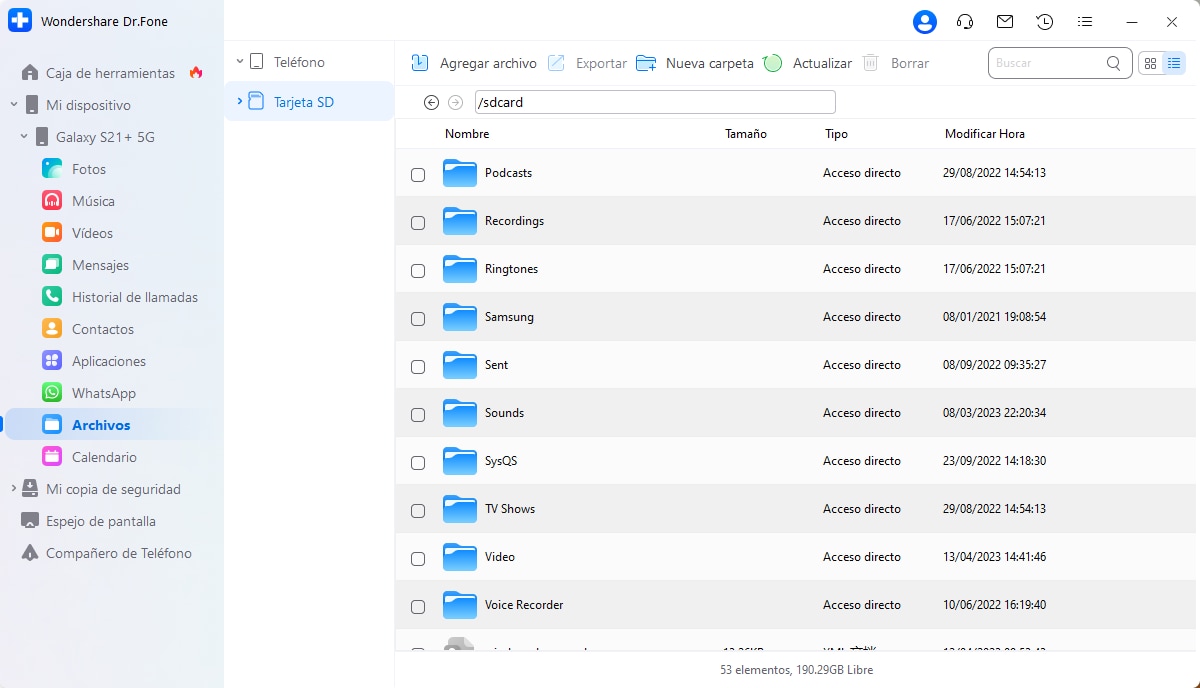
6. Gestiona el Calendario
Accede a los calendarios guardados en tu dispositivo Android a través de Dr.Fone desde la sección "Calendario" de la izquierda. Cuando los detalles aparezcan en la portada, selecciona los detalles importantes guardados en varias fechas. Podrás exportar o imprimir fácilmente el calendario completo del dispositivo Android. Además, puedes establecer el filtro de visualización de fechas desde la parte superior.
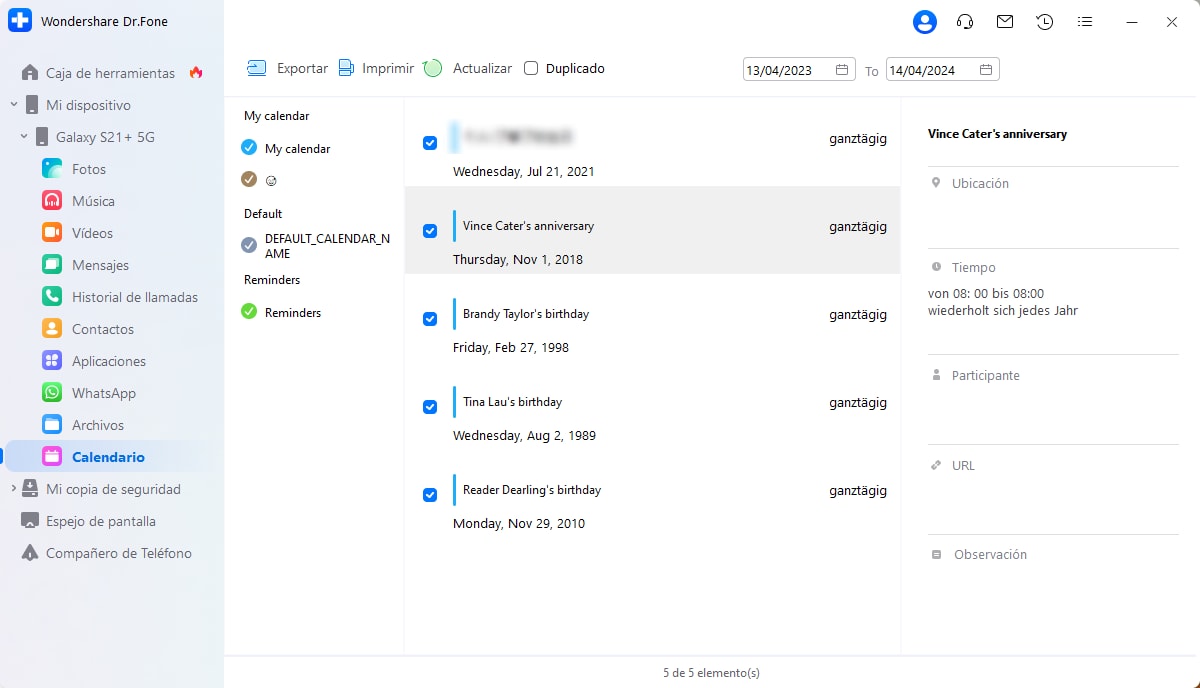
Parte 2: Gestiona y Elimina la Música Duplicada
Para encontrar la colección de música de tu dispositivo y gestionar el Android desde tu computadora, busca la sección de "Música" en el menú de la izquierda, debajo de tu dispositivo. Al acceder a la lista de música de tu teléfono, navega por los archivos para gestionarlos como mejor te convenga. Utiliza el botón "Agregar" (Add) para importar los archivos a tu gusto, exportarlos a la computadora y elimínalos, si es necesario.
Puedes gestionar una variedad de archivos de música dentro de la plataforma, que incluye música, tonos de llamada, grabaciones y mensajes de voz.
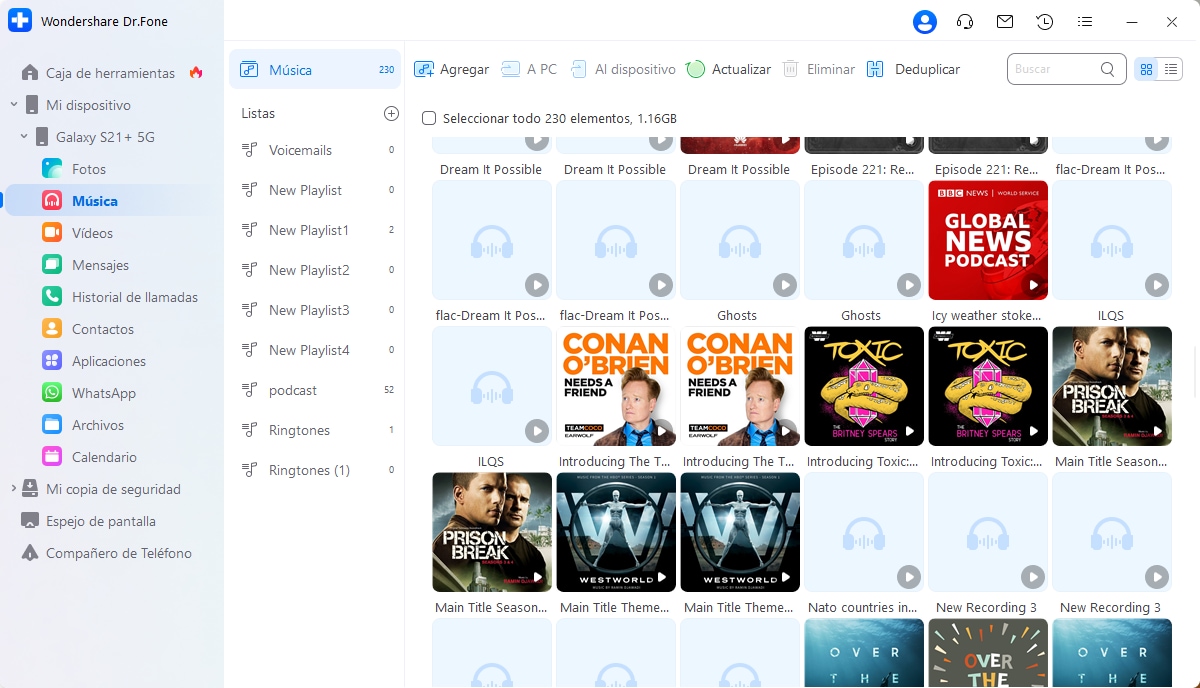
Para cambiar la vista de tus archivos de música, utiliza los botones "Vista de Portada" (Album View) o "Vista de Lista" (List View).
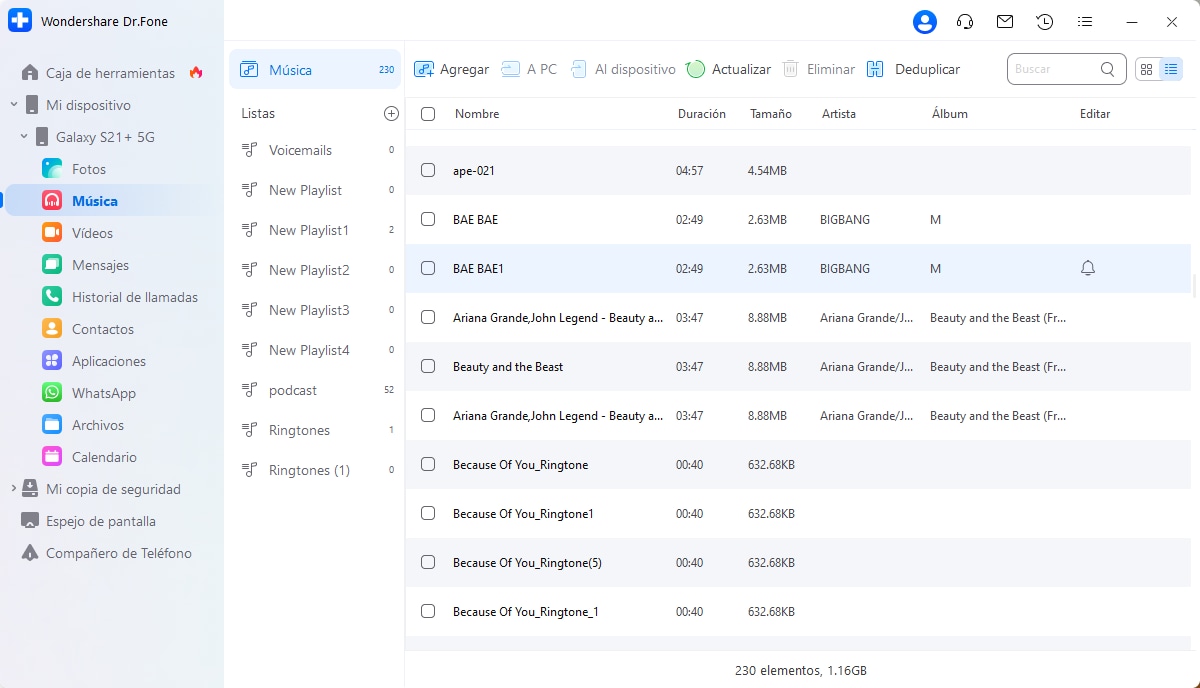
Si tienes la intención de eliminar los archivos de música duplicados de tu dispositivo Android, busca el botón "Deduplicar" (Deduplicate) que se encuentra en la parte superior. Se abrirá una nueva ventana que detecta automáticamente los archivos duplicados bajo varios filtros, como Nombre, Artista y Álbum. Marca los que no sean necesarios y haz clic en "Borrar Duplicados" (Delete Duplicates) para eliminar los archivos de la lista.
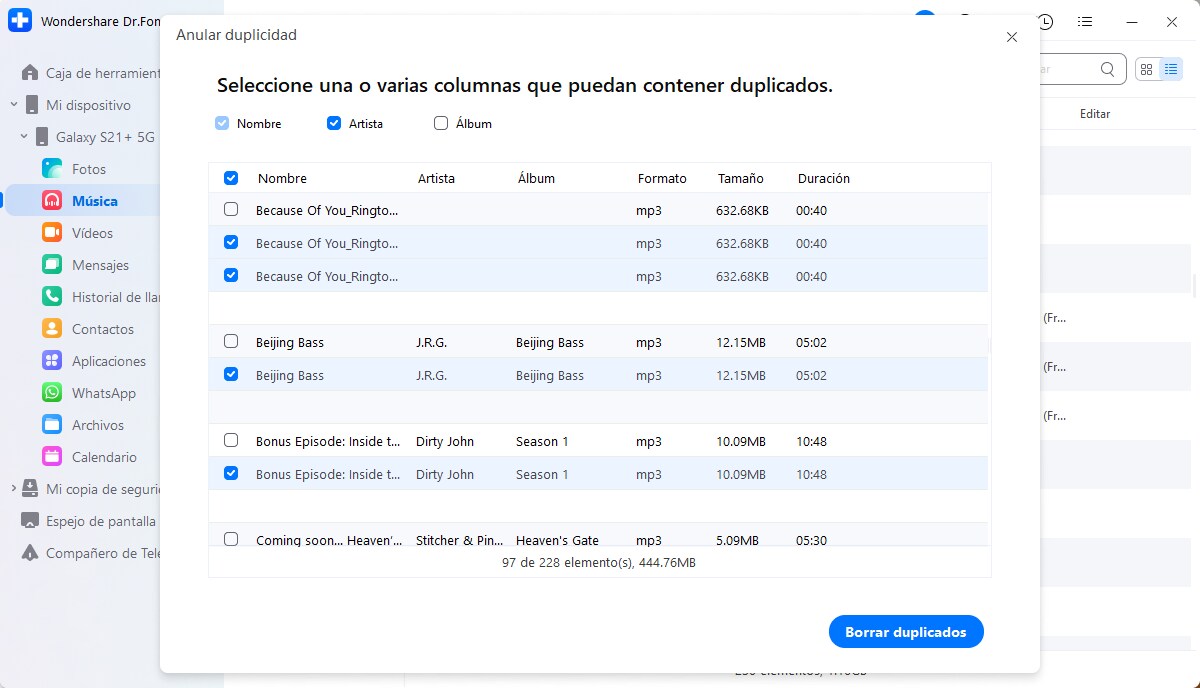
Parte 3: Gestiona y Elimina los Contactos Duplicados
Para gestionar tus contactos, Dr.Fone te ofrece una opción dedicada en Dispositivo Android (Android Device) > Contactos (Contacts). Al acceder a la sección, navega a través de las distintas subsecciones creadas a partir de la lista de contactos guardada en tu Android. Añade nuevos contactos en formato vCard, archivos CSV completos o importa libretas de direcciones de Windows o de Outlook.
Del mismo modo, también puedes exportar los contactos en formatos similares desde tu dispositivo con el botón "Exportar" (Export). Selecciona cualquier contacto para ver sus detalles en el panel derecho.
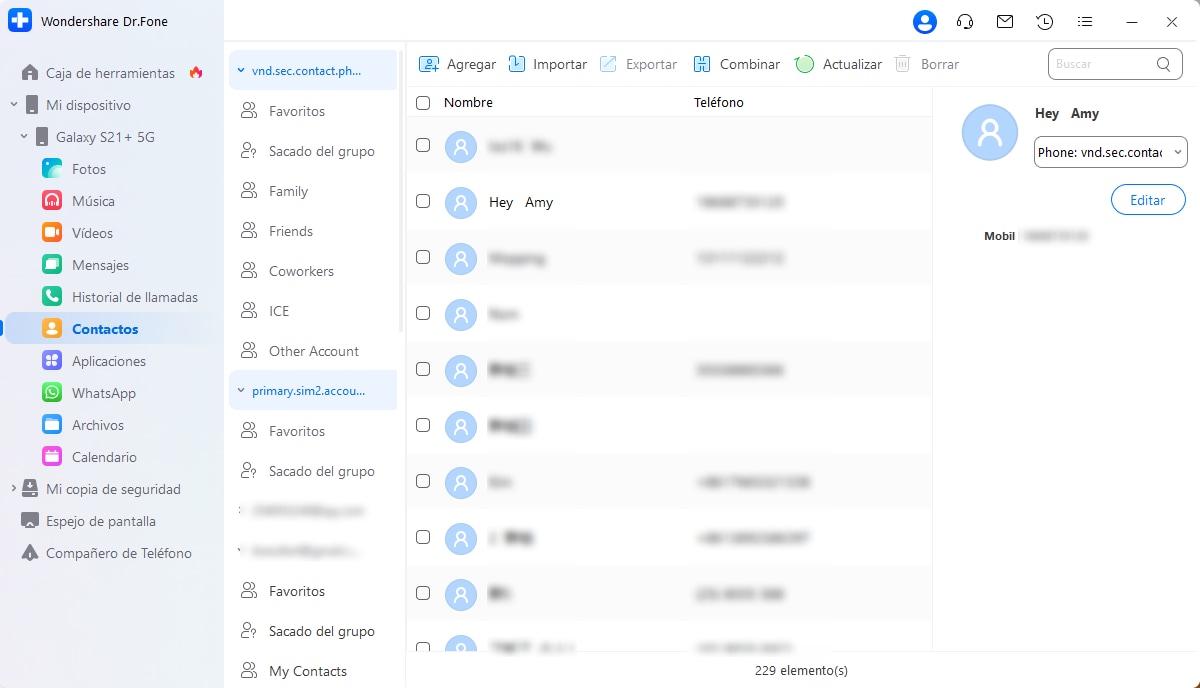
Para borrar múltiples contactos de tu agenda, haz clic en el botón "Deduplicar" (Deduplicate) que aparece en la parte superior. Esto abrirá una nueva ventana que buscará los contactos duplicados.
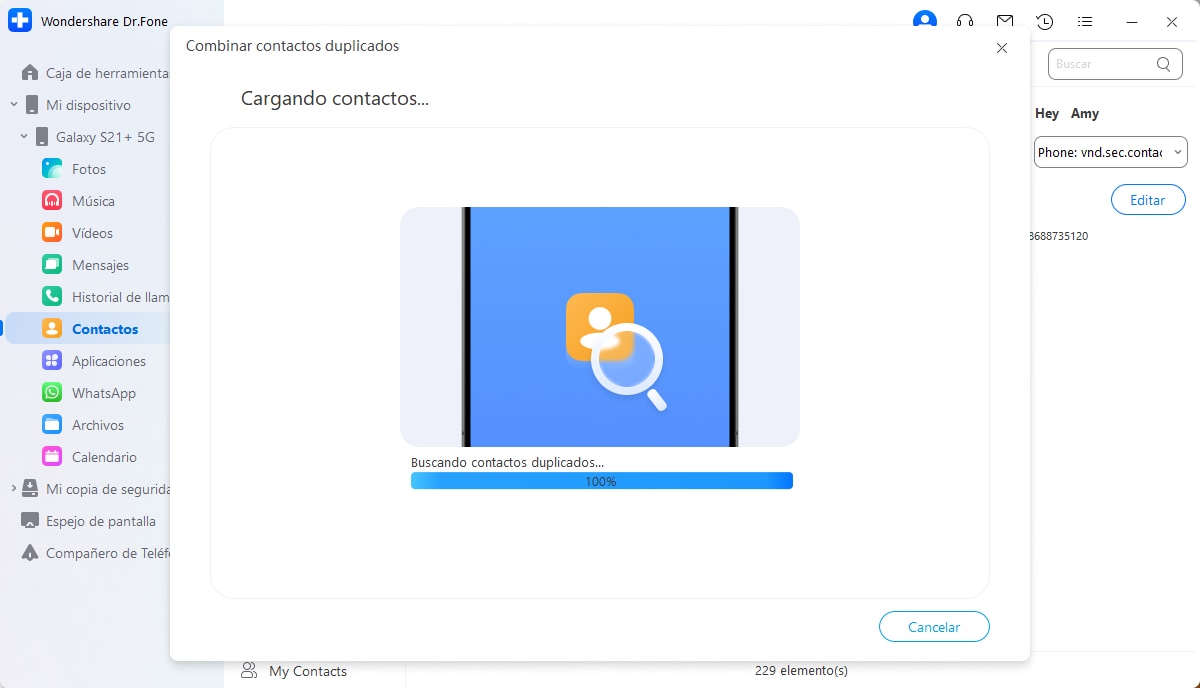
Se abrirá una nueva ventana que mostrará varios contactos y sus detalles. Puedes definir los tipos de coincidencia en la opción "Seleccionar un tipo de coincidencia" (Select a match type). Para combinar un contacto, selecciona el botón "Combinar" (Merge) en la pantalla. Si deseas combinar todos los contactos mostrados en la pantalla, utiliza el botón "Fusionar Contactos" (Merge Contacts) situado en la parte inferior derecha.
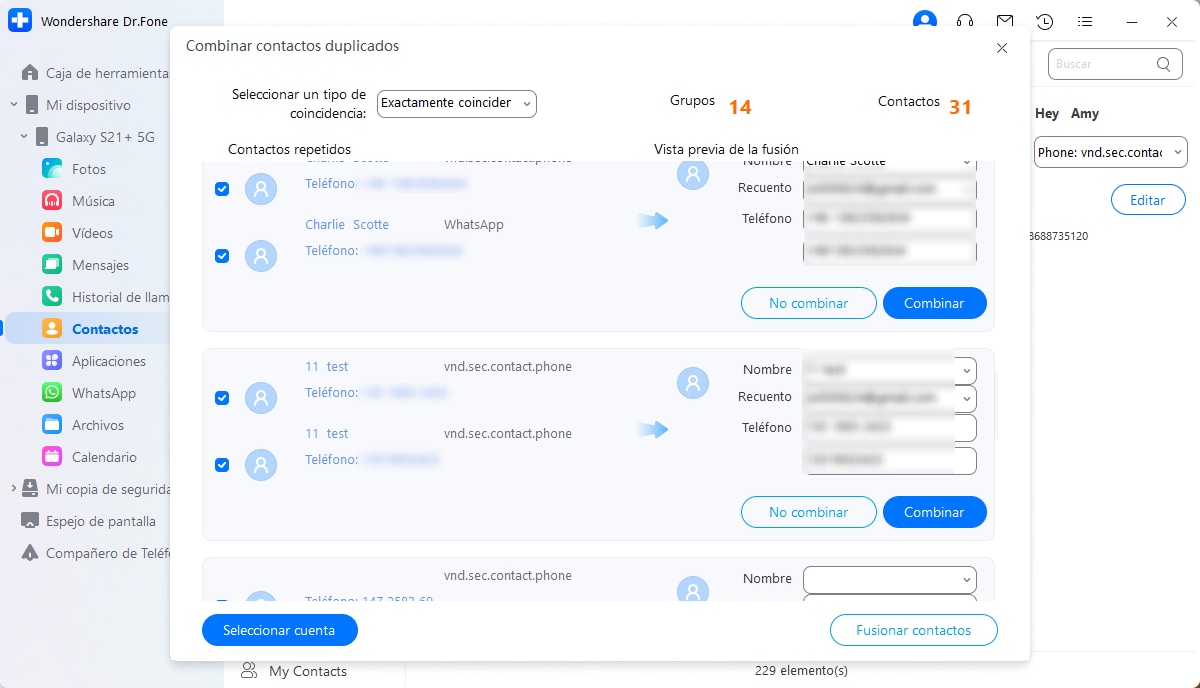
Parte 4: Gestiona Aplicaciones
También es posible gestionar las aplicaciones de tu dispositivo Android en Dr.Fone. Busca la sección "Aplicaciones" (Apps) en el panel izquierdo y observa la lista completa de aplicaciones instaladas en tu Android. Puedes instalar nuevas aplicaciones en tu dispositivo Android con facilidad. Utiliza el botón "Desinstalar" (Uninstall) que se encuentra en la parte superior para desinstalar una aplicación de tu teléfono. Exporta cualquier aplicación en particular y su configuración utilizando el botón "Exportar" (Export).
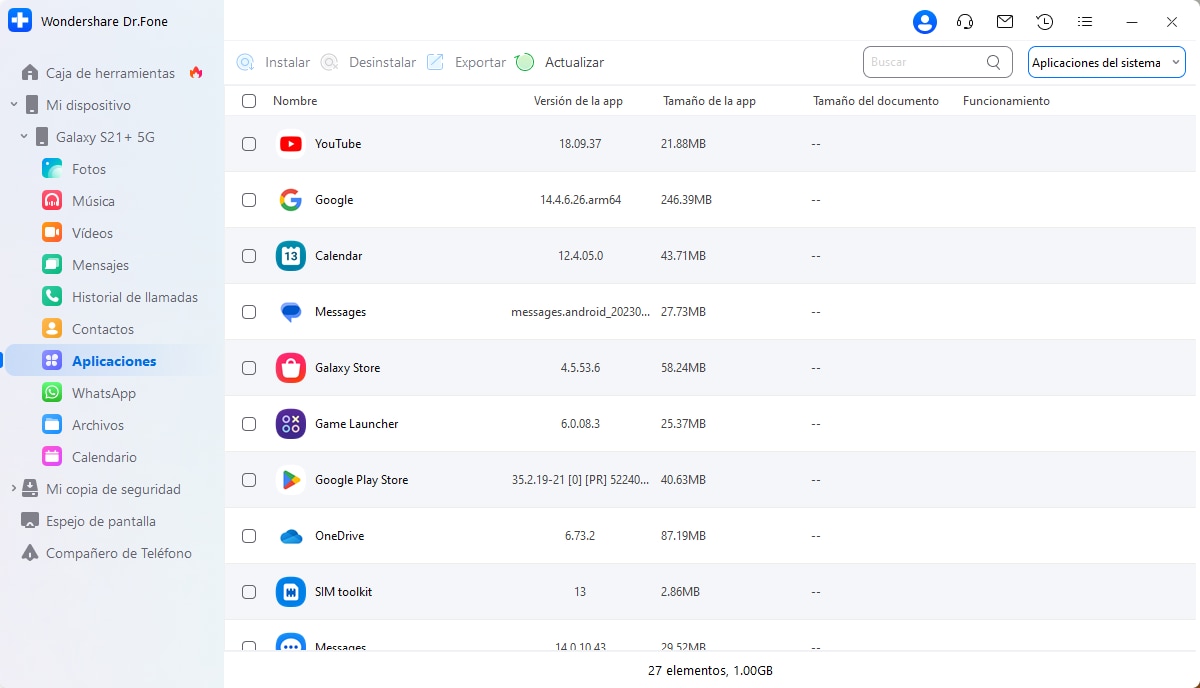
Busca la sección de "WhatsApp" en el panel izquierdo y abre los detalles sobre tu cuenta de WhatsApp y sus datos en la pantalla adyacente. Si te encuentras en la sección de "Mensajes" (Messages), puedes exportar fácilmente los chats que necesites e imprimirlos como archivos PDF.
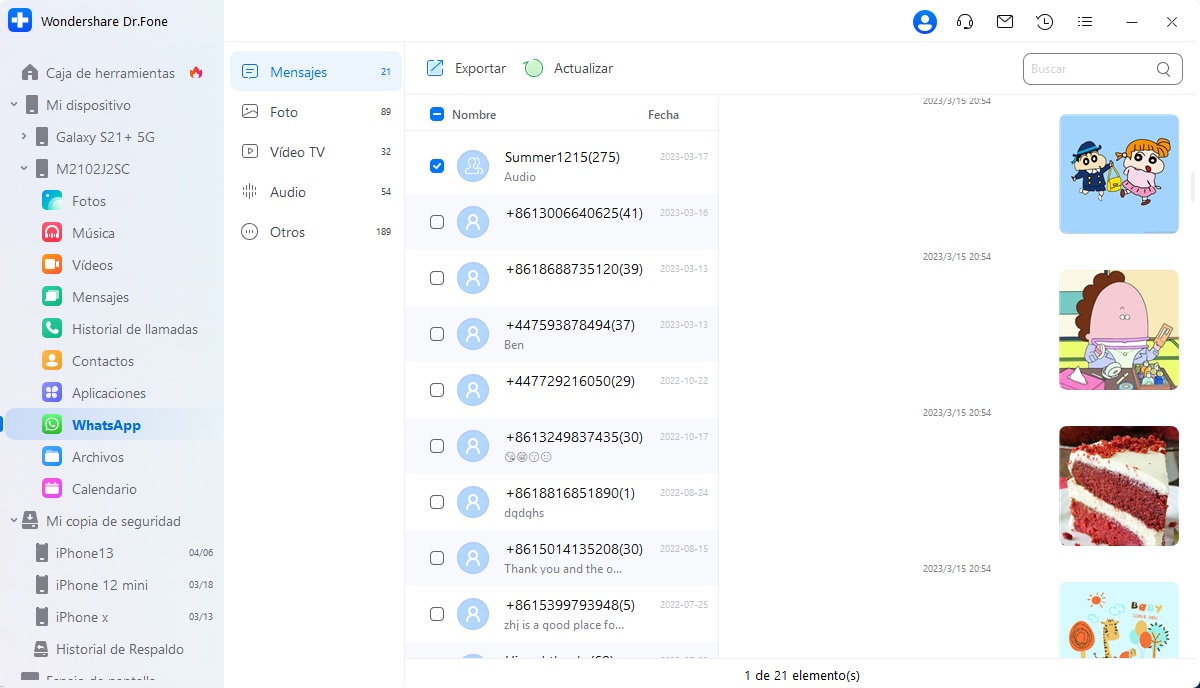
Para gestionar tus fotos de WhatsApp, entra en la subsección "Foto" (Photos) y expórtalas a tu gusto.
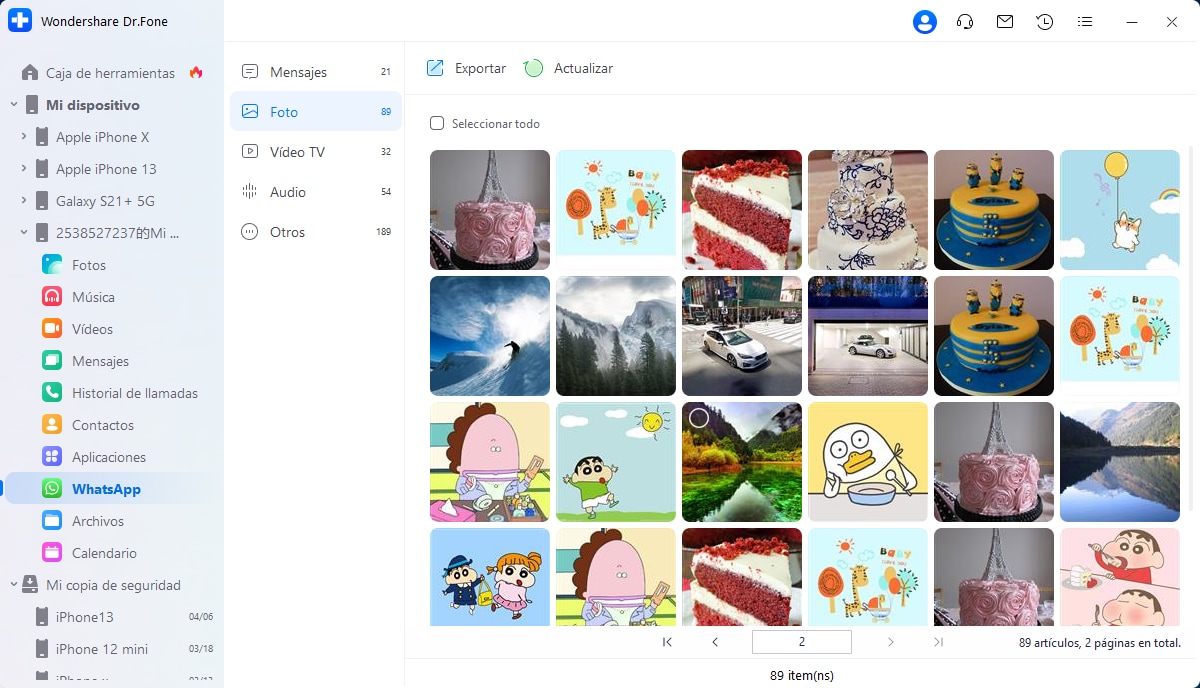
Si quieres realizar funciones similares para gestionar los videos de WhatsApp en tu dispositivo Android, dirígete a la subsección Video TV .
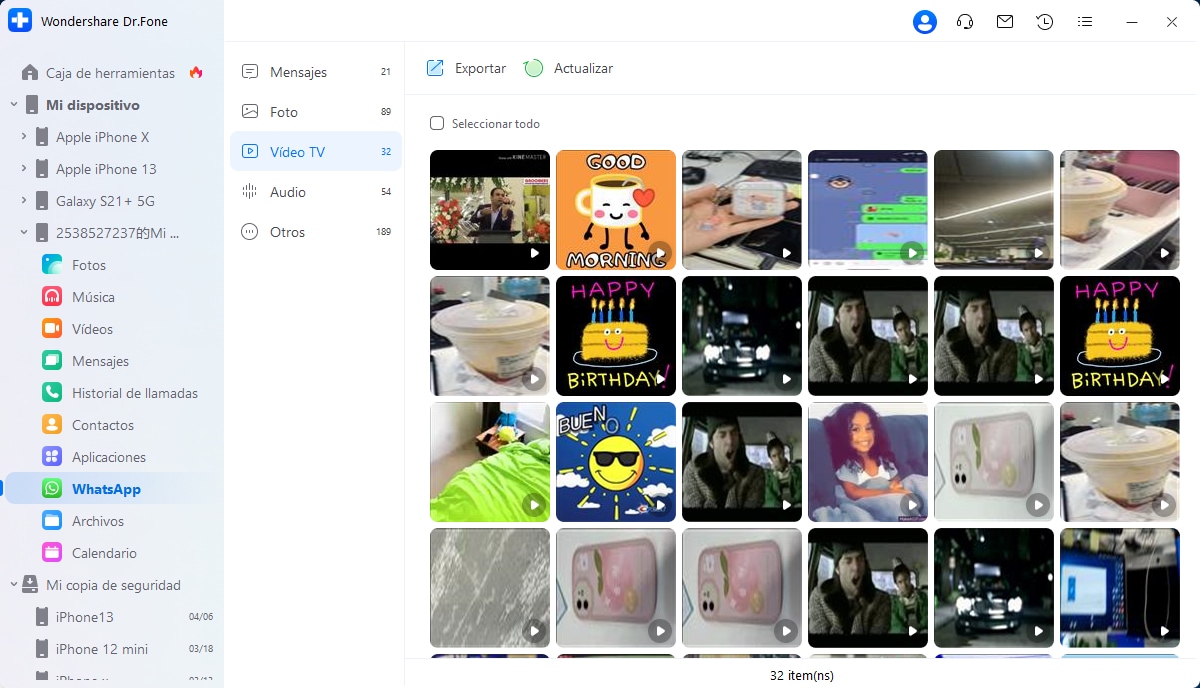
Para configurar la música y el audio guardados en tu WhatsApp, descubre la subsección de "Audio" y expórtalos a tu computadora.
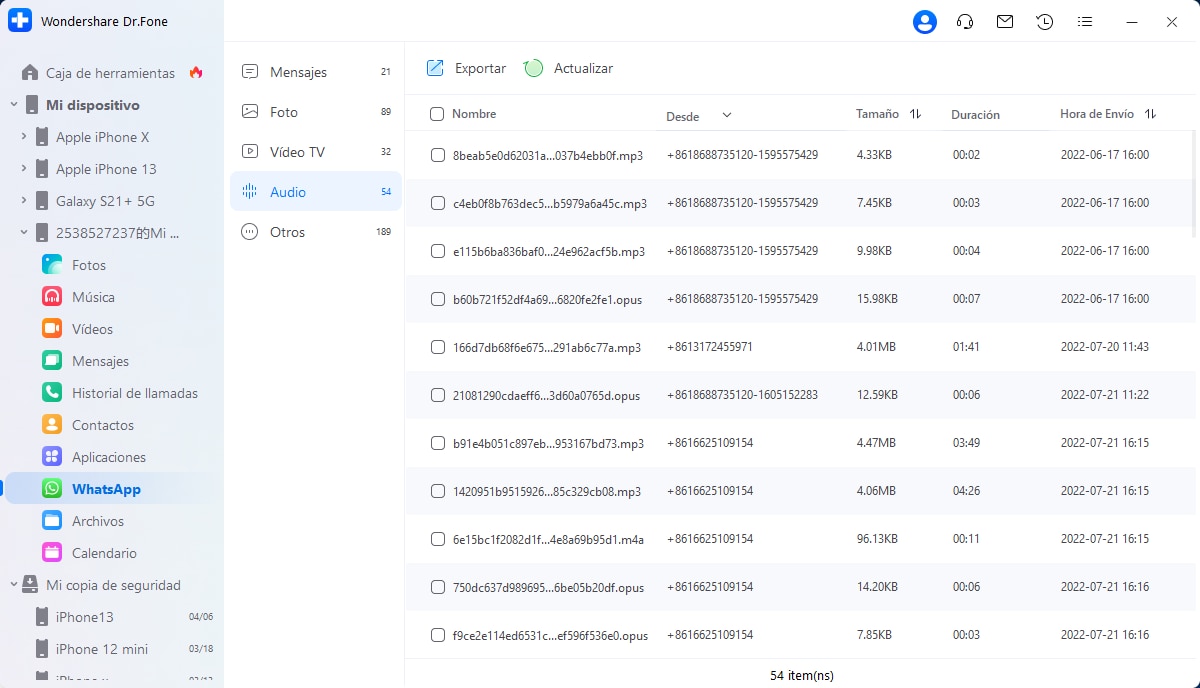
Cualquier otro dato que esté disponible en tu WhatsApp puede ser accedido desde la sub-sección "Otros" (Others). Gestiona los datos desde esta sección según lo desees.
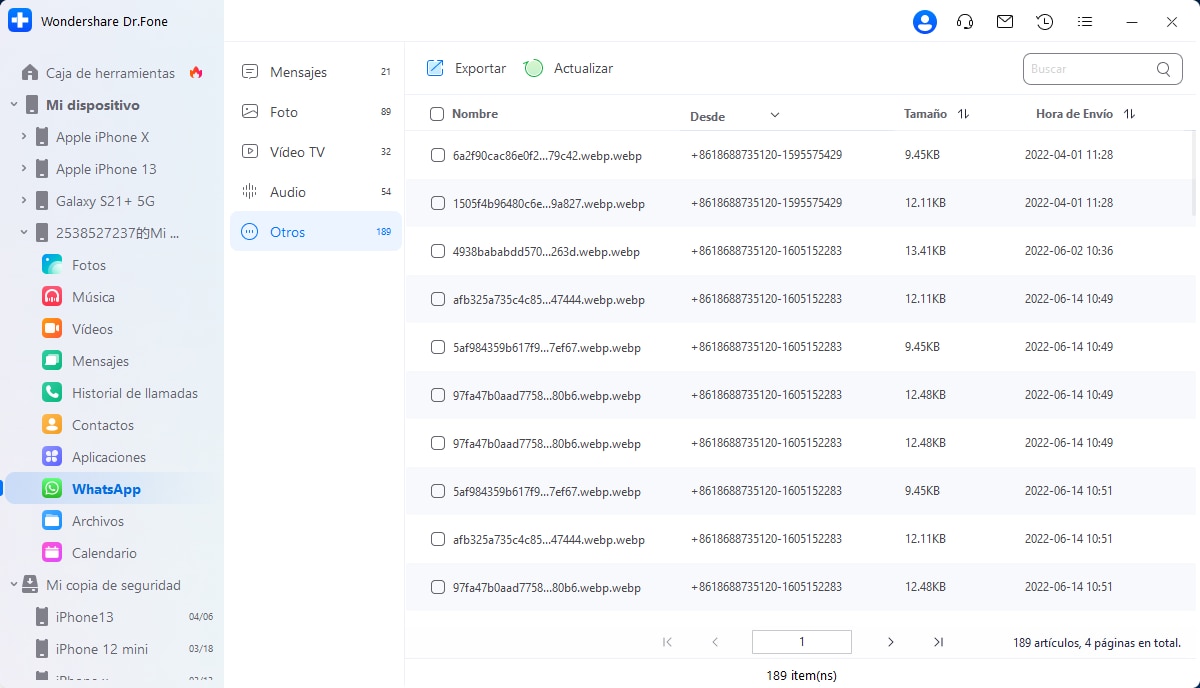
¿Necesitas ayuda?
Es posible que encuentres la respuesta a tu pregunta en las preguntas frecuentes (FAQ) o en la información adicional a continuación:










