Guía de Usuario de Dr.Fone Básico
Descubre cómo aprovechar al máximo Dr.Fone: gestiona, realiza copias de seguridad y refleja tus dispositivos móviles en tu ordenador. Descarga la última versión de Dr.Fone y comienza a disfrutar de todas estas funciones ahora mismo.
Copia de seguridad de datos de apps sociales en iOS/Android
La copia de seguridad, como un proceso, es una tarea crítica que debe llevarse a cabo en cada dispositivo que se utilice para proteger los datos que contiene. Aunque existen muchos métodos para realizar este tipo de operaciones, son pocos los que ofrecen opciones específicas para realizar copias de seguridad de aplicaciones sociales. Wondershare Dr.Fone, está aquí para brindarte una función competente que te ayudará a respaldar WhatsApp en tanto en dispositivos Android como iOS.
Índice
Gestiona Tu Teléfono Donde Quiera Que Vayas
Parte 1: Realiza una Copia de Seguridad de los Datos de WhatsApp en Dispositivos iOS
Tienes que iniciar el proceso conectando tu iDevice (Dispositivo) con Dr.Fone utilizando una conexión por cable. Si es la primera vez que lo conectas, tendrás que utilizar un cable USB. Sin embargo, si el dispositivo se ha conectado antes a Dr.Fone, la conexión se puede establecer de forma inalámbrica.
Después de conectar el dispositivo en la sección "Mi Dispositivo" (My Device) que se encuentra en el panel izquierdo, encontrarás WhatsApp en el mismo panel. Si es la primera vez que realizas un respaldo de tu iPhone, deberás hacer clic en "Iniciar Respaldo" (Start Backup) para iniciar el proceso de la copia de seguridad de WhatsApp iOS.

Para los antiguos usuarios que hayan realizado anteriormente copias de seguridad de sus iPhones en Dr.Fone, verán otra pantalla al seleccionar WhatsApp. Para ver la última copia de seguridad guardada en la plataforma, selecciona "Mostrar desde el último respaldo" (Display from the latest backup). Por el contrario, también puedes considerar seleccionar "Cargar datos desde el dispositivo" (Load data from the device) para realizar una copia de seguridad incremental.
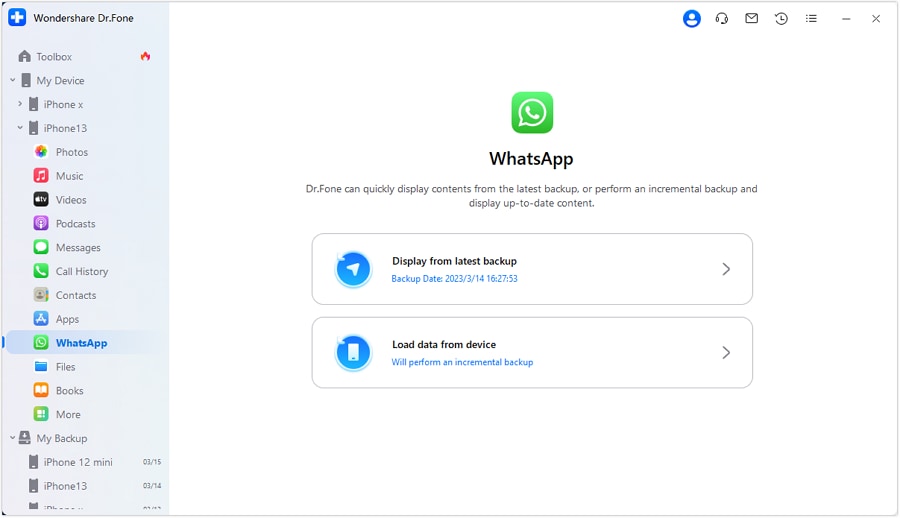
En cuanto selecciones la opción de copia de seguridad adecuada, el proceso de respaldo comenzará y se mostrará con una barra de progreso en la siguiente pantalla.

Una vez que tu WhatsApp está respaldado, los datos se mostrarán en la misma pantalla. Puedes navegar a través de los datos y gestionarlos de acuerdo a tus necesidades. Dr.Fone te permite exportar, imprimir y buscar tus datos de WhatsApp a través de su plataforma.

Parte 2: Realiza una Copia de Seguridad de los Datos/Adjuntos de LINE, Kik y Viber en Dispositivos iOS
El proceso para hacer una copia de seguridad de LINE, Kik y Viber es el mismo en Dr.Fone, excepto su navegación, que se encuentra en la sección "Más" (More). Considerando que vamos a hacer un respaldo de los datos y archivos adjuntos de LINE en iOS, conecta tu iDevice (Dispositivo) a la computadora con éxito. Continúa a Más (More) > LINE para acceder a la sección respectiva. Haz Clic en "Iniciar Respaldo" (Start Backup) si vas a hacer un respaldo de datos por primera vez.

Encontarás esta pantalla al frente si ya habías realizado un respaldo de los datos y archivos adjuntos de LINE. Selecciona "Mostrar desde el último respaldo" (Display from the latest backup) para ver los respaldos anteriores. En caso contrario, puedes seleccionar "Cargar datos desde el dispositivo" (Load data from the device) para iniciar una copia de seguridad incremental.

El proceso de respaldo de los datos de LINE, inicia y se mostrará con una barra de progreso.

Una vez realizada la copia de seguridad de los datos, todos los mensajes y sus respectivos medios se muestran en la plataforma. Puedes exportar e imprimir fácilmente los chats que necesites desde Dr.Fone.

Para ver archivos adjuntos específicos recuperados de LINE, navega a "Archivos adjuntos de LINE" (LINE Attachments) en la misma sección. Puedes exportar los archivos adjuntos específicos seleccionando los datos que prefieras.

Parte 3: Realiza una Copia de Seguridad de los Datos de WhatsApp en Dispositivos Android
Para hacer una copia de seguridad de WhatsApp en Android, conecta tu dispositivo Android a Dr.Fone a través de una conexión por cable o inalámbrica. Después de conectar tu teléfono en la sección "Mi Dispositivo" (My Device), dirígete a WhatsApp en la misma sección. Los usuarios que lo utilicen por primera vez tendrán esta pantalla delante, desde donde tendrán que seleccionar "Iniciar Respaldo" (Start Backup).

Los usuarios que hayan realizado copias de seguridad de WhatsApp en Dr.Fone anteriormente observarán la siguiente pantalla en su dispositivo. Selecciona "Mostrar desde el último respaldo" (Display from the latest backup) para ver las copias de seguridad anteriores de WhatsApp. En caso contrario, puedes intentar seleccionar "Cargar datos desde el dispositivo" (Load data from the device) para probar las copias de seguridad incrementales.

El proceso de la copia de seguridad de datos comienza, y el progreso se muestra en la siguiente pantalla. El proceso de respaldo tomará algún tiempo. No desconectes tu dispositivo Android, y no lo utilices ni borres ningún dato del teléfono durante el proceso de respaldo.

Se abrirá una nueva ventana, en la que te pedirán que desactives la copia de seguridad cifrada de extremo a extremo de WhatsApp en tu dispositivo Android. Sigue las instrucciones en pantalla, abriendo WhatsApp y dirigiéndote a la opción "Copia de seguridad del chat" (Chat Backup). Busca la opción "Respaldo cifrado de extremo a extremo" y desactívala. Después de realizarla, pulsa el botón "Copia de seguridad" para hacer una copia de seguridad de todos los datos de WhatsApp del dispositivo.

A continuación, tendrás que activar el cifrado de extremo a extremo de WhatsApp en tu dispositivo Android. Según las instrucciones en pantalla, abre "WhatsApp" y dirígete a "Ajustes" luego, pulsando en el ícono de los "tres puntos" que aparece en la parte superior derecha.
Continúa en Chats > Copia de seguridad del chat para acceder a la configuración de la copia de seguridad de WhatsApp. Continúa activando la opción "Copia de seguridad cifrada de extremo a extremo" y accede a otra ventana. Selecciona el botón "Usar clave de cifrado de 64 dígitos" para acceder a la siguiente configuración. Una vez hecho esto, haz clic en "Siguiente" (Next) en la ventana de Dr.Fone para continuar.

En tu dispositivo Android, tendrás que seleccionar el botón "Activar" en la siguiente ventana y continuar para elegir el botón "Generar clave de 64 dígitos" . Se generará una clave de 64 dígitos en la pantalla, y tienes que esperar hasta que se genere. Una vez hecho esto, pulsa el botón "Escanear" (Scan) en la pantalla de Dr.Fone para continuar.

Continuando en la pantalla de tu dispositivo Android, selecciona Guardé mi clave de 64 dígitos > Crear, para crear una copia de seguridad cifrada de extremo a extremo para tu dispositivo. Selecciona la opción "Guardar" en tu dispositivo Android y continúa haciendo clic en "Siguiente" (Next) en la pantalla de tu computadora.

La pantalla que muestra el progreso de la copia de seguridad de WhatsApp continuará y finalizará en un rato.

Los datos de la copia de seguridad de WhatsApp se mostrarán en la misma pantalla. Navega a través de los datos y secciones que aparecen en la ventana. Puedes exportar e imprimir fácilmente los datos de WhatsApp que desees.

¿Necesitas ayuda?
Es posible que encuentres la respuesta a tu pregunta en las preguntas frecuentes (FAQ) o en la información adicional a continuación:










