Guía de Usuario de Dr.Fone Básico
Descubre cómo aprovechar al máximo Dr.Fone: gestiona, realiza copias de seguridad y refleja tus dispositivos móviles en tu ordenador. Descarga la última versión de Dr.Fone y comienza a disfrutar de todas estas funciones ahora mismo.
Realiza una Copia de Seguridad del Dispositivo Android y Restaura la Copia de Seguridad
Es esencial mantener una copia de seguridad de tus datos y gestionarla adecuadamente. Aunque hay muchos servicios disponibles en el mercado, que realizan copias de seguridad de los datos dentro del dispositivo, no siempre resultan prácticos. Siempre existe la necesidad de tener un respaldo en otro dispositivo. Esta guía te proporcionará una descripción general de cómo crear una copia de seguridad de un dispositivo Android, para luego restaurarla con Wondershare Dr.Fone.
Índice
Gestiona Tu Teléfono Donde Quiera Que Vayas
Parte 1: Realiza una Copia de Seguridad de tu Dispositivo Android
Inicia el proceso ejecutando Dr.Fone en tu computadora y continúa conectando tu dispositivo Android a la misma. Para ello, puedes conectarlo a través de un cable o de forma inalámbrica descargando la aplicación Dr.Fone Link en tu dispositivo. Al descargar la aplicación, escanea el código QR presente en la pantalla de inicio en "Mi Dispositivo" (My Device). Redirígete a la navegación "Mi Copia de Seguridad (My Backup) > Realizar Respaldo Ahora" (Back Up Now) para iniciar el respaldo del dispositivo.
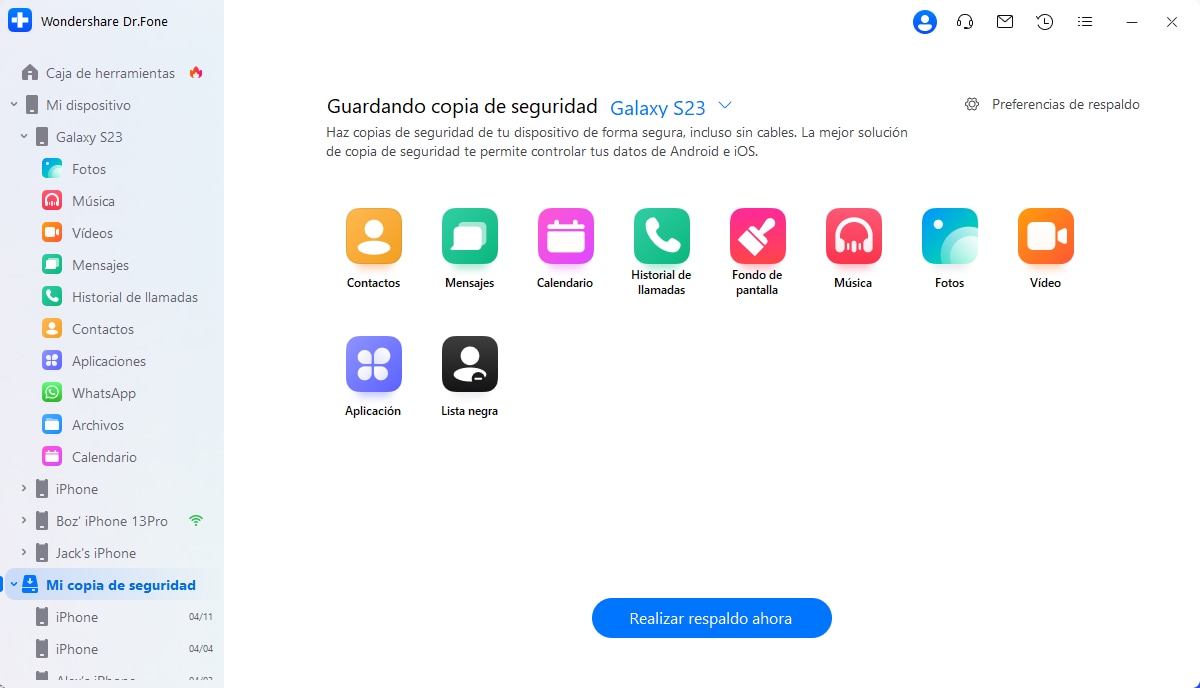
Antes de continuar con el proceso de la copia de seguridad, tendrás que ejecutar una operación guiada por la plataforma. Para hacer un respaldo de los mensajes de texto en tu dispositivo Android, tendrás que abrir la aplicación Dr.Fone Link y configurarla como tu aplicación predeterminada de SMS. También puedes intentar trabajar a través de la Configuración de tu dispositivo para este propósito. Haz clic en "Aceptar" (OK) una vez que hayas realizado esta tarea.
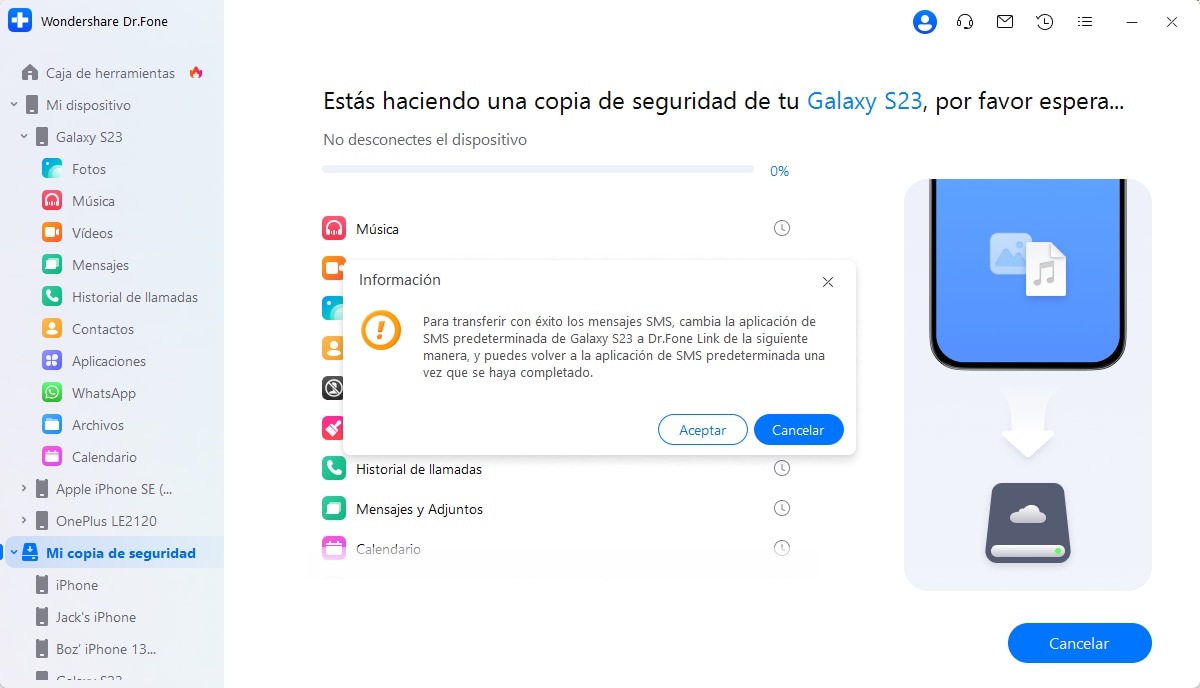
El proceso de la copia de seguridad se iniciará automáticamente, con una barra de progreso que mostrará la finalización de la misma.
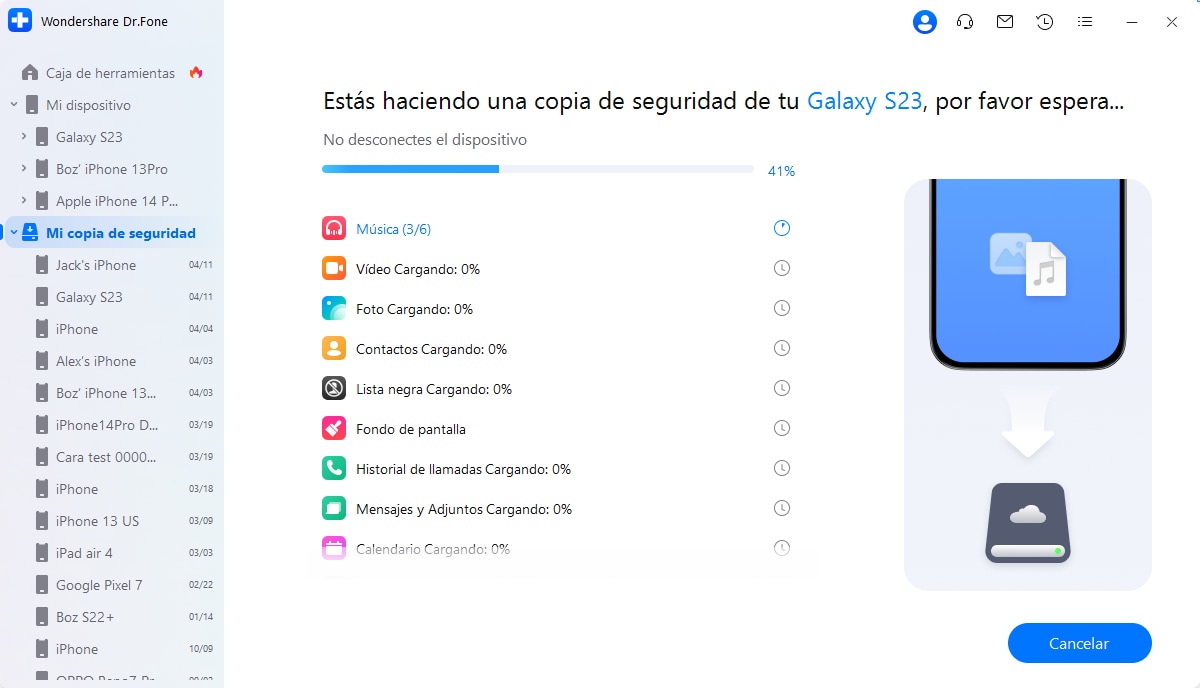
Una vez que la copia de seguridad esté a punto de completarse, aparecerá otro aviso en la plataforma pidiéndote que establezcas la aplicación de SMS predeterminada para tu Android. Para ello, abre la aplicación de SMS en tu dispositivo Android y establece la aplicación predeterminada. Haz clic en "Aceptar" (OK) una vez que hayas completado el proceso. Si deseas ignorarlo y evitar hacer una copia de seguridad de los mensajes de texto, toca "Cancelar" (Cancel).

Cuando la copia de seguridad se haya completado, esta se mostrará en la ventana para el usuario. Para ver el respaldo en la ubicación de tu computadora, haz clic en "Abrir en Carpeta" (Open in Folder). Si quieres revisar todos los respaldos realizadas en la plataforma, selecciona "Ver Copias de Seguridad" (View Backups).
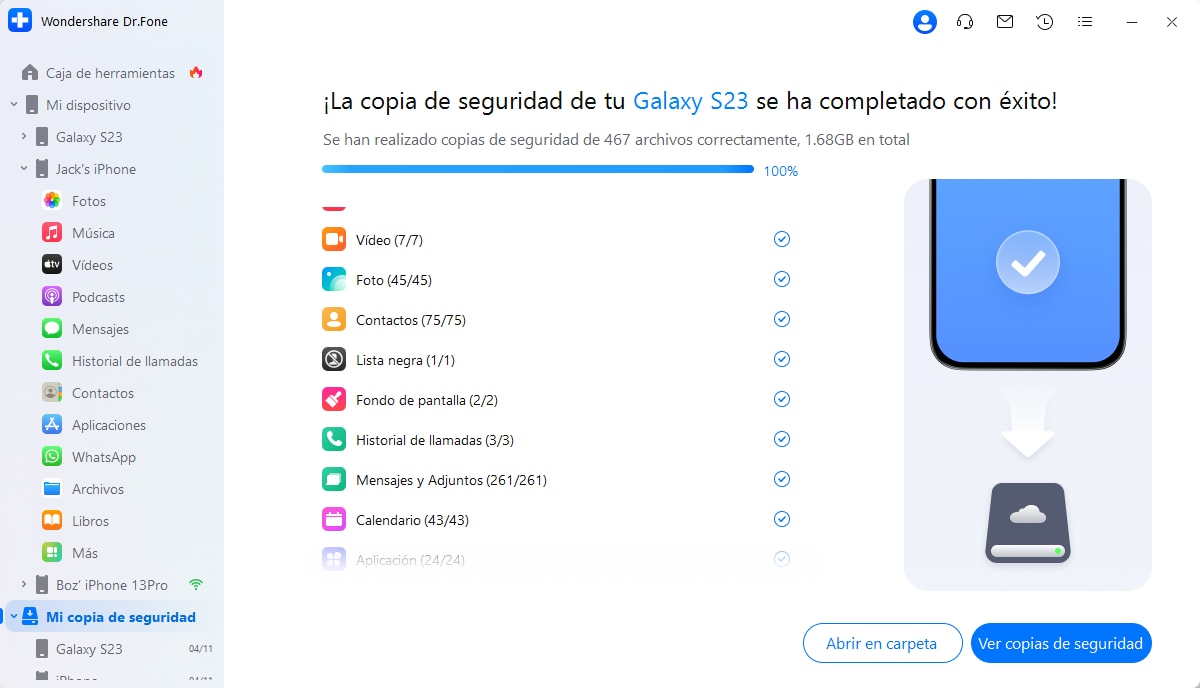
Parte 2: Restaura la Copia de Seguridad de Android a Android/iOS
También puedes restaurar cualquier copia de seguridad particular en tu dispositivo Android o iOS con la ayuda de Dr.Fone - Respaldo Móvil. Para restaurar el respaldo de Android, conecta tu smartphone a Dr.Fone a través de una conexión por cable o inalámbrica.
Continúa en la sección "Mi Copia de Seguridad" (My Backup) del panel de la izquierda y selecciona tu archivo respectivo de copia de seguridad. Visualiza el archivo y si deseas restaurarlo, elige los datos que quieres restaurar y haz clic en "Restaurar en Dispositivo" (Restore to Device), que aparece en la parte inferior de la pantalla. O también puedes elegir "Exportar a PC" (Export to PC) para guardar los datos en tu computadora.
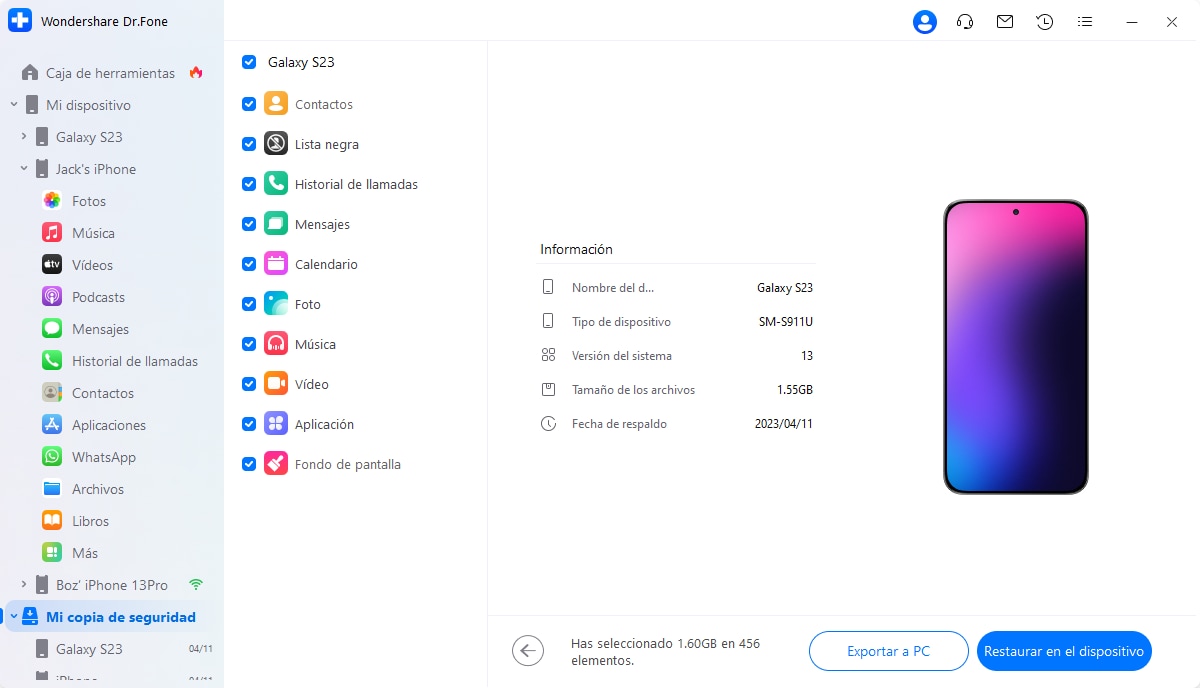
Se abrirá una ventana que muestra la lista de datos que se pueden y no restaurar en el smartphone conectado. La lista de los tipos de archivos que se restauran, será diferente para los dispositivos Android e iOS, dependiendo del dispositivo que vayas a utilizar para este proceso. Una vez que hayas evaluado los datos, haz clic en "Continuar" (Continue) para dirigirte a la restauración de datos.
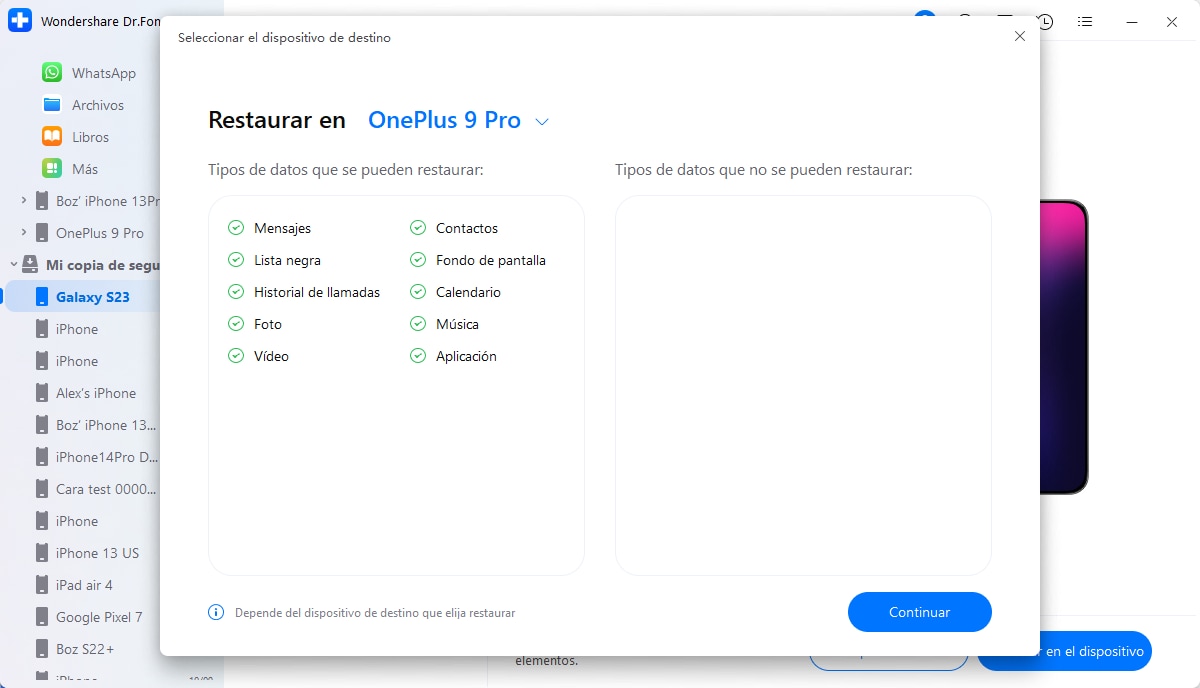
La siguiente ventana muestra el progreso del proceso de copia de seguridad de los datos. Puedes ver la barra de progreso y observar la finalización del mismo.
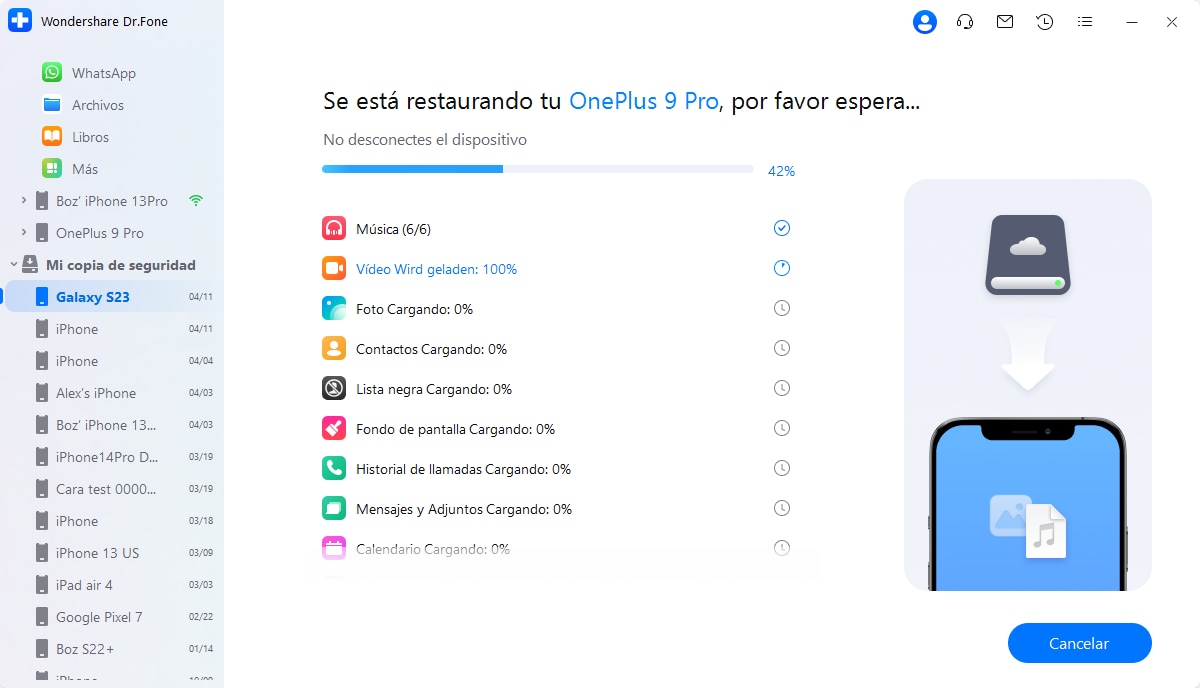
Cuando concluyas la restauración del respaldo de Android en el smartphone, la ventana mostrará el mensaje de finalización. Haz clic en "Hecho" (Done) para terminar todo el proceso de restauración.
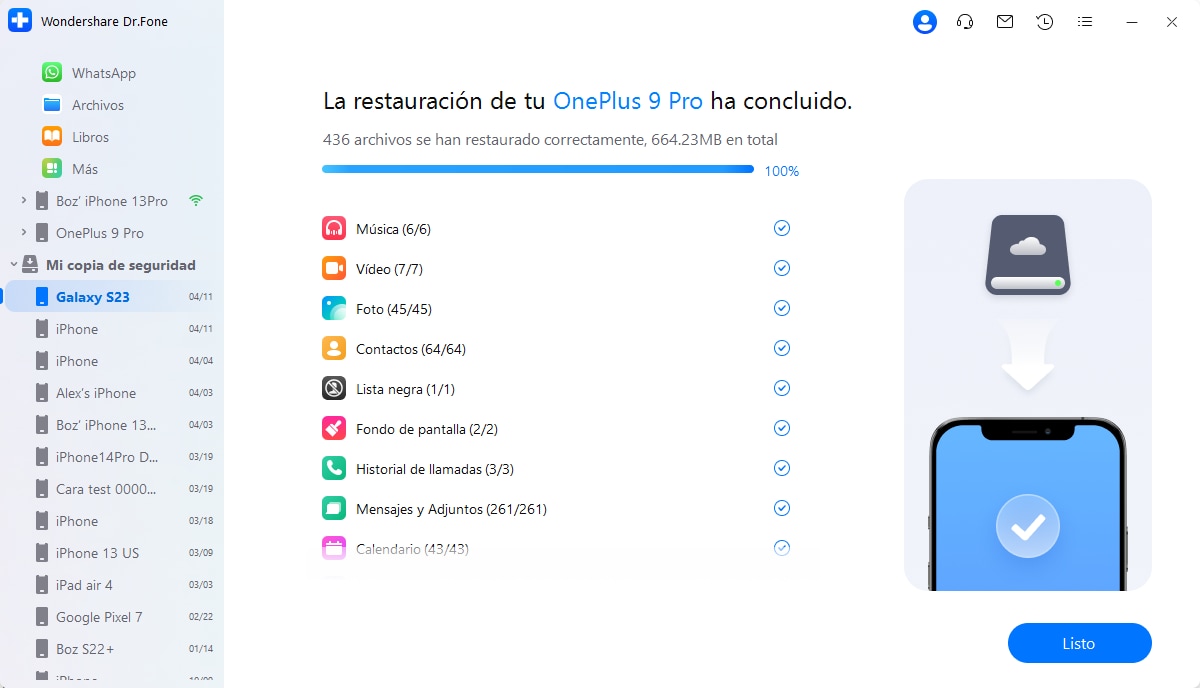
¿Necesitas ayuda?
Es posible que encuentres la respuesta a tu pregunta en las preguntas frecuentes (FAQ) o en la información adicional a continuación:










