Guía de Usuario de Dr.Fone Básico
Descubre cómo aprovechar al máximo Dr.Fone: gestiona, realiza copias de seguridad y refleja tus dispositivos móviles en tu ordenador. Descarga la última versión de Dr.Fone y comienza a disfrutar de todas estas funciones ahora mismo.
¿Cómo Transferir Archivos a Tu Dispositivo Rápidamente Con Dr.Fone?
¿Tienes algunos archivos que quieres transferir de forma instantánea a tu dispositivo? En vez de ir por sitios y buscar cómo mover los archivos a tu teléfono, puedes hacerlo en un abrir y cerrar de ojos con Dr.Fone. La plataforma proporciona algunas grandes funcionalidades, incluyendo la posibilidad de transferir archivos al teléfono rápidamente. A continuación, descubre cómo se hace con la intuitiva interfaz que ofrece Dr.Fone.
Gestiona Tu Teléfono Donde Quiera Que Vayas
Índice
¿Cómo Realizar una Transferencia Rápida Desde una Computadora a iOS?
Abre Wondershare Dr.Fone y conecta tu dispositivo iOS a la computadora. En cuanto sea detectado por la plataforma, procede a seleccionar el botón de "Transferencia Rápida" (Quick Transfer) ubicado en la parte inferior de la pantalla de inicio.
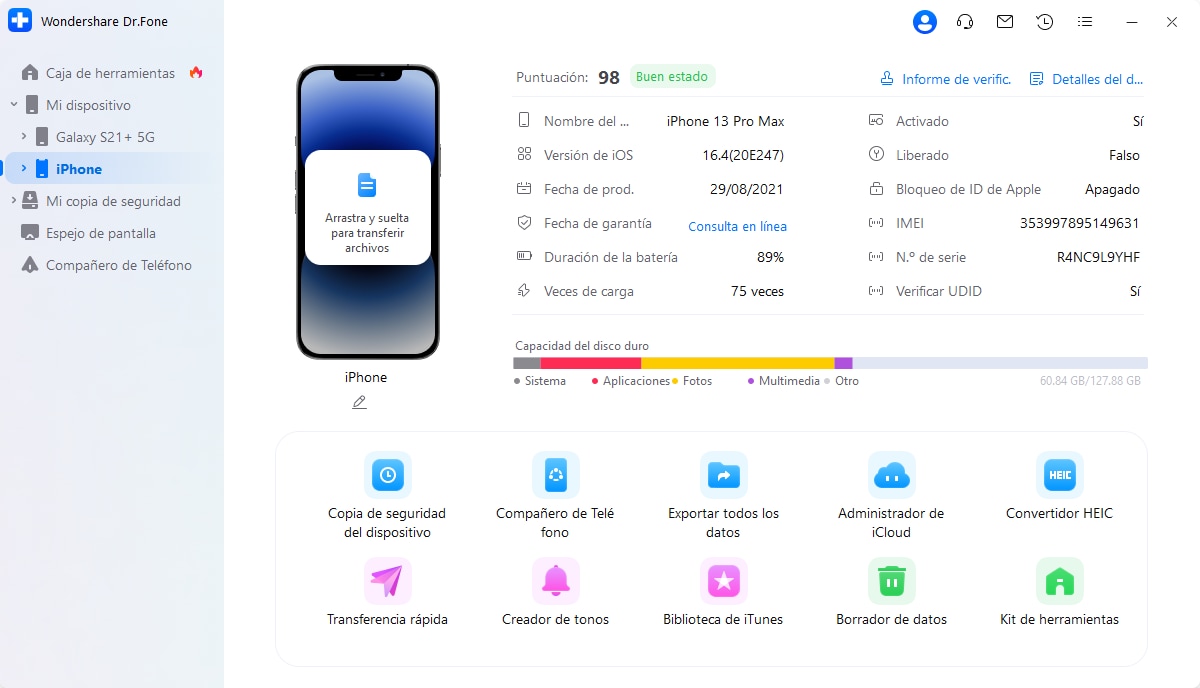
Se abrirá una nueva ventana en la que podrás hacer clic en el botón "Seleccionar" (Select Files) para importar los archivos que se van a transferir al teléfono. También puedes arrastrar y soltar los archivos para realizar una operación más rápida.
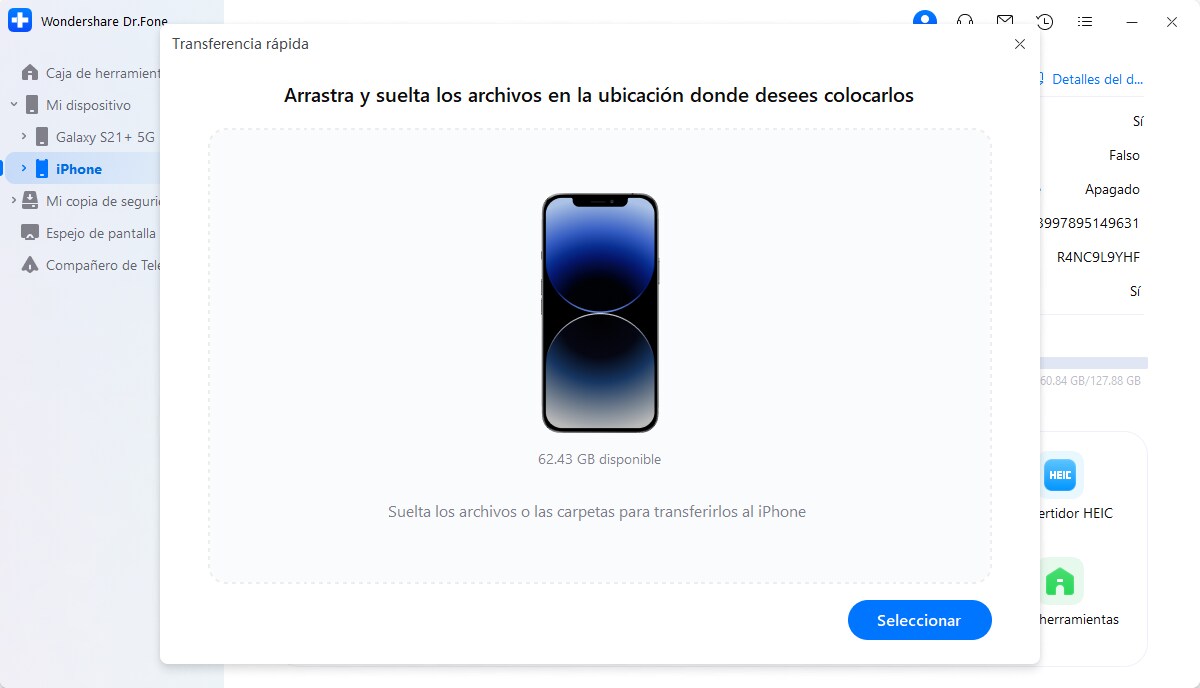
Una vez hecho esto, Dr.Fone podría mostrar la opción de seleccionar una aplicación de destino, donde quieres almacenar el tipo de datos específico. Selecciona la que más te convenga para proceder a la ejecución del proceso.
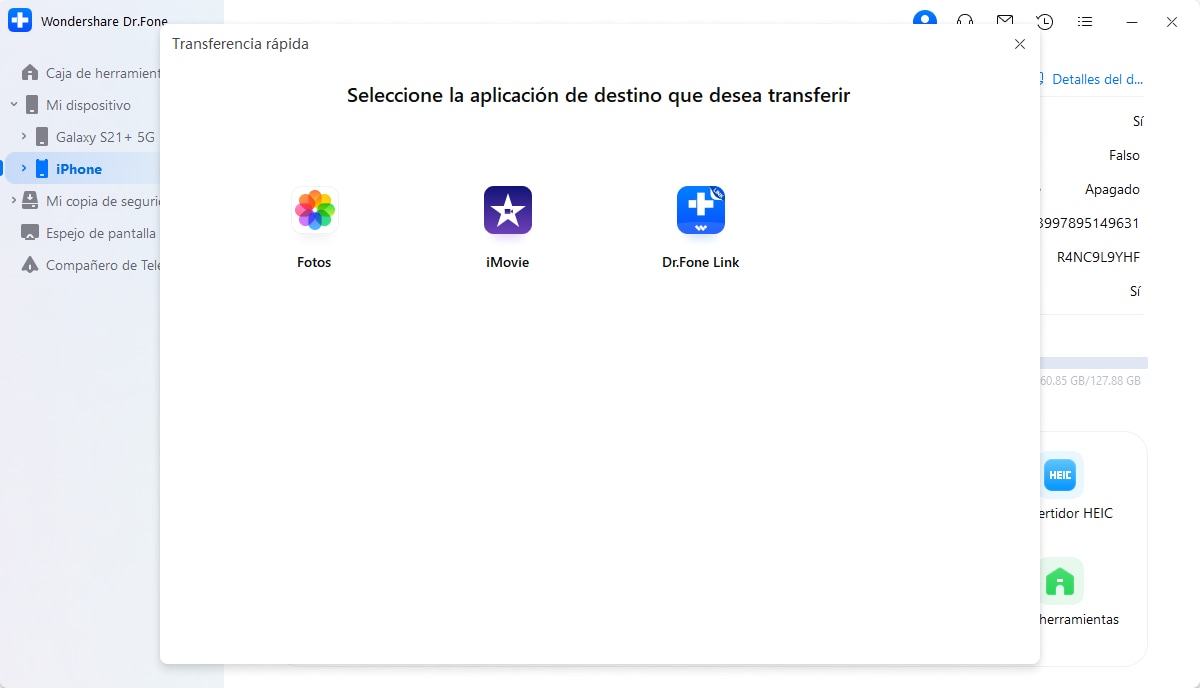
La siguiente ventana muestra la finalización del proceso con una barra de progreso. Haz clic en el botón "Cancelar" (Cancel) para cerrar el proceso, si fuese necesario.
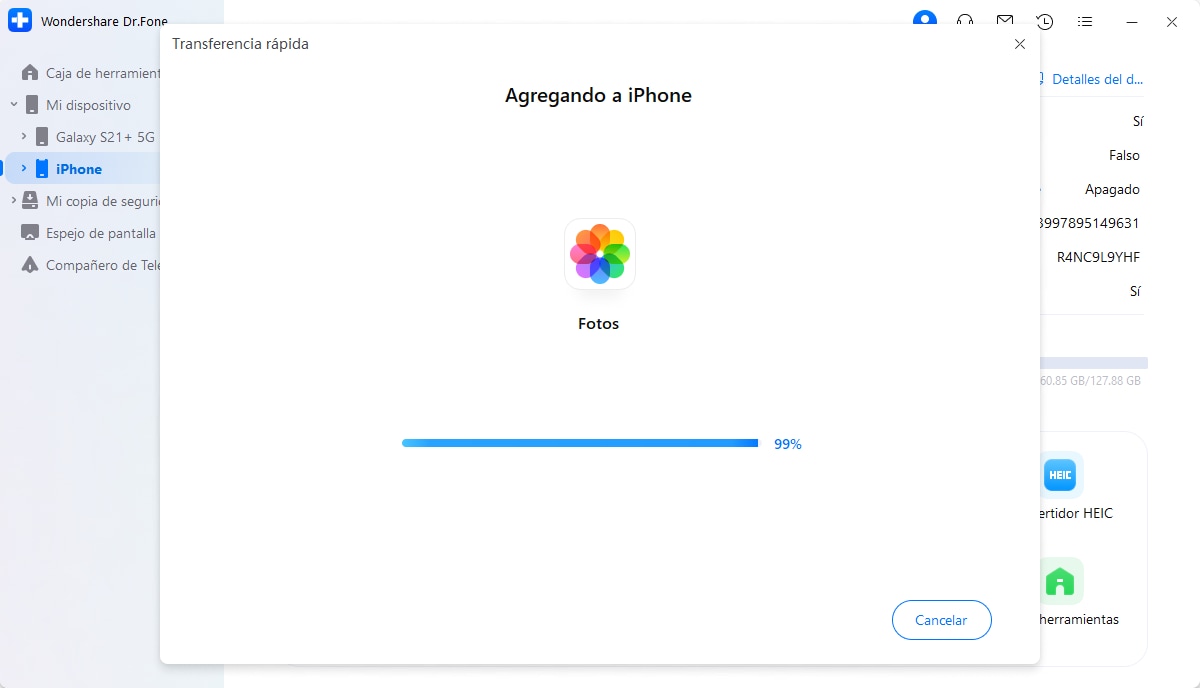
Una vez hecho esto, la pantalla te avisará de la finalización del proceso con una pequeña indicación. Para verificar dónde están almacenados los datos, navega hasta el ícono "i" y se abrirá una ventana emergente, mostrando la ubicación de los datos transferidos.
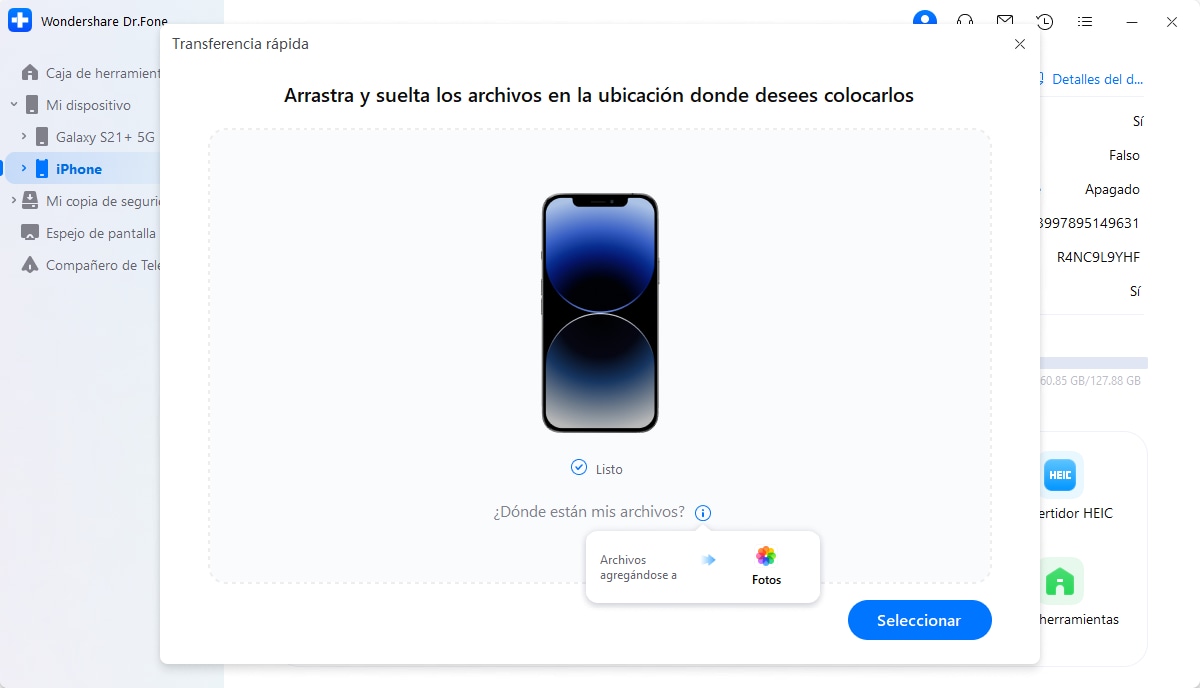
Parte 2: ¿Cómo Realizar Una Transferencia Rápida Desde La Computadora a Android?
Tendrás que conectar tu dispositivo Android por medio de un cable USB a la computadora. Después de que el dispositivo sea detectado con éxito, procede a seleccionar el botón de "Transferencia Rápida" (Quick Transfer).
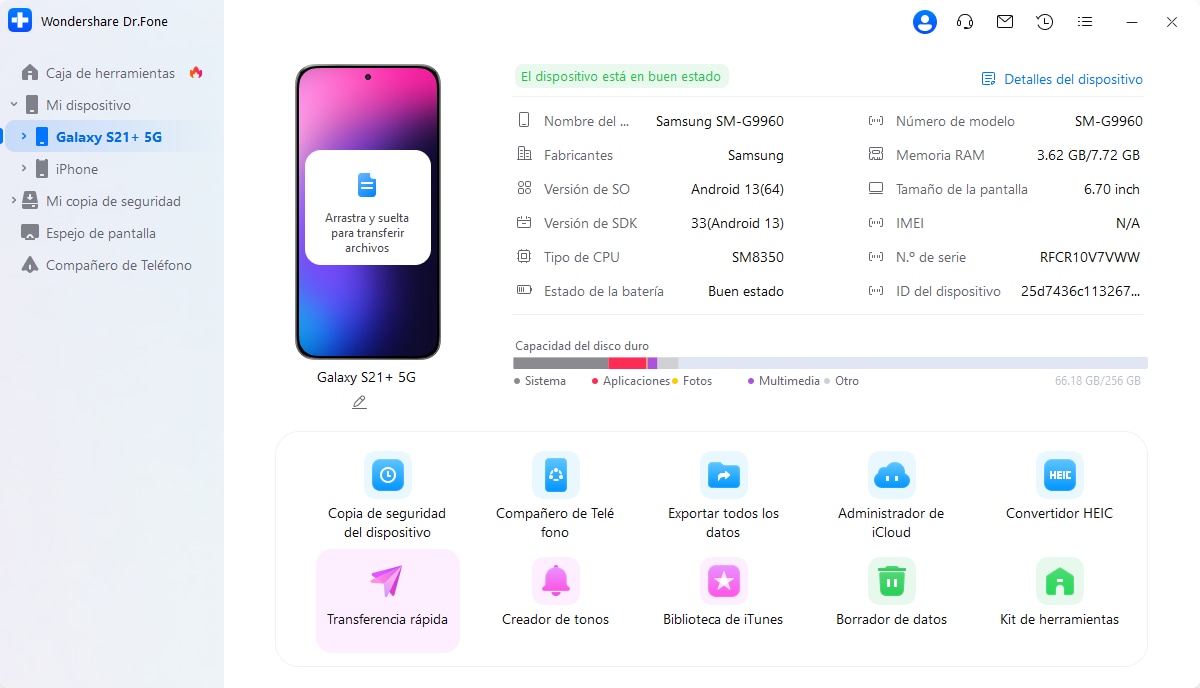
Procede a arrastrar y soltar los archivos que quieres transferir. También puedes hacer clic en el botón "Seleccionar" (Select Files) para importarlos a la plataforma.
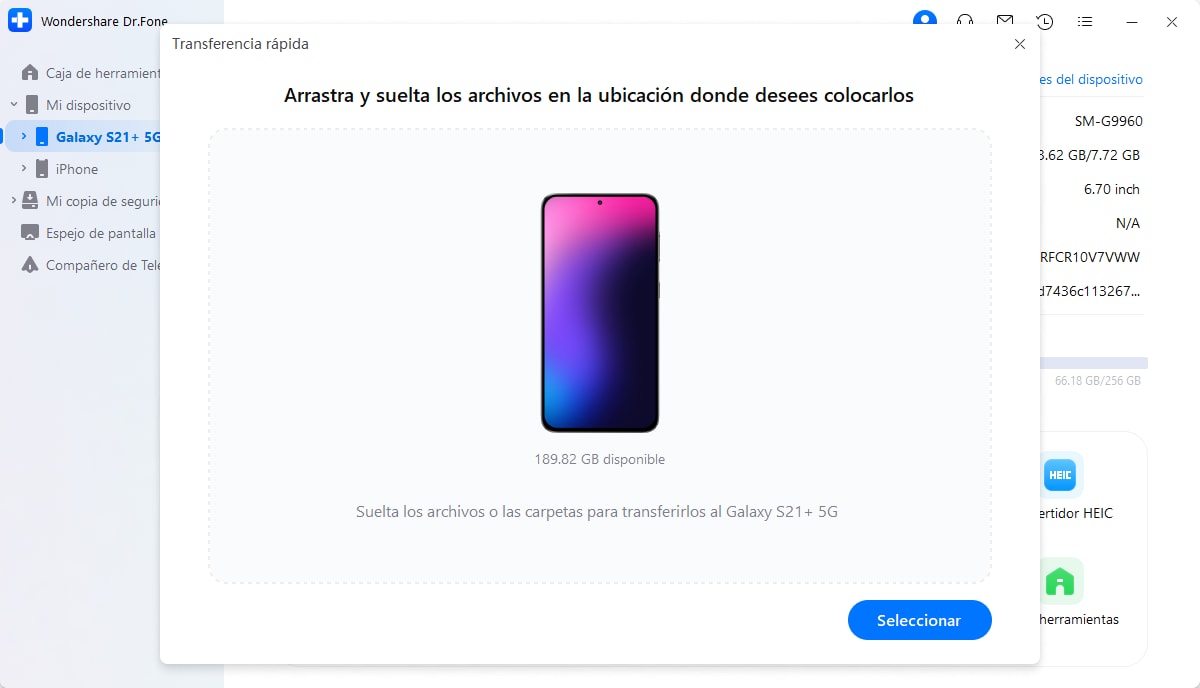
Con esto listo, selecciona Dr.Fone Link, donde los archivos se almacenarán en tu dispositivo.
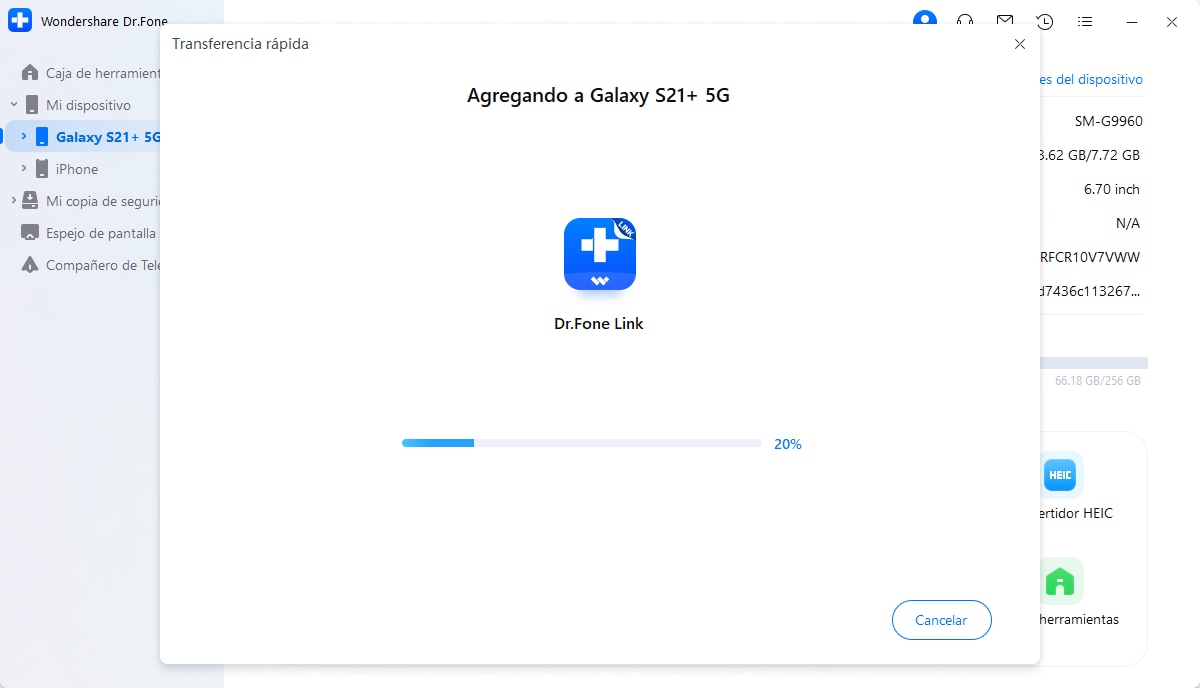
La plataforma transferirá automáticamente todos los datos seleccionados al Android, utilizando Dr.Fone Link. Una vez terminado, puedes navegar hasta el icono "i" para encontrar la ubicación de los datos transferidos en el dispositivo Android.
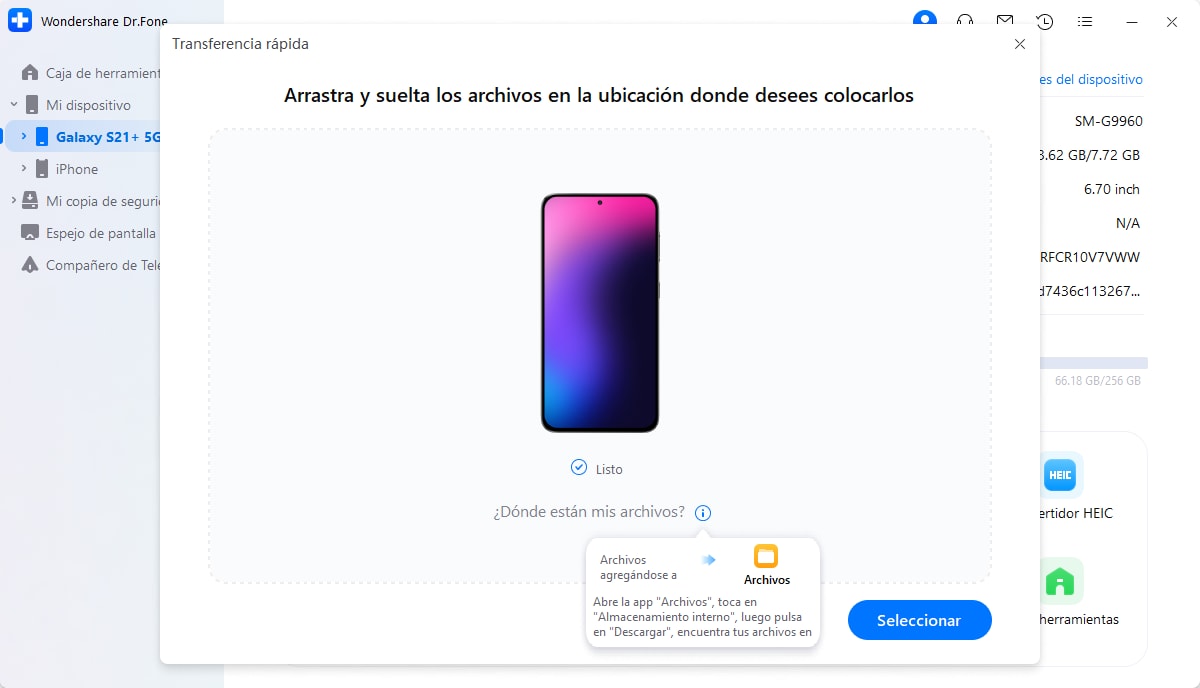
¿Necesitas ayuda?
Es posible que encuentres la respuesta a tu pregunta en las preguntas frecuentes (FAQ) o en la información adicional a continuación:










