¿Cómo Trasladar Archivos Del Celular a la Laptop?
Sep 05, 2025 • Presentado en: Soluciones de Transferencia de Datos • Soluciones probadas
¿Quieres trasladar archivos de tu teléfono inteligente a la laptop? Pero, no puedes encontrar la manera correcta de trasladar documentos, imágenes, fotos, vídeos, etc. desde tu aparato iPhone/Android a tu PC, ¿verdad? No te preocupes, en este artículo discutiremos las tres mejores formas de trasladar archivos del teléfono móvil a la laptop. Entre ellas se encuentra el software Dr.Fone, que es GRATUITO y seguro para realizar la transmisión de datos de forma segura y cómoda. Este software está desarrollado por Wondershare; por lo tanto, es seguro para ser descargado. La segunda manera es con el uso del Explorador de Archivos, el programa incorporado para la gestión de archivos en el PC de windows. Y, por último, Dropbox, un servicio en la nube fiable que te ayuda a vincular los datos de tu celular y a transmitirlos a la laptop.

Así que, lea el tema hasta el final, ya que hemos preparado una información fácil de entender sobre cómo trasladar archivos del celular a la laptop:
Primera Parte: ¿Cómo Trasladar Archivos Del Móvil a la Laptop Directamente?
No importa, usted quiere transferir un archivo o una colección entera de música, usa el Explorador de Archivos para trasladar datos de su iPhone/Android a su equipo. Hace una década, era el único sistema para transmitir archivos del móvil a la laptop.
¿Qué es el Explorador de Archivos?
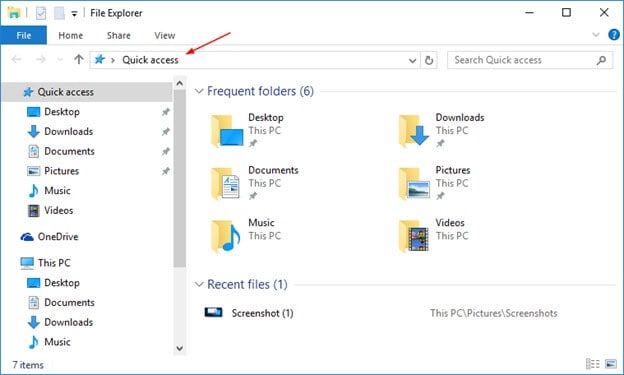
El Explorador de Archivos, últimamente conocido como Explorador de Windows, es un software de archivos que se integra con el lanzamiento del sistema de trabajo de Microsoft Windows a principios de Windows 95. Se da una IU gráfica para llegar a los marcos de archivo. Asimismo, es el elemento del cuadro de trabajo que presenta diversas cosas de IU en la pantalla, por ejemplo, la barra de tareas y el área de trabajo. Controlar el PC es concebible sin que se ejecute el Explorador de Windows (por ejemplo, la orden de Archivo | Ejecutar en el Administrador de Tareas en las variantes de Windows con la interfaz NT funcionará sin él, al igual que las órdenes redactadas en una ventana de orden breve).
Aquí, se encuentra el tutorial rápido paso a paso:
Paso 1: El primer paso es conectar tu aparato (no hace falta que sea un iPhone o un aparato Android) a la computadora. Puedes conectar fácilmente tu dispositivo a través de un cable USB o una conexión Bluetooth para obtener la información de tu smartphone en la computadora.
Paso 2: A continuación, se detectará el dispositivo conectado, que se mostrará debajo del panel Este equipo en la esquina izquierda.
Paso 3: Haz clic en el aparato conectado; su nombre aparecerá en el lado izquierdo. Luego, se abrirá la pantalla dedicada a las ventanas, mostrando todo el contenido de tu smartphone.
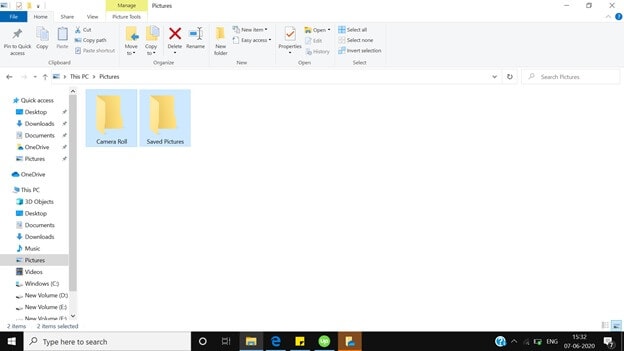
Paso 4: Selecciona los archivos que quieres trasladar del celular a la laptop.
Paso 5: En el panel de arriba, haz clic en “Mover a“ y elige la ubicación de tu equipo a la que quieres trasladar la información.
Asimismo, el Explorador de Windows puede usarse para trasladar contenidos desde tu laptop a tu computadora. Es tan fácil como enviar información del celular a la laptop.
Sin embargo, el único problema relacionado con el Explorador de Archivos es que tarda bastante en trasladar archivos de gran tamaño, tarda mucho tiempo y, a veces la laptop puede congelarse.
Segunda Parte: Cómo Trasladar Archivos Del Móvil a la Laptop en Un Solo Clic (Dr.Fone)
Como sabemos que el Explorador de Archivos no es una opción fiable si tienes que trasladar una carpeta llena, ya que tarda bastante tiempo, hoy te aconsejamos una herramienta segura de terceros para la transmisión de archivos del móvil a la laptop. Es un software GRATIS y es accesible para las versiones de Android y iOS. Con este software, puedes mover todo tipo de contenido, desde fotos, imágenes, música hasta vídeos. Aquí, es la guía rápida para la transmisión de archivos de móvil a laptop. Así que, baja y echa un vistazo a los siguientes pasos:
Paso 1: Descarga el programa Dr.Fone en tu laptop. Lo siguiente que debes hacer es hacer doble clic en el archivo exe y instalarlo como cualquier programa; esto no te llevará más que unos minutos.

Paso 2: El próximo paso es conectar tu smartphone a tu laptop; ésto se puede hacer rápidamente con la asistencia de un cable USB, mientras el programa Dr.Fone se está ejecutando en la laptop. El programa Dr.Fone se reconocerá automáticamente en su dispositivo; se realizará en una fracción de segundo.

Paso 3: Cuando la pantalla específica esté abierta en el programa Dr.Fone, verás las tres alternativas en la parte derecha de la pantalla, tendrás que hacer clic en "Trasladar las fotos del aparato al PC." Verás la pantalla con todos tus datos.

Paso 4: En esta fase, tienes que hacer clic en la opción "Fotos" en el panel de arriba de Dr.Fone Administrador del Móvil.
Paso 5: Selecciona los archivos que quieras trasladar del celular a la laptop, y a continuación haz clic en Exportar > Exportar al PC. Esto iniciará el trayecto para trasladar los archivos del celular a la laptop. Si usted está transmitiendo un solo archivo o el álbum completo, Dr.Fone lo hace de forma inmediata.

También puedes trasladar archivos de la laptop al celular usando el programa Dr.Fone. Haga clic en Añadir > Añadir Archivo o Añadir Carpeta y la información de tu portátil se añadirá a tu smartphone rápidamente.
Tercera Parte: Cómo Trasladar Archivos Del Móvil a la Laptop a Través de Dropbox
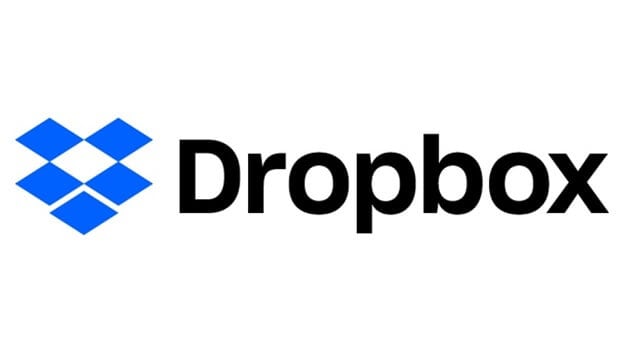
Dropbox es un famoso servicio en la nube que te ofrece la opción de guardar todo tipo de contenidos personales hasta 5 GB en la nube. Si quieres más espacio, tendrás que pagarlo. Dropbox está disponible en forma de aplicación y software tanto para Android como para iOS.
Dropbox es un popular servicio de almacenaje de archivos que muchos de los usuarios ya conocen. Es un servicio que ofrece almacenaje distribuido, sincronización de archivos, nube individual y programación personalizada. Dropbox fue creado en 2007 por los estudiantes del ITM Drew Houston y Arash Ferdowsi como un nuevo proyecto de negocio.
Dropbox se ha considerado una de las más importantes nuevas empresas de Estados Unidos. Tiene una evaluación de más de 10.000 millones de dólares., Dropbox también ha sido víctima de análisis y ha creado polémica por problemas como las infiltraciones de seguridad y los problemas de defensa.
Dropbox está bloqueado en China desde 2014. Tiene cinco estrellas de protección frente al gobierno por parte de la Electronic Frontier Foundation.
Paso 1: Descarga la App de Dropbox en tu smartphone, accede con tus datos de acceso. Si no tienes Dropbox, entonces tienes que crear una.
Paso 2: Una vez que hayas accedido a tu smartphone, ahora tienes que cargar los datos de tu celular a tu espacio de almacenamiento de Dropbox.
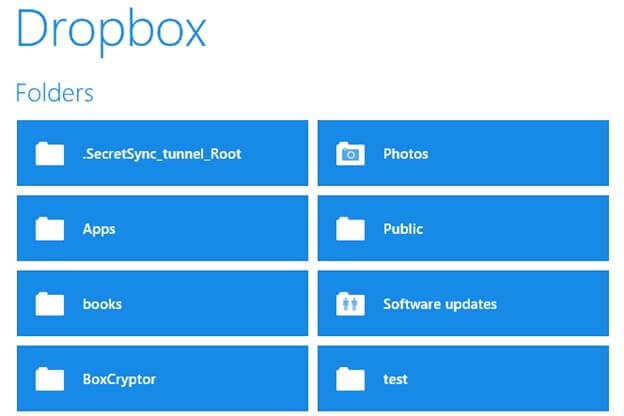
Paso 3: En este paso, tienes que descargar el programa Dropbox y instalarlo en tu escritorio. Inicie la aplicación y, a continuación, descargue la información cargada desde su celular en su laptop.
Comparación
| SNO | Método de Transmisión de Archivos | Ventajas | Desventajas |
|---|---|---|---|
| 1. | Dr.Fone |
|
|
| 2. | Dropbox |
|
|
| 3. | Explorador de Archivos |
|
|
Conclusión:
Finalmente, tras leer todo el artículo, es fácil concluir que Dr.Fone es una manera fácil, segura y rápida de trasladar archivos del celular a la laptop y viceversa. Es resistente con las últimas versiones de los dipositivos iOS y Android. Es un programa fiable porque los datos a trasladar no salen de la red local; tu contenido está a salvo & seguro.
El procedimiento de transmisión de datos es súper rápido; se realiza al instante, incluso sale antes de que te des cuenta. Dr.Fone es fácil de usar; todo lo que tienes que hacer es descargar este programa GRATIS en la laptop y instalarlo como otro programa. Después de eso, la interfaz fácil de usar guía automáticamente cómo ir sobre la sincronización de la información del celular en su laptop.
En caso de que tengas alguna duda, si debes ir con este programa o si tienes alguna duda técnica, siempre podrás acudir a Dr.Fone a través del correo electrónico de apoyo, ellos te ayudarán muy rápidamente.
También podría gustarte
Transferencia Telefónica
- 1 Transferir desde Android
- Transferir de Android a Android
- Transferir de Android a iPod
- Transferir de Android a iPad
- Transferir videos de Android a iPad
- Transferir de Samsung a LG
- Transferir de Samsung a iPhone
- Transferir de Samsung a Samsung
- Transferir de Samsung a otros
- Transferir de Sony a Samsung
- Transferir de ZTE a Android
- Transferir de LG a Android
- Transferir de Motorola a Samsung
- Interruptor Alternativo de Samsung
- Transferir de Motorola a iPhone
- Transferir de Huawei a iPhone
- 2. Transferir desde iOS


















Paula Hernández
staff Editor