5 maneras de clonar un teléfono Android y copiarle los datos
Conoce cómo puedes clonar teléfonos Android preservando los datos con estas 5 soluciones de expertos. Échale un buen vistazo al siguiente manual antes de que cambies tu teléfono Android y puedas clonarlo de antemano.
Aug 01, 2025 • Filed to: Soluciones de Transferencia de Datos • Proven solutions
Cambiar tu celular con Android dejó de ser una piedrita en el zapato. La transferencia de los datos de un aparato a otro es pan comido si aprovechas una aplicación de clonación para Android. Esta técnica te ahorra la necesidad de tener varias cuentas de Android si quieres clonar tu teléfono con dicho sistema operativo. Nuestro artículo te servirá como una guía donde podrás visualizar 5 efectivas maneras de clonar tu teléfono con Android. ¿Qué esperas, campeón (a)? Échale un vistazo a este manual y clona tu teléfono con Android sin complicarte la vida.
- Parte 1: ¿Cómo puedo clonar un teléfono Android usando Dr.Fone - Transferencia Móvil?
- Parte 2: Aprende a clonar tu teléfono Android usando SHAREit
- Parte 3: Aprende a clonar tu teléfono Android usando CLONEit
- Parte 4: Aprende a clonar tu teléfono Android usando Phone Clone
- Parte 5: Aprende a clonar tu teléfono Android usando Google Drive
Tienes la opción de reproducir el siguiente video para clonar tu teléfono Android (incluyendo sus datos)
Parte 1: ¿Cómo puedo clonar un teléfono Android usando Dr.Fone - Transferencia Móvil?
Para que clones un teléfono con Android de una forma veloz y segura, simplemente puedes confiar en Dr.Fone - Transferencia Móvil. Forma parte del kit de herramientas de Dr.Fone y es útil para la transferencia de cualquier tipo de datos directamente de un dispositivo a otro. Por ejemplo, de igual forma puedes transferir tus fotos, videos, música, mensajes, contactos, notas y múltiples cuentas a los detalles de Android. Es compatible con todos los dispositivos Android líderes manufacturados por marcas como Samsung, HTC, Lenovo, Huawei, LG, Motorola y muchos otros más. Si concretas un proceso intuitivo, podrás clonar Android en menos de lo que canta un gallo. Sigue al pie de la letra los pasos a continuación para que proceses cómo puedes clonar un teléfono Android usando Dr.Fone - Transferencia Móvil:

Dr.Fone - Transferencia Móvil
¡Transfiere tus fotos de Android a iPhone en un solo clic!
- Cambia datos entre cualquier dispositivo que elijas, ya sea Android o iPhone.
- Compatible con una gran cantidad de datos, como imágenes, videos, música, mensajes, contactos, aplicaciones y más.
- Funciona perfectamente con la mayoría de los teléfonos móviles y tabletas, como iPhones, iPads, Samsung, Huawei, y más.
- Compatible con iOS 16 y Android 13, y los sistemas operativos Windows 11 y Mac 12.
- 100% seguro y sin riesgos, realiza copias de seguridad y restaura los datos como el original.
1. Antes de que cambies de teléfono Android, descárgate Dr.Fone - Transferencia Móvil en tu Windows o Mac. Posteriormente, puedes conectar los 2 dispositivos al sistema y ejecutar el kit de herramientas de Dr.Fone.
2. Pulsa el botón "Cambiar" para visualizar tu interfaz dedicada.

3. Como podrás constatar, Dr.Fone detectará de forma automática los dispositivos que conectaste. Uno estaría marcado como fuente, mientras que el otro sería el aparato destino.
4. Si optaste por cambiar sus posiciones antes de clonar Android, pulsa el botón "Voltear".
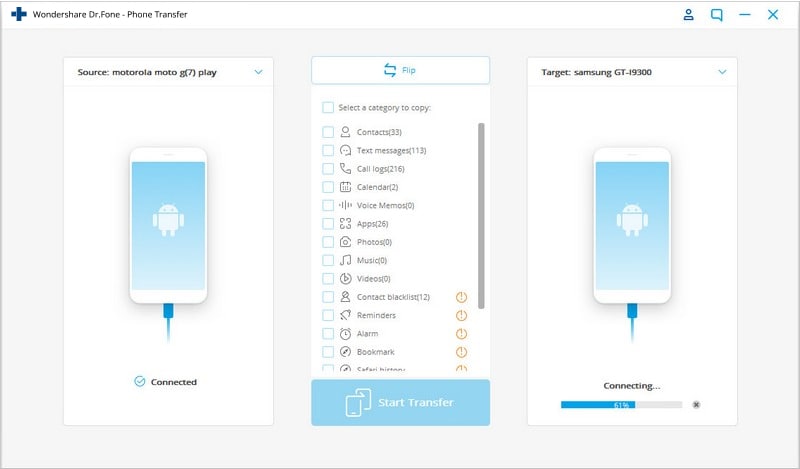
5. En este punto puedes seleccionar el tipo de datos que quieres transferir de un aparato a otro.
6. Presiona el botón de "Iniciar transferencia" para clonar tu teléfono Android.
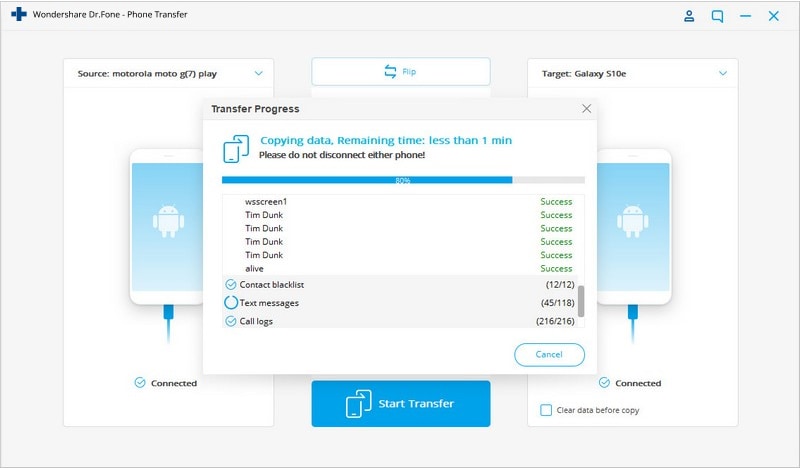
7. Ponte cómodo (a) y espera un momento mientras la aplicación transfiera el contenido que elegiste de un dispositivo a otro. Ten la certeza de que los 2 dispositivos estén conectados al sistema.
8. Te será enviada una notificación cuando esté completado el proceso.
Este método será pan comido para ti si quieres clonar tu teléfono Android en un dos por tres. Posteriormente puedes desconectar los dispositivos y usarlos como siempre. Aparte de Android, del mismo modo puedes emplear Dr.Fone - Transferencia Móvil para transferir datos entre diferentes plataformas.
Parte 2: Aprende a clonar tu teléfono Android usando SHAREit
SHAREit es una célebre aplicación para compartir dispositivos multiplataforma preferida por más de 600 millones de usuarios. La aplicación sirve para concretar una transferencia inalámbrica de datos a gran velocidad. Dicho proceso se logra sin emplear tu uso de datos o a través de Bluetooth. La aplicación emplea WiFi de forma directa para clonar teléfonos con Android. Durante tu cambio de teléfonos Android, debes utilizar SHAREit de la siguiente forma:
Descárgate SHAREit: https://play.google.com/store/apps/details?id=com.lenovo.anyshare.gps
1. Empieza por instalarle la aplicación de SHAREit a los 2 dispositivos Android. Puedes descargarla gratuitamente desde Google Play.
2. Seguido, ejecuta la aplicación en el dispositivo fuente y pulsa la opción de ''Enviar''.

3. Con esto, incluso podrás seleccionar los archivos de datos que optaste por transferir. Pulsa la opción de ''Siguiente'' luego de haber seleccionado tus datos.
4. Acerca el dispositivo de destino al remitente y ejecuta la aplicación. Márcalo como un dispositivo o aparato receptor.

5. Esto conducirá a que el teléfono detecte de forma automática el dispositivo de envío. Marca el punto de acceso WiFi asociado con el dispositivo de envío para crear una conexión segura.
6. Como se haría la conexión, puedes marcar el dispositivo receptor en el teléfono de origen. Con esto empieza la clonación de tus datos.

Parte 3: Aprende a clonar tu teléfono Android usando CLONEit
Cuando llega el momento de cambiar sus teléfonos Android, los clientes frecuentemente buscan alternativas. En consecuencia, igualmente puedes recibir servirte de CLONEit para transferir tus archivos en un lote. La aplicación del mismo modo sirve para migrar varias cuentas de Android sin tanto alboroto. Sigue las siguientes indicaciones para que proceses cómo clonar tu teléfono de Android usando CLONEit:
1. Debes descargarle la aplicación CLONEit a los 2 dispositivos. Una vez instalada, ejecútala en los aparatos y enciende su WiFi.
Descárgate CLONEit: https://play.google.com/store/apps/details?id=com.lenovo.anyshare.cloneit
2. Selecciona el dispositivo de origen como "Remitente" y los dispositivos de destino como "Receptor".

3. De esta manera, el dispositivo de destino empezará a buscar automáticamente al remitente. Podrás visualizar el punto de acceso WiFi que el remitente creó para verificar la conexión.
4. Tienes que confirmar la solicitud de conexión pulsando el botón "Aceptar" del aviso.

5. Una vez que se haya establecido la conexión, puedes clonar el teléfono Android fácilmente. Simplemente ve al dispositivo de origen (remitente) y selecciona los datos que deseas transferir.
6. Después de hacer tu selección, haz clic en el botón "Inicio" para hacer que tu dispositivo de destino sea el clon de Android de tu dispositivo anterior.
7. Espera un momento mientras se llevaría a cabo la transferencia de datos. Se te notificará tan pronto como se complete exitosamente.

Parte 4: Aprende a clonar tu teléfono Android usando Phone Clone
Huawei también ha desarrollado una aplicación dedicada: Phone Clone para transferir los datos de un dispositivo Android a otro de forma inalámbrica. De esta manera, no tienes que configurar varias cuentas de Android para cada teléfono que compres. La aplicación es compatible con una opción de clonación rápida y amplia con una interfaz fácil de usar. Para convertir tu nuevo dispositivo en un clon de Android, sigue estos pasos:
1. Inicia la aplicación Phone Clone en ambos dispositivos. Si no tienes la aplicación, puedes descargarla desde Google Play.
Descárgate Phone Clone: https://play.google.com/store/apps/details?id=com.hicloud.android.clone&hl=en2. Después de iniciar la aplicación en el nuevo teléfono, márcalo como receptor. Esto convertirá tu teléfono en un punto de acceso WiFi.

3. Ve a la aplicación en el dispositivo de origen y márcalo como remitente. Comenzará a buscar las redes WiFi disponibles.
4. Conéctalo al punto de acceso que creaste recientemente y verifica la contraseña.

5. Una vez que se establece una conexión segura, puedes clonar tu teléfono Android seleccionando los datos del dispositivo de origen.
6. Toca el botón "Enviar" y transfiere el contenido seleccionado al dispositivo de destino de forma inalámbrica.

Parte 5: Aprende a clonar tu teléfono Android usando Google Drive
Google Drive se utiliza idealmente para almacenar datos en la nube. Sin embargo, también se puede usar para hacer una copia de seguridad y restaurar tus datos. Aunque Google Drive transfiere los datos de forma inalámbrica, consume una cantidad sustancial de uso de datos. Además, el proceso no es tan rápido ni fluido como otras opciones. No obstante, puedes aprender cómo clonar un teléfono Android usando Google Drive siguiendo estos pasos:
1. Desbloquea tu dispositivo Android de origen y ve a su Configuración > Copia de seguridad y reinicio. Desde aquí, puedes activar la opción para hacer una copia de seguridad de tus datos.
2. Además, puedes verificar la cuenta en la que estás realizando la copia de seguridad de tus datos y activar la opción de "Restauración automática". Esto será de gran ayuda si estás administrando varias cuentas de Android.

3. Después de realizar una copia de seguridad completa de tus datos, enciende tu nuevo Android para realizar su configuración.
4. Inicia sesión con las credenciales de tu cuenta de Google. Asegúrate de que la cuenta esté vinculada a tu dispositivo anterior.

5. Después de iniciar sesión, el dispositivo se sincronizará automáticamente con la cuenta e identificará los archivos de respaldo. Simplemente selecciona el archivo de copia de seguridad más reciente.
6. Además, puedes seleccionar las aplicaciones y los datos de las aplicaciones que quieres transferir. Haz clic en el botón "Restaurar" al final para hacer que tu dispositivo de destino sea un clon de Android de tu teléfono anterior.

Conclusión:
Ahora, cuando sabes de cinco formas diferentes de clonar un teléfono Android, puedes pasar fácilmente de un dispositivo a otro sin experimentar ninguna pérdida de datos. Esta guía sin duda ayudará a todas las personas que están cambiando de teléfono con Android. Siéntete libre de compartirlo con tus amigos y familiares y haznos saber tus comentarios sobre estas soluciones también.
Transferencia de Android
- Android a Android
- 1. Apps de transferencia de datos para cambiar de teléfono
- 2. Transferir datos a Android
- 3. Transferir mensajes de texto a Android
- 4. Transferir contactos usando Bluetooth
- Android a iPad/iPod
- Android a iPhone
- 1. Transferir archivos al iPhone 13
- 2. Transferir contactos al iPhone 13
- 3. Transferir música al iPhone
- 4. Transferir contactos al iPhone
- 5. Apps de transferencia de Android a iPhone
- 6. Transferir mensajes de texto al iPhone
- 7. Transferir fotos al iPhone
- 8. Transferir mensajes al iPhone 13
- 9. Transferir contactos al iPhone XS/11
- 10. Transferir mensajes al iPhone 12
- 11. FaceTime para Android y iPhone
- Transferir Contactos
- 1. Transferir contactos desde Outlook
- 2. Transferir contactos a Outlook
- 3. Importar contactos desde Excel
- 4. Exportar contactos a teléfonos Android
- 5. Exportar contactos CSV para Android
- iOS a Android
- 1. Mover tonos de llamada personalizados desde iPhone
- 2. Transferir datos desde iPhone
- 3. Transferir música desde iPhone
- 4. Transferir contactos desde iPhone
- Transferir WhatsApp
- 1. Transferir WhatsApp desde Android
- 2. Transferir mensajes de WhatsApp
- 3. Transferir mensajes de WhatsApp a PC
- 4. Transferir mensajes a Android
- 5. Transferir datos de WhatsApp a Android
- Consejos de Transferencia
- 1. Software de transferencia de archivos USB para Android
- 2. Apps de Android para transferir archivos
- 3. Apps de transferencia de archivos para Android
- 4. Solucionar problemas de transferencia de archivos
- 5. Transferir fotos a USB
- 6. Transferir datos a BlackBerry
- 7. Transferir datos desde ZTE
- 9. Clonar y copiar datos del teléfono




















Paula Hernández
staff Editor