Cómo resolver el problema de la transferencia de archivos Android no funciona
Averigua por qué aparece el error "Android file transfer Mac not working". Consulte esta guía para encontrar soluciones y agilizar sus transferencias de archivos.
Aug 01, 2025 • Filed to: Soluciones de Transferencia de Datos • Proven solutions
¿Te has encontrado con mensajes de error como "La transferencia de archivos de Android no pudo conectarse al dispositivo?" No deje que los problemas de conexión, software y autorización le detengan. Resolver este problema rápidamente es esencial, ya que las transferencias de archivos son un aspecto fundamental de las operaciones diarias para usuarios como usted.
Así que, tanto si eres un usuario ocasional como si eres un profesional experimentado, este artículo te proporcionará los conocimientos que necesitas para solucionar el problema de la transferencia de archivos en Android no funciona. Sigue los pasos para conectar tus dispositivos y garantizar una transferencia de archivos fluida y sin problemas. Si está cansado de la frustración la transferencia de archivos android Mac no funciona, siga leyendo para saber cómo resolver el problema de forma eficaz.
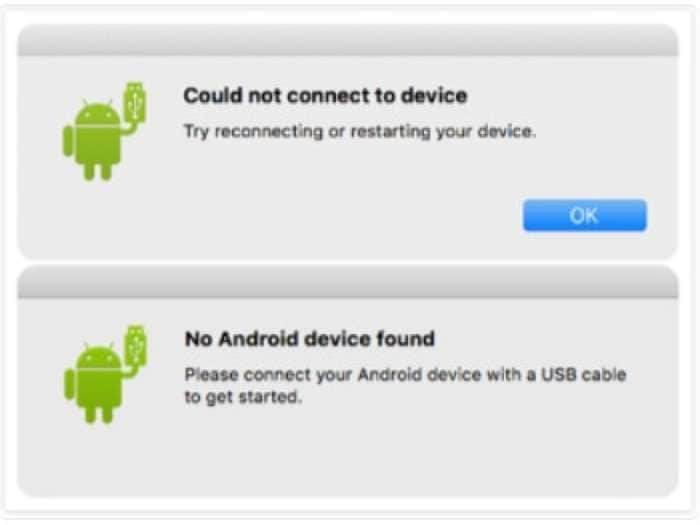
- Parte 1: Causas comunes del fallo de transferencia de archivos en Android
- Parte 2: Cómo resolver el problema de la transferencia de archivos de Android no funciona
- Parte 3: Uso de Wondershare Dr.Fone Air para transferir archivos de Android

- Parte 4: Razones para utilizar Wondershare Dr.Fone para la transferencia de archivos en Android
Parte 1: Causas comunes del fallo de transferencia de archivos en Android
Cuando la transferencia de archivos en Android no funciona, diagnosticar el problema puede ser frustrante y llevar mucho tiempo. Al comprender las causas comunes de La transferencia de archivos en Android no funciona, puede tomar medidas para resolver el problema y encontrar una solución que funcione para usted. En esta sección se examinan estas causas comunes con más detalle, para que pueda comprender mejor la raíz del problema.
Problemas de conexión
Los problemas de conectividad se producen cuando tu dispositivo Android no consigue conectarse a tu Mac. Si estás experimentando el problema La transferencia de archivos de Android no funciona en tu Mac, lo mejor es empezar por comprobar lo básico.

- Cable USB. Un cable USB defectuoso puede causar problemas de conectividad entre su dispositivo Android y su Mac, dando lugar al mensaje de error "Transferencia de archivos Android sin dispositivo Android." El cable puede tener una pieza dañada o una conexión suelta en un extremo.
- Puerto USB. A veces, un puerto USB defectuoso impide que tus dispositivos se comuniquen correctamente. Aparece un mensaje de error" Android transferencia de archivos no dispositivo Android."
- Modo de depuración USB. La depuración USB de tu dispositivo Android puede estar desactivada, lo que te impide transferir archivos. Si no lo activas, es posible que aparezca el siguiente mensaje de error La transferencia de archivos de Android no funciona.
Problemas de software
Los problemas de software están relacionados con programas obsoletos o incompatibles, en particular la aplicación Android File Transfer y la versión para Mac OS.

- Aplicación de transferencia de archivos para Android obsoleta. Una aplicación de transferencia de archivos Android no compatible o corrupta puede causar problemas de transferencia de archivos entre su Mac y su dispositivo Android. Es posible que la aplicación no sea compatible con la versión actual de Mac OS o del software Android.
- Versión de Mac OS obsoleta. Los problemas de compatibilidad entre versiones de software son un problema común que puede hacer que la función "Android file transfer Mac no funcione correctamente."
Problemas de autorización
Los problemas de permisos se producen cuando el smartphone no tiene los permisos necesarios para acceder a los archivos del Mac.
- Sin autorización de acceso a los ficheros. Si aparece el error Transferencia de archivos Android Mac no funciona, puede haber dos causas posibles. En primer lugar, tu smartphone no está autorizado a transferir archivos. Es posible que no pueda acceder a su ordenador para transferir archivos.
Parte 2: Cómo resolver el problema de la transferencia de archivos de Android no funciona
Ahora que conoces las causas más comunes del mensaje de error La transferencia de archivos de Android no pudo conectarse aun dispositivo, es hora de explorar las soluciones para resolver el problema. Sigue leyendo para saber cómo solucionar este problema y volver a poner en marcha tus transferencias de archivos.
Prueba con otro cable o puerto USB
Compruebe que su cable USB no está dañado para resolver el problema de "transferencia de archivos Android no dispositivo android." Si encuentra algún daño, sustituya el cable. Si no está dañado, prueba a utilizar otro cable USB para ver si así se soluciona el problema. A continuación, asegúrate de que la conexión entre el ordenador y el cable USB es segura para evitar problemas.

Otra causa de los problemas de conexión Transferencia de archivos Android sin dispositivo Android es un puerto USB defectuoso en su Mac o dispositivo Android. Conecta tu dispositivo a otro puerto USB de tu Mac. Al cambiar de puerto USB, puedes ver si el problema está en el puerto original o en el propio cable.
Activa el modo de depuración USB y la transferencia de archivos en tu teléfono
La marca y el tipo de tu teléfono Android determinan cómo activar el modo desarrollador y la depuración USB. En la mayoría de los smartphones Android, ve a Ajustes > Sistema > Acerca del teléfono. Pulse varias veces sobre el número de construcción para activar el mensaje de modo desarrollador.
A continuación, ve a Ajustes > Sistema > Opciones de desarrollador y activa la depuración USB. Cuando aparezca el cuadro de diálogo "¿Permitir depuración USB?", haz clic en OK para continuar.
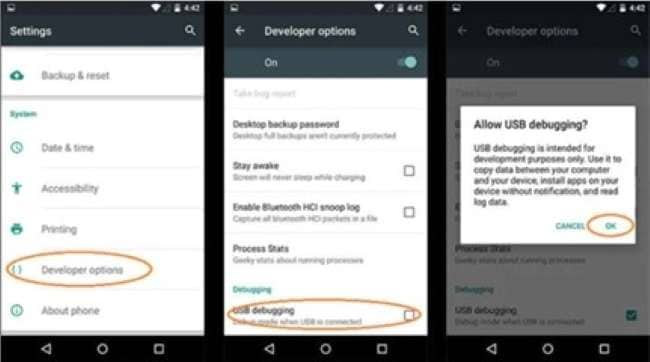
Para transferir archivos del smartphone al ordenador, conecte el dispositivo al ordenador mediante un cable USB. Cuando se le solicite en la pantalla o en las notificaciones, seleccione Transferencias de archivos en el smartphone en el cuadro de diálogo Utilizar USB para transferir archivos.
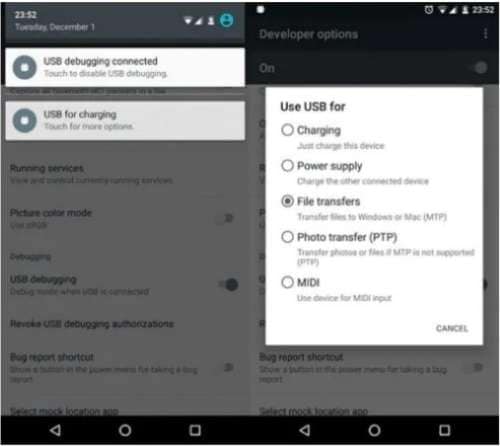
Actualizar o reinstalar la aplicación de transferencia de archivos de Android
Asegúrate de que tu Mac ejecuta la última versión de Android File Transfer. Si sospechas que la aplicación Android File Transfer es la culpable, prueba a desinstalarla y volverla a instalar para resolver cualquier posible problema de software.
Consejo:
¿Hay otras aplicaciones de transferencia de archivos en tu Mac, como Smart Switch o Samsung Kies? Pueden interferir con la funcionalidad de la aplicación Android File Transfer, lo que resulta en el problema de transferencia de archivos Android Mac no funciona. Compruebe que la aplicación Android File Transfer funciona después de haber desinstalado estas aplicaciones.
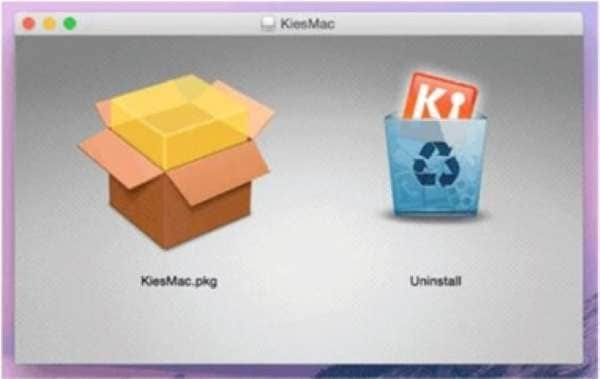
Actualizar la versión de Mac OS
Busca actualizaciones de software para asegurarte de que tienes instalada la última versión de Mac OS. Vaya a Ajustes del sistema > General > Actualización de software en el menú del logotipo de Apple.
Alternativamente, vaya a Preferencias del Sistema > Actualización de Software y haga clic en Actualizar Ahora.
Su Mac no mostrará actualizaciones o mejoras si no son compatibles.
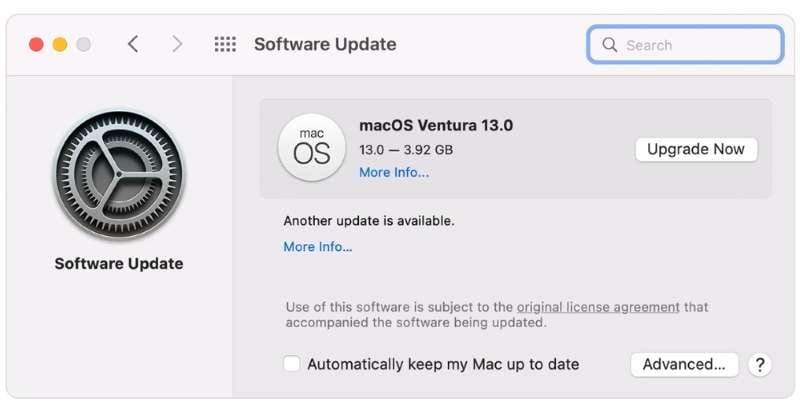
Consejo:
Si aparece el mensaje de error "Android file transfer could not connect to device", comprueba que tienes instaladas las últimas actualizaciones de software en tu smartphone. Consulte la guía de asistencia del fabricante si no sabe cómo comprobar si hay actualizaciones.
Conceder permiso para acceder a los archivos
Para solucionar este problema, puedes autorizar a tu dispositivo Android a acceder a los archivos de tu Mac. Desde Apple , vaya a Configuración del sistema en su Mac, seleccione Confidencialidad y seguridad y, a continuación, haga clic en Accesibilidad. A continuación, añada la aplicación Android File Transfer a la lista de aplicaciones aprobadas.
Reiniciar el dispositivo
No te asustes si aparece el mensaje de error "La transferencia de archivos de Android no pudo conectarse al dispositivo"; prueba a reiniciar ambos dispositivos para ver si se soluciona el problema.
Si ya ha probado todos los métodos de solución del error "Android file transfer no android device", o si prefiere no hacerlo, no se preocupe, ya que existen otros métodos para transferir archivos entre su Mac y su dispositivo Android. Siga leyendo para saber más.
Parte 3: Uso de Wondershare Dr.Fone Air para transferir archivos de Android
Existe una herramienta en línea gratuita que puede utilizar como alternativa. Abierto a todo el mundo, Wondershare Dr.Fone Air ofrece una experiencia de transferencia de archivos perfecta entre tu ordenador (Windows/MacOS) y tu smartphone (iOS/Android), sin necesidad de instalar ningún software en tu Mac. Además, permite transferencias en tiempo real.
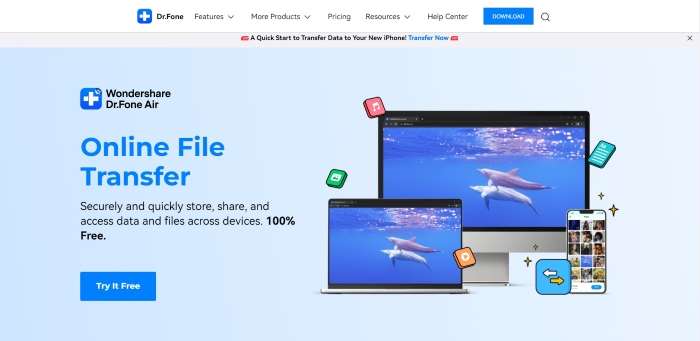
Aquí tienes una guía paso a paso para transferir archivos en línea desde tu smartphone a tu ordenador de sobremesa.
Paso 1: Abra el navegador de su ordenador y vaya al sitio web de Dr.Fone Air.
Paso 2: Descarga e instala Dr.Fone Link en tu smartphone.
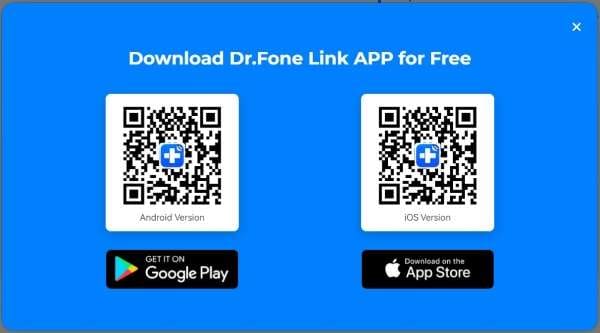
A continuación, abre la aplicación en tu dispositivo Android y conéctalo al ordenador. Puede realizar una de las siguientes operaciones:
- Introduzca el código que aparece en el sitio web en el campo de entrada de su smartphone.
- Haga clic en el icono de escaneado situado a la derecha de la casilla de entrada y escanee el código QR que aparece en el sitio web.
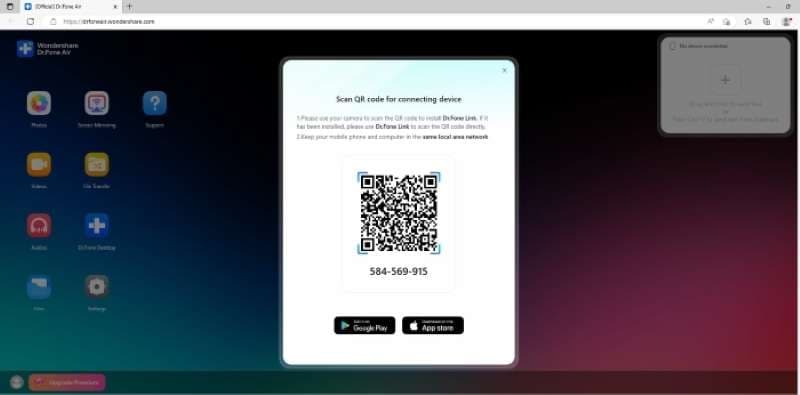
Paso 3: Cuando se le solicite, haga clic en Autorizar en el cuadro de diálogo Solicitud de conexión del dispositivo en el sitio web de Dr.Fone Air y en el smartphone.
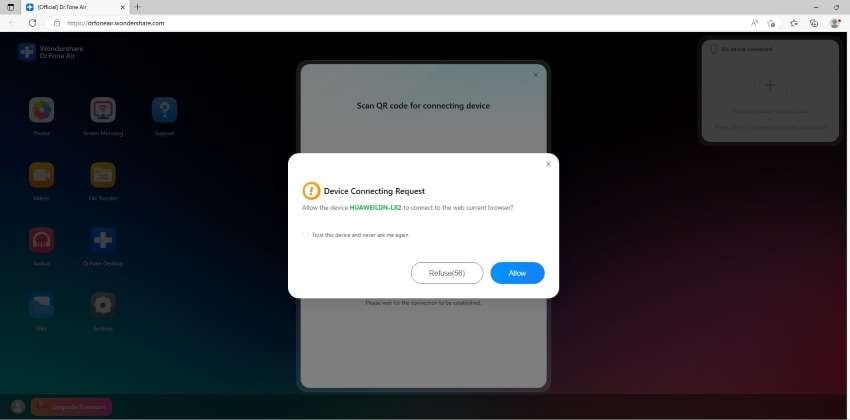
Paso 4: Espera a que los dispositivos se conecten.
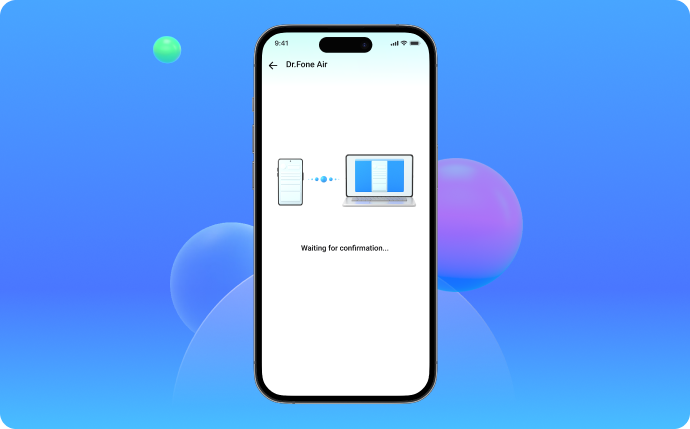
Paso 5: Seleccione Transferencia de archivos a su smartphone. A continuación, haga clic en el símbolo de archivo adjunto y elija los archivos que desea transferir. A continuación, haga clic en el logotipo Enviar para iniciar la transferencia.

Parte 4: Razones para utilizar Wondershare Dr.Fone para la transferencia de archivos en Android
Con una herramienta en línea como Wondershare Dr.Fone, puedes decir adiós al mensaje de error "La transferencia de archivos de Android no pudo conectarse al dispositivo." Descubra las ventajas de utilizarlo para transferir archivos de forma fácil y eficaz. Siga leyendo para saber más.
- Inalámbrico y fiable. Dr.Fone Air es fácil de usar, no requiere instalación ni registro. Permite enviar archivos de forma inalámbrica desde un navegador web. También garantiza transferencias de archivos fiables y protege tus datos con medidas de seguridad.
- Mantiene la calidad del archivo. Dr.Fone Air utiliza compresión sin pérdidas para preservar la calidad y resolución de tus archivos durante las transferencias.
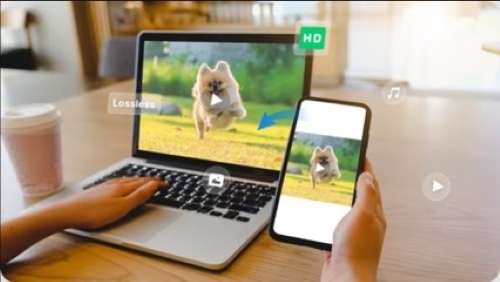
- Tratamiento por lotes. Dr.Fone Air no limita el número de archivos que puedes transferir y también permite el procesamiento por lotes para transferir varios archivos. Incluso puede transferir archivos de gran tamaño, por lo que es muy versátil y flexible.
- Gratis y sin anuncios. Dr.Fone Air es gratuito y no tiene publicidad, por lo que no te bombardearán con ventanas emergentes ni otras distracciones cuando utilices la herramienta.
Conclusión
Transferir archivos entre tu dispositivo Android y tu Mac puede ser difícil, especialmente si te encuentras con problemas como que la transferencia de archivos Android a Mac no funciona o el error "Transferencia de archivos Android no dispositivo Android".
Una solución fiable y fácil de usar es esencial para satisfacer la creciente necesidad de transferir archivos entre dispositivos. Wondershare Dr.Fone Air ofrece una forma segura, práctica y eficaz de transferir archivos entre smartphones y ordenadores Mac.
Tanto si eres estudiante, profesional o empresario, esta herramienta puede ayudarte a ahorrar tiempo y centrarte en lo que más importa. No dejes que el mensaje de error " La transferencia de archivos Android no pudo conectarse al dispositivo " obstaculice tu productividad. Pruebe Dr.Fone Air hoy mismo y disfrute de transferencias de archivos sin problemas.
















Paula Hernández
staff Editor